Mọi người đôi khi chụp ảnh xấu. Góc có thể sai, và đột nhiên bạn có nhiều cằm hơn ngón tay. Hoặc hình ảnh có thể quá tối hoặc quá sáng và bạn không thể biết bạn đang nhìn gì. Cho dù bạn đã mệt mỏi với những bức ảnh xấu hoặc làm quen với iPhone mới, những thủ thuật máy ảnh iPhone này sẽ giúp bạn đẩy mạnh trò chơi nhiếp ảnh của mình ngay lập tức.
Cách điều chỉnh cài đặt camera iOS
Bây giờ, tôi biết bạn đang nghĩ gì, "Tôi đã chơi bằng cài đặt camera và không có gì thực sự có ích!"
Mặc dù những thứ như đèn flash hoặc camera hẹn giờ của iPhone có thể không phải lúc nào cũng có ích, nhưng chúng không phải là các tính năng duy nhất có sẵn cho bạn. Giống như các ứng dụng khác, máy ảnh chỉ có một số cài đặt trong ứng dụng, trong khi các ứng dụng khác bị chôn vùi trong cài đặt iPhone.
Các tính năng bạn sẽ tìm thấy trong Cài đặt> Máy ảnh:
- Lòng tham
- Giữ hình ảnh thường xuyên của HDR
Trong ứng dụng camera, bạn sẽ thấy một số tính năng quen thuộc như:
- Ảnh trực tiếp
- Hẹn giờ máy ảnh
- Báo cáo phát triển con người
- Vị trí thẳng đứng
- Tập trung
- Tiếp xúc
Hãy xem lại những tính năng này làm gì và cách bạn có thể điều chỉnh chúng để cải thiện ảnh của mình.
1. HDR: Chụp trong điều kiện ánh sáng khó khăn
Bạn có thể đã nhìn thấy huy hiệu HDR trong ứng dụng máy ảnh trước đây và tự hỏi phải làm gì và khi nào nên sử dụng nó. Một mô tả rất đơn giản về HDR trong ứng dụng máy ảnh là nó chụp ba bức ảnh với độ phơi sáng khác nhau và kết hợp chúng bằng cách sử dụng các mảnh tốt nhất từ mỗi bức ảnh. Bạn sẽ thấy điều này rất hữu ích khi cố gắng chụp ảnh trong điều kiện rất sáng hoặc tối.
Nếu bạn không phải là người hâm mộ HDR, bạn có thể tắt nó bằng cách nhấp vào biểu tượng trong ứng dụng Máy ảnh. Thay vào đó, hãy đặt nó thành Tự động và để máy ảnh quyết định khi nào chụp ở chế độ HDR.
IPhone mặc định có hình ảnh HDR và không phải HDR. Bạn có thể xem phiên bản nào bạn đang tìm kiếm trong ứng dụng Ảnh có biểu tượng HDR ở góc trên bên trái của hình ảnh. Nếu bạn không muốn giữ gần như hai bức ảnh giống hệt nhau, chỉ cần truy cập Cài đặt> Máy ảnh và tắt công tắc giữ ảnh bình thường.
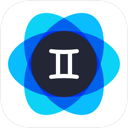
Quét hình ảnh HDR hoặc không HDR không mong muốn
Nếu Giữ Ảnh bình thường được bật, bạn có rất nhiều phiên bản HDR và không phải HDR trên điện thoại. Thông qua họ, cố gắng Hình ảnh Song Tử: Giúp bạn tìm thấy những bức tranh tương tự và chỉ giữ lại những bức ảnh đẹp.
Tải xuống từ cửa hàng phần mềm
2. Hình ảnh trực tiếp: chụp chuyển động
Bạn đã bao giờ muốn những bức ảnh của bạn được di chuyển chúng một chút? Chà, đó chính xác là những gì Live Photo làm. Bạn có thể chụp Live Photo giống như một bức ảnh bình thường, nhưng phải mất vài giây trước và sau khi chụp ảnh. Khi bạn chạm và giữ hình ảnh, nó sẽ phát dưới dạng video ngắn.
Để chạy Live Photos, hãy mở ứng dụng camera và chạm vào biểu tượng hình tròn ở phía trên màn hình. Bạn sẽ biết nó bật khi biểu tượng chuyển sang màu vàng. Từ đó, chỉ cần chụp ảnh của bạn như bình thường. Để tắt tính năng, chạm lại vào biểu tượng, nó sẽ trở về màu trắng và sẽ bao gồm một dòng.
Nếu vì một lý do nào đó bạn không thích bức ảnh – có thể mất nét hoặc ai đó chớp mắt – bạn có thể thay đổi cái được gọi là ảnh chính. Chỉ cần nhấp vào Chỉnh sửa và dòng thời gian sẽ xuất hiện ở phía dưới cho phép bạn chọn khung hình tốt nhất để sử dụng làm hình ảnh chính.
3. Hẹn giờ camera iPhone: Tránh rung máy
Nếu bạn thấy rằng tất cả các bức ảnh của bạn hơi mờ, bạn có thể di chuyển máy ảnh một chút khi bạn nhấn chụp để chụp ảnh. Để khắc phục điều này, hãy thử hẹn giờ camera iPhone.
Khi ở trong ứng dụng máy ảnh, hãy chạm vào biểu tượng hẹn giờ ở trên cùng và nó sẽ hiển thị độ trễ của hình ảnh trong một thời gian 3 Hoặc 5 Hoặc 10 giây. Đặt thời gian trễ, nhấn nút chụp, rồi tiếp tục nhấn. Nó đây rồi! Nó là dễ dàng.
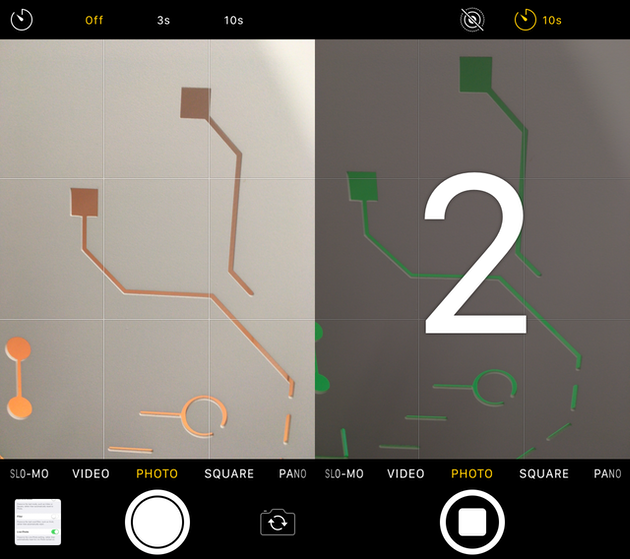
4. Lưới: Soạn ảnh dễ dàng hơn
Tổng hợp một shot tốt hơn một nửa trận chiến và để giúp bạn làm điều đó, iPhone có các đường lưới tích hợp.
Đường lưới camera của iPhone sẽ chỉ cho bạn cách chia hình ảnh của bạn thành chín ô vuông bằng nhau, vì vậy bạn không cần phải đoán nó. Điều này hữu ích nếu bạn đang cố gắng sắp xếp một bức ảnh với đường chân trời, đặt đối tượng vào giữa khung hình hoặc tuân theo quy tắc hai phần ba.
Để bật tính năng này, hãy đi tới Cài đặt> Máy ảnh và bật chuyển đổi mạng.
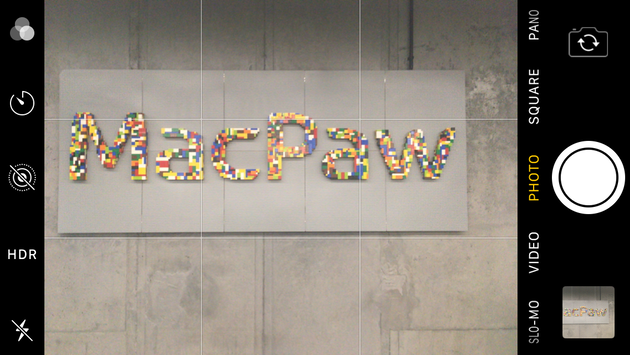
5. Chế độ chân dung: đạt được nền mờ
Nếu bạn muốn tập trung nhiều hơn vào người trong ảnh và làm mờ mọi thứ khác, hãy thử sử dụng chế độ dọc. Đạt được hiệu ứng tương tự như máy ảnh DSLR, khi đối tượng nằm trong tiêu cự, nhưng hậu cảnh bị méo.
Bạn có thể chuyển sang chế độ dọc giống như chuyển sang video hoặc chuyển động chậm trong ứng dụng camera. Chỉ cần vuốt thanh trượt ở phía dưới để đến chế độ dọc. Khi bạn ở chế độ dọc, hãy làm theo các hướng dẫn trên màn hình sẽ thông báo cho bạn nếu bạn ở rất gần hoặc rất xa đối tượng của bạn hoặc nếu bạn cần thêm nhiều ánh sáng hơn cho hình ảnh.
6. Chế độ Burst: Chụp ảnh độc đáo
Ai không thích một bức tranh đẹp và đơn giản? Một khoảnh khắc độc đáo dường như được chụp tự động? Nhưng trừ khi bạn chỉ có thể nhấp vào màn trập phù hợp mỗi giây, bạn có thể sẽ bỏ lỡ khoảnh khắc này.
May mắn thay, có một chế độ vội vàng. Thay vì nhấp vào nút chụp, hãy giữ nút này và ứng dụng máy ảnh sẽ chụp tối đa 10 ảnh mỗi giây. Nhờ vào điều này, rất có thể bạn sẽ nhận được cái ngáp phổ biến này từ trẻ mới biết đi hoặc cách con chó của bạn ném tai khi bạn gọi tên nó.
Mỗi cụm sẽ xuất hiện trong ứng dụng ảnh của bạn dưới dạng chỉ một hình ảnh với huy hiệu nổ. Để xem tất cả các bức ảnh một cách vội vàng, nhấp vào chọn …, sau đó vuốt qua các bức ảnh và chọn mục yêu thích của bạn để lưu thành từng ảnh riêng lẻ.
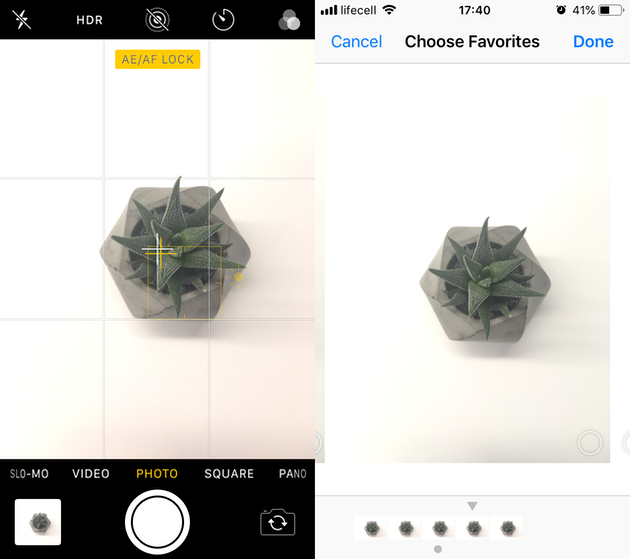
7. Tập trung: chụp ảnh rõ hơn
Mặc dù hầu hết chúng ta đều dựa vào cài đặt lấy nét tự động của ứng dụng máy ảnh, có thể có những tình huống bạn không tập trung vào những gì bạn muốn. Trong những trường hợp này, bạn có thể chạm vào khu vực màn hình mà bạn muốn máy ảnh lấy nét và lấy nét.
Ngoài ra, bạn có thể khóa lấy nét tại chỗ, để đối tượng của bạn vẫn sắc nét trong khi di chuyển điện thoại và lập bố cục ảnh. Thay vì nhấp, chỉ cần nhấn và giữ nơi bạn muốn máy ảnh lấy nét. Khi nó bị khóa, bạn sẽ thấy một hộp màu vàng ghi "Khóa AE / AF".
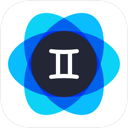
Loại bỏ hình ảnh ra khỏi tiêu điểm
Trước khi bạn học cách điều chỉnh và khóa lấy nét, bạn có thể đã chụp một loạt các hình ảnh mờ khỏi tiêu cự. Hình ảnh Song Tử Nó cũng sẽ tìm thấy nó, vì vậy bạn có thể xóa nó chỉ với một vài cú nhấp chuột.
Tải xuống từ cửa hàng phần mềm
8. Phơi sáng: Làm cho hình ảnh của bạn sáng hơn hoặc tối hơn
Tương tự như điều chỉnh và khóa lấy nét trên máy ảnh của bạn, bạn có thể điều chỉnh khóa hoặc độ sáng của ảnh. Chỉ cần nhấp vào bất cứ nơi nào trên hình ảnh và kéo biểu tượng mặt trời lên hoặc xuống để làm cho hình ảnh sáng hơn hoặc tối hơn. Ngoài ra, bạn có thể nhấn và giữ để khóa phơi sáng (cùng hộp màu vàng có tên là Tự động phơi sáng / khóa lấy nét tự động. Sẽ xuất hiện. Nếu bạn muốn kiểm soát nhiều hơn, chẳng hạn như điều khiển DSLR khi phơi sáng, hãy thử sử dụng các ứng dụng máy ảnh iPhone như.
Cách đặt lại cài đặt camera iPhone
Phần tốt nhất của tất cả những điều này là bạn có thể tiếp tục và thao tác với tất cả các cài đặt camera mà không phải lo lắng. Với iOS12, ứng dụng camera sẽ tự động đặt lại về cài đặt mặc định mỗi khi bạn thoát khỏi ứng dụng.
Tuy nhiên, nếu bạn không muốn đặt lại các cài đặt này mỗi khi bạn mở ứng dụng camera, thì đây là cách bạn có thể giữ chúng với các cài đặt gần đây nhất:
- Chuyển đến cài đặt> máy ảnh
- Đi để giữ cài đặt
- Switch Chuyển chế độ máy ảnh, bộ lọc và hình ảnh trực tiếp
Điều này sẽ đảm bảo rằng các cài đặt camera bạn đặt trong ứng dụng vẫn được giữ nguyên sau khi bạn đóng và mở lại chúng.
Bây giờ bạn đã quen thuộc hơn với cách sử dụng máy ảnh iPhone, đã đến lúc bắt đầu thử nghiệm và chụp ảnh theo cách bạn muốn. Hãy cho chúng tôi biết cài đặt yêu thích nào của bạn hoặc là cài đặt hữu ích nhất trong việc cải thiện ảnh của bạn.
