Microsoft đã giúp bạn trải nghiệm dễ dàng hơn Windows 11 qua Windows Chương trình nội bộ. Bạn có thể dễ dàng nâng cấp lên Windows 11 từ Windows 10 thông qua kênh Dev mà không cần phải thiết lập mọi thứ theo cách thủ công. Trên thực tế, Windows Người dùng Insider Beta hiện cũng có thể nhận được Windows 11 bản cập nhật liền mạch. Nhưng phải nói rằng, nếu bạn là người thích dọn dẹp cài đặt Windows, sau đó nhấp nháy Windows 11 từ USB sẽ là một lựa chọn tốt. Điều đó có nghĩa là bạn sẽ không có tệp tạm thời hoặc tệp còn sót lại nào, dẫn đến trải nghiệm nhanh hơn và mượt mà hơn. Vì vậy, nếu bạn muốn cài đặt Windows 11 từ USB, hãy làm theo hướng dẫn từng bước dưới đây.
Cài đặt Windows 11 Từ USB: Hướng dẫn Hoàn chỉnh (2021)
Đầu tiên, chúng tôi đã đề cập đến cách tạo Windows 11 USB có khả năng khởi động và sau đó làm thế nào để cài đặt mới Windows 11 trên PC của bạn. Bạn có thể mở rộng bảng bên dưới và chuyển đến phần có liên quan.
Tạo một Windows 11 USB có thể khởi động
Chúng tôi sẽ sử dụng Rufus để tạo ra một Windows 11 USB có khả năng khởi động vì nó đơn giản để sử dụng. Trong trường hợp bạn thấy Rufus phức tạp không cần thiết, bạn có thể tìm các lựa chọn thay thế Rufus khác từ danh sách của chúng tôi. Nhiệm vụ đầu tiên của bạn là tải xuống Windows 11 ISO hình ảnh chính thức từ trang web của Microsoft. Sử dụng bài viết được liên kết để biết các bước để có được Windows 11 ISO tập tin. Bây giờ đã nói tất cả những điều đó, chúng ta hãy tìm hiểu cách tạo một USB có thể khởi động cho Windows 11.
1. Trước hết, hãy cắm ổ USB vào máy tính của bạn. Tiếp theo, khởi chạy Rufus và nó sẽ tự động chọn thiết bị USB. Bây giờ, hãy nhấp vào “Lựa chọn”Và chọn Windows 11 ISO hình ảnh. Tôi khuyên bạn nên chạy Rufus trên cùng một PC mà bạn muốn cài đặt Windows 11. Nó cho phép Rufus tự động chọn trước các giá trị chính xác dựa trên cấu hình hệ thống của bạn.
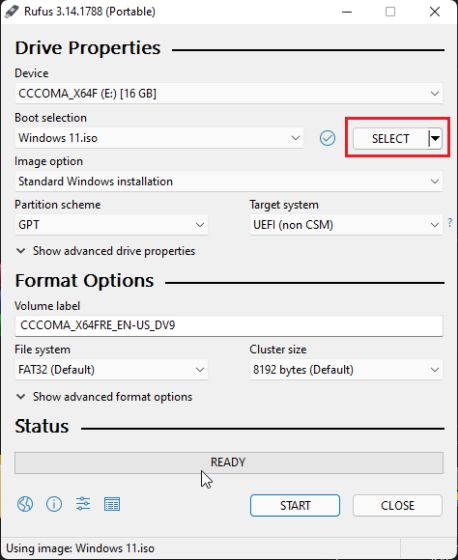
2. Nếu bạn đang tạo USB có khả năng khởi động trên một máy tính khác, tôi khuyên bạn nên kiểm tra sơ đồ phân vùng của máy đích trước. Nhấn nút “Windows + Phím tắt X ”và mở Disk Management. Tại đây, nhấp chuột phải vào “Disk 0”Và mở“ Thuộc tính ”. Sau đó, chuyển sang “Tập” và kiểm tra kiểu phân vùng, cho dù đó là GPT hay MBR. Ví dụ, của tôi là GPT.
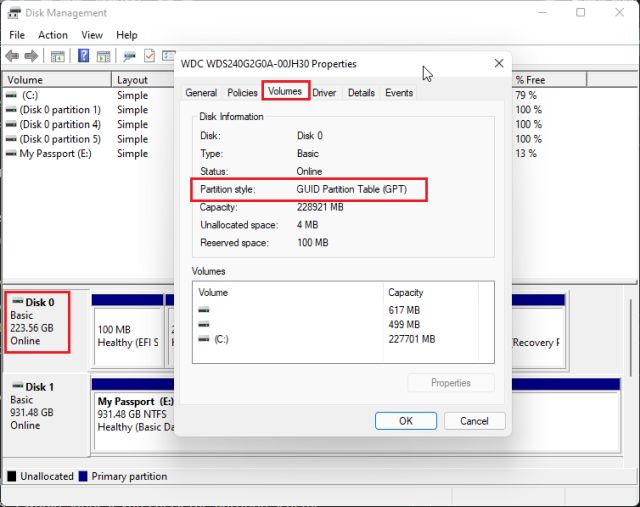
Note: Kể từ khi nâng cấp lên Windows 11 yêu cầu kiểu phân vùng GPT, bạn có thể tìm hiểu cách chuyển MBR sang đĩa GPT mà không bị mất dữ liệu qua bài viết được liên kết của chúng tôi.
3. Vì vậy, trên Rufus, tôi đã chọn “GPT” trong “Sơ đồ phân vùng“. Bạn cần chọn sơ đồ phân vùng cho phù hợp. Cuối cùng, giữ mọi thứ như mặc định và nhấp vào “BẮT ĐẦU”. Khi quá trình nhấp nháy hoàn tất, hãy đóng Rufus và cắm Windows 11 Thanh USB vào máy đích.
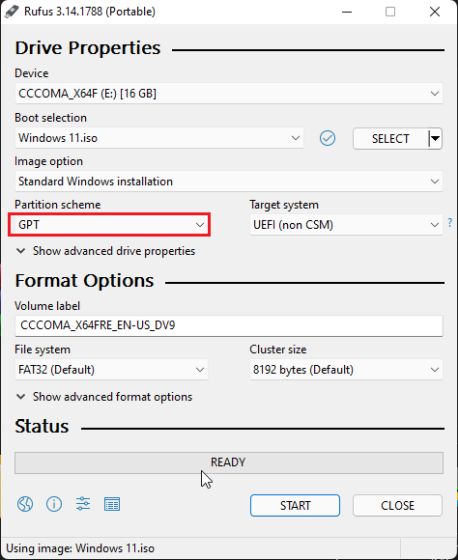
Cài đặt sạch Windows 11 Từ một USB có thể khởi động
1. Để cài đặt Windows 11 từ USB, bạn cần khởi động lại máy tính của mình. Khi PC khởi động, bạn sẽ phải bắt đầu nhấn phím khởi động liên tục.
Note: Trên máy tính xách tay HP, nhấn phím “Esc” trong khi khởi động sẽ hiển thị menu Khởi động. Đối với các máy tính xách tay và máy tính để bàn khác, bạn sẽ phải tìm khóa khởi động trên Internet. Nó phải là một trong những cái sau: F12, F9, F10, v.v.
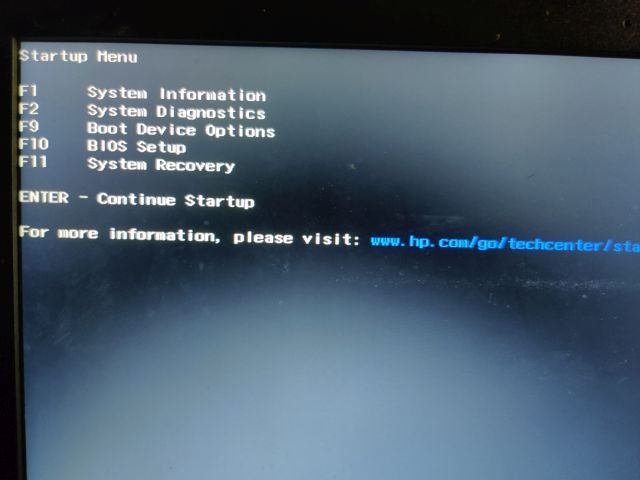
2. Sau đó, nhấn “F9” (phím có thể khác đối với máy tính xách tay / máy tính để bàn của bạn) để mở “Tùy chọn thiết bị khởi động”. Tại đây, chọn ổ USB mà bạn đã tạo và nhấn enter.
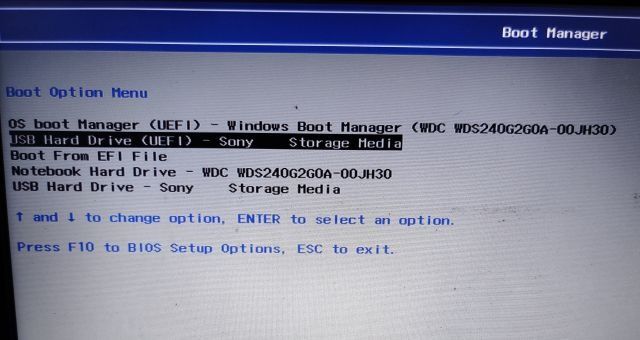
3. Bây giờ bạn sẽ khởi động vào Windows 11 thiết lập trình cài đặt. Nhấp vào Tiếp theo -> Cài đặt ngay.
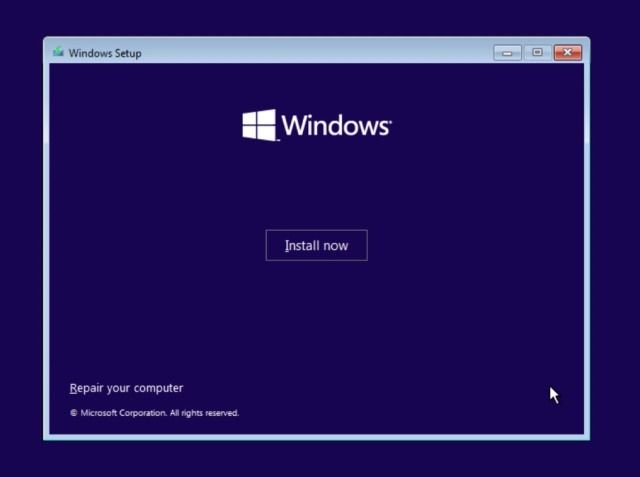
4. Trên trang tiếp theo, chọn “Tôi không có khóa sản phẩm“.
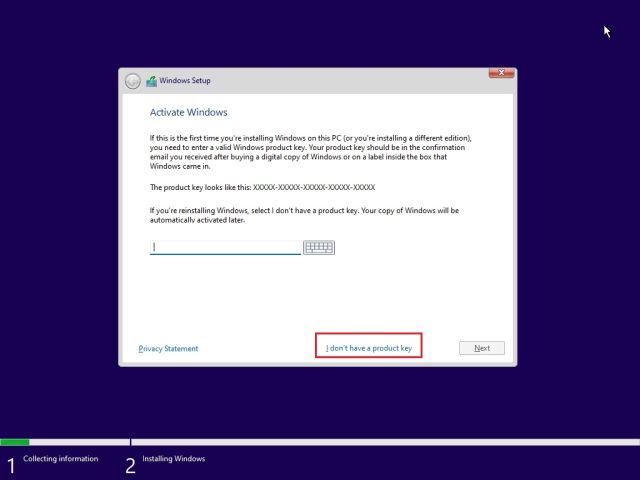
5. Sau đó, bạn có thể được yêu cầu chọn Windows 11 ấn bản. Nếu bạn đang sử dụng một máy tính xách tay đã được kích hoạt Windows, phiên bản sẽ được chọn tự động dựa trên cấu hình trước đó của bạn.
6. Bây giờ, hãy nhấp vào “Tập quán“. Nó cho phép bạn cài đặt Windows 11 trên một ổ đĩa cụ thể. Bằng cách này, bạn sẽ không phải xóa toàn bộ đĩa.
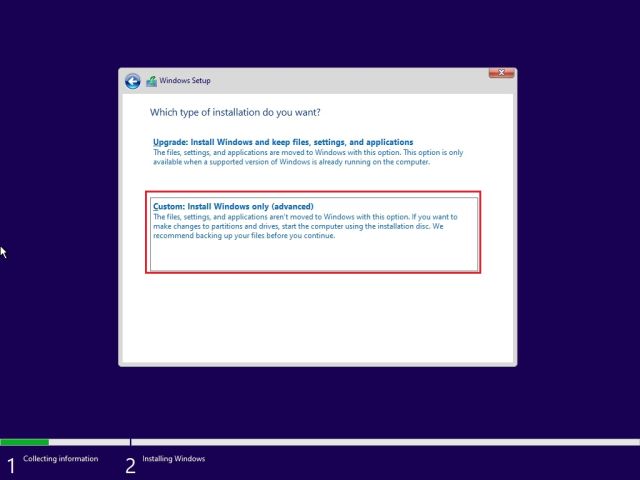
7. Khi bạn ở trên trang phân vùng, hãy xác định ổ đĩa “C” dựa trên kích thước ổ đĩa và nhấp vào “Tiếp theo” để cài đặt Windows 11 trên PC của bạn. Thao tác này sẽ chỉ xóa sạch ổ C của bạn, bao gồm các chương trình và tệp từ Máy tính để bàn, Tài liệu của tôi, Nội dung tải xuống – tất cả đều nằm trong ổ C và sẽ không chạm vào các phân vùng khác.
Note: Nếu bạn gặp bất kỳ lỗi nào liên quan đến MBR, hãy làm theo hướng dẫn của chúng tôi và chuyển MBR sang đĩa GPT mà không bị mất dữ liệu.
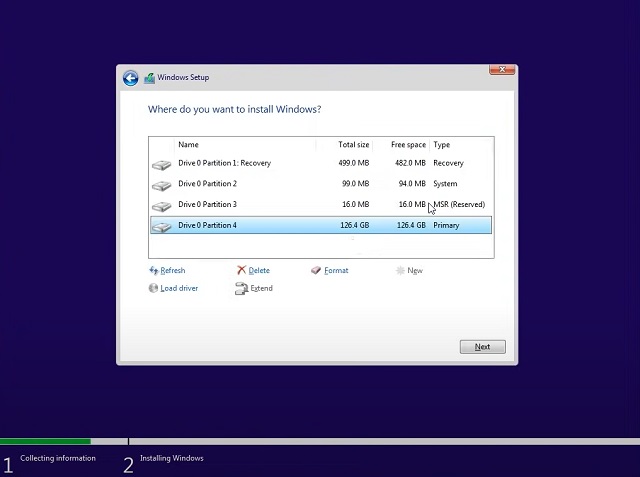
8. Cuối cùng, Windows 11 sẽ được cài đặt từ USB sang PC của bạn.
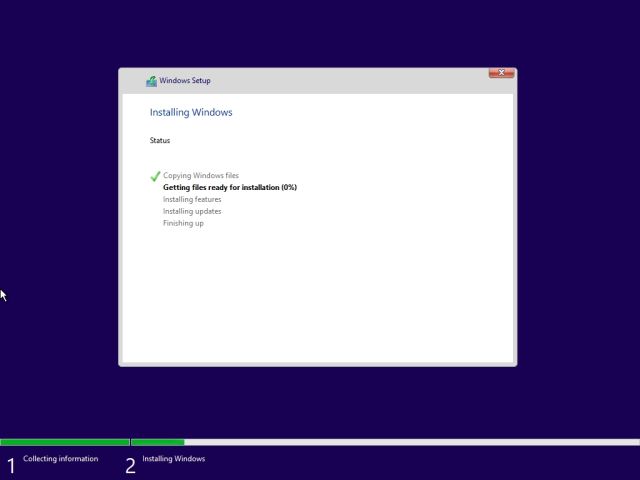
9. Sau khi cài đặt, PC của bạn sẽ tự động khởi động lại. Trong quá trình khởi động, tháo ổ USB, và bạn sẽ được chào đón với Windows Thiết lập tích hợp (OOBE) hoàn toàn mới của 11.
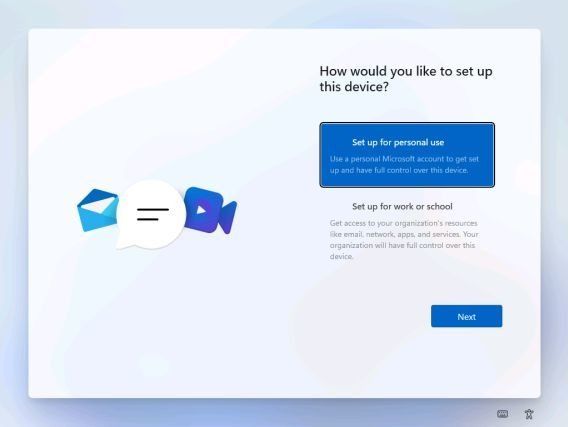
10. Trong khi cài đặt, nếu bạn đang bật Windows 11 Trang chủ, bạn không thể tạo một tài khoản ngoại tuyến. Bạn sẽ cần kết nối internet hoạt động để đăng nhập vào tài khoản Microsoft của mình. Vâng, đây là một trong những yêu cầu hệ thống ngớ ngẩn đối với Windows 11. Tuy nhiên, nếu bạn ở trên Windows 11 phiên bản, bạn có thể sử dụng con đường ngoại tuyến: Tùy chọn đăng nhập -> Tài khoản ngoại tuyến -> Kinh nghiệm hạn chế.
Note: Sau khi đăng nhập, người dùng Home có thể xóa tài khoản Microsoft khỏi Windows 11 và sử dụng tài khoản cục bộ để thay thế.
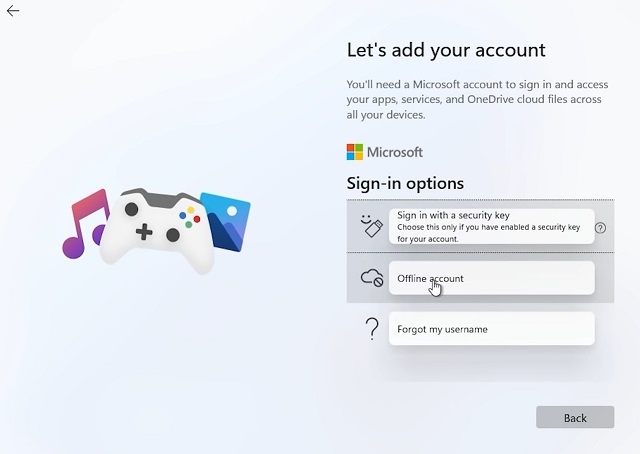
11. Của bạn đây! Bạn đã cài đặt thành công Windows 11 từ ổ USB trên máy tính của bạn. Bây giờ, hãy tiếp tục và thử tất cả Windows 11 tính năng trên máy tính của bạn. Nó bao gồm một menu bắt đầu tập trung mới, Microsoft Store được thiết kế lại với hỗ trợ ứng dụng Android, widget, trung tâm hành động mới, nhập liệu bằng giọng nói, v.v.
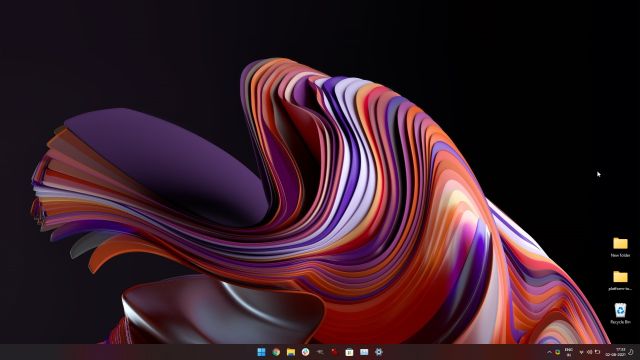
Cài đặt mới Windows 11 Từ USB có thể khởi động trên PC của bạn
Vì vậy, đó là cách bạn có thể tạo một Windows 11 Thanh USB và cài đặt HĐH máy tính để bàn hoàn toàn mới của Microsoft trên máy tính của bạn. Quá trình này khá giống với cách chúng tôi cài đặt Windows 10 từ ổ USB. Ngay cả khi bạn là người mới Windows cài đặt, bạn có thể làm theo hướng dẫn từng bước và nhận được Windows 11 chạy trong thời gian không. Dù sao, đó là tất cả từ chúng tôi. Trong trường hợp bạn muốn tắt tính năng Widget mới ra mắt hoặc tắt biểu tượng Microsoft Teams Chat trên thanh tác vụ trên Windows 11, làm theo hướng dẫn được liên kết của chúng tôi. Và nếu bạn muốn xem một danh sách đầy đủ Windows 11 phím tắt, chúng tôi đã cung cấp cho bạn. Cuối cùng, nếu bạn có bất kỳ câu hỏi nào, hãy bình luận xuống bên dưới và cho chúng tôi biết.
