- Tờ thực hành: cài đặt Windows 7 với một khóa USB
Bảng dữ kiện : Tải về Windows 7 với một khóa USB
Hệ điều hành đã được bán trên DVD trong vài năm nay. Windows 7, sẽ được phát hành vào ngày 22 tháng 10 năm nay, cũng không phải là ngoại lệ. Tuy nhiên, phương tiện này còn lâu mới mang lại hiệu quả cao nhất và thậm chí có thể không sử dụng được trong trường hợp netbook, máy tính xách tay giá rẻ không có ổ đĩa quang.
Khi đó, khóa USB có thể là một sự thay thế thú vị, cho cả netbook và cho người dùng máy truyền thống, những người sẽ thấy trong phương tiện này an toàn hơn, di động hơn và trên hết là phương tiện nhanh hơn. Đây là một cách đơn giản để cài đặt Windows 7 từ khóa USB.
Nhận xét :
- Bạn cần một chìa khóa (hoặc thẻ nhớ) của 4 Đi tới thực hiện thao tác này, các tệp cài đặt của Windows 7 chiếm một không gian khoảng 3 GB;
- Microsoft hiện cung cấp phần mềm để hỗ trợ quy trình sau. Bạn có thể tải xuống từ thư viện phần mềm của chúng tôi:
- Tải xuống Windows 7 Công cụ tải xuống USB / DVD
Sân khấu 1 : Chuẩn bị các tệp nguồn
Các tệp nguồn là những tệp có trong DVD của Windows 7hoặc trong tệp iso mà bạn có thể đã tải xuống từ trang web của Microsoft. Trong trường hợp đầu tiên, bước này bạn không quan tâm và bạn có thể chuyển sang bước 2. Trong trường hợp của tệp iso, đây là cách tiến hành:
1. Tải xuống phần mềm Virtual CloneDrive từ máy chủ của chúng tôi và cài đặt nó. Phần mềm này sẽ cho phép bạn “gắn kết” vào một ổ đĩa ảo mà hình ảnh của bạn Windows 7. Nó không yêu cầu khởi động lại.
2. Chuyển đến thư mục chứa hình ảnh. Windows 7 và chọn tệp được đề cập.
3. Nhấp chuột phải vào tệp này và chọn mục nhập “Gắn kết với Virtual CloneDrive” từ trình đơn ngữ cảnh.
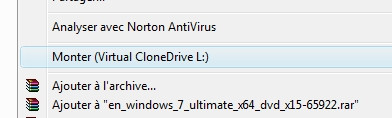
Sân khấu 2 : Chuẩn bị khóa USB của bạn
1. Tải xuống phần mềm WinToFlash từ máy chủ của chúng tôi và cài đặt nó. Đừng sợ hãi bởi các điều khoản dịch vụ và xác thực.
2. Trong menu “Dịch vụ”, sau đó chọn “Tùy chọn”, chọn tab “Ngôn ngữ” và thay đổi ngôn ngữ sang tiếng Pháp nếu cần.
3. Lễ tân cung cấp cho bạn việc sử dụng một trợ lý (Thuật sĩ): Chọn tùy chọn này, sau đó nhấp vào Tiếp theo.
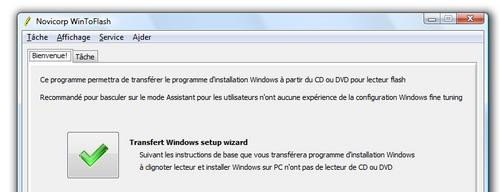
4. Trong bước tiếp theo, hãy chọn nguồn của tệp Windows cũng như điểm đến của họ. Sau đó, khám phá máy tính của bạn để tìm đĩa DVD của bạn Windows 7 (hoặc tệp iso của bạn được gắn kết bởi Virtual CloneDrive), mặt khác và khóa USB của bạn, mặt khác.
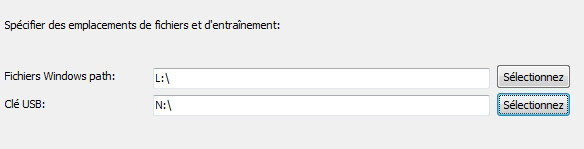
5. Sau đó nhấp vào “Tiếp theo”, chấp nhận giấy phép của Windows 7 và, sau khi ghi nhận cảnh báo rằng khóa của bạn sắp được định dạng, hãy khởi chạy thao tác. Quá trình này sẽ mất từ 10 đến 15 phút, tùy thuộc vào hiệu suất của khóa USB của bạn.

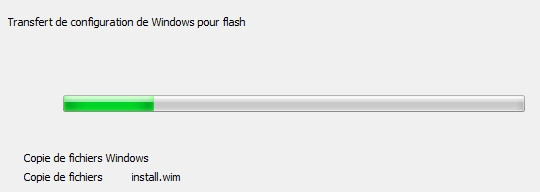
Sân khấu 3 : Khởi động trên khóa USB của bạn
Chìa khóa của bạn đã sẵn sàng! Tuy nhiên, nó vẫn phải đảm bảo rằng máy tính của bạn có thể khởi động trên khóa USB của bạn. Để thực hiện việc này, hãy nhấn phím F8 khi khởi động máy tính của bạn để tận dụng lựa chọn thiết bị khởi động. Nếu bạn đã cắm chìa khóa của mình trước khi bật nguồn máy thì nó sẽ xuất hiện trong danh sách. Chọn nó và xem công việc đã hoàn thành! Nếu BIOS của bạn không cung cấp menu như vậy, hãy nhấn phím “Del” hoặc “F2” khi khởi động máy và tìm menu chứa từ “BOOT” trong BIOS. Sau đó, bạn phải quản lý để làm cho khóa USB của mình xuất hiện dưới dạng thiết bị đầu tiên. Để biết thêm thông tin về chủ đề này, đừng ngần ngại tham khảo hướng dẫn BIOS của chúng tôi.
Cuối cùng, trước khi bắt đầu cài đặt Windows 7chúng tôi khuyên bạn nên đọc kỹ bài viết gần đây của chúng tôi: Windows 7, mẹo của chúng tôi để chuẩn bị cho bản cập nhật. Phần sau sẽ giải thích mọi thứ bạn cần biết về sao lưu và cập nhật hệ điều hành của mình.
Phụ lục: Trong trường hợp sự cố trong Vista
Trong một số trường hợp cụ thể, cần chuẩn bị khóa của bạn để chứa các tệp hệ thống của Windows 7. Quy trình này khác nhau tùy thuộc vào hệ điều hành của bạn có Windows Vista hoặc XP. Hãy bắt đầu với cái đầu tiên. Chúng tôi sẽ sử dụng tiện ích Diskpart có trong HĐH.
1. Trong menu Bắt đầu của Windows, thực hiện “Run” rồi gõ CMD. Xác thực.
2. Trong cửa sổ mới, nhập “Diskpart” rồi nhấn phím Enter.
3. Sau đó gõ lệnh “list disk” và xác nhận. Nếu bạn chỉ có một ổ USB được kết nối, chỉ một mục nhập sẽ xuất hiện. Ghi số ở đầu dòng.
4. Sau đó nhập “chọn đĩa X”, trong đó X là số được tìm thấy ở bước trước. Xác thực.
5. Lệnh “clean” sẽ cho phép bạn xóa khóa của mình bằng cách xóa tất cả các phân vùng có ở đó. Nhập nó và nhấn phím Enter.
6. Bây giờ bạn cần tạo lại một phân vùng: nhập “tạo phân vùng chính” và kết thúc bằng cách xác thực.

7. Chọn phân vùng mới được tạo thông qua lệnh “chọn phân vùng” 1 “. Xác thực.
8. Yếu tố quan trọng của việc chuẩn bị này, nó là cần thiết để làm cho phân vùng này hoạt động. Chỉ cần nhập “hoạt động” và nhấn phím enter.
9. Định dạng phân vùng này bằng cách nhập “format fs = ntfs quick” rồi xác nhận. Bạn có thể thay đổi ntfs thành fat32, lệnh nhanh tiết kiệm vài giây bằng cách yêu cầu định dạng nhanh.
10. Cuối cùng, gán một đơn vị cho khóa USB của bạn bằng lệnh “gán” đơn giản. Xác thực. Sau đó, bạn có thể thoát khỏi diskpart bằng cách gõ “Exit” và nhấn phím Enter. Khóa của bạn đã sẵn sàng để lưu trữ các tệp hệ thống của Windows 7.

Phụ lục 2 : chuẩn bị chìa khóa của bạn dưới Windows XP

Tiện ích diskpart cũng tồn tại trong Windows XP, nhưng không hỗ trợ thẻ USB. Do đó, bạn sẽ phải kích hoạt phân vùng của mình theo cách khác. Bắt đầu bằng cách định dạng ổ USB của bạn:
1. Trong Máy tính của tôi, chọn khóa của bạn và chọn “Định dạng …” từ menu ngữ cảnh (nhấp chuột phải).
2. Chọn tùy chọn định dạng nhanh, đặt tên cho khóa của bạn (tại đây, Seven) và khởi chạy quy trình.
3. Sau một vài giây, thao tác kết thúc và bạn có thể đóng cửa sổ này.
Bây giờ bạn phải sử dụng một phần mềm nhỏ để làm cho phân vùng của bạn hoạt động. Đây là cách thực hiện:
4. Tải xuống tiện ích MBRWIZ từ thư viện phần mềm của chúng tôi. Lưu ý rằng có một phiên bản 32-bit và một phiên bản thứ hai cho hệ thống 64-bit.
5. Phần mềm này không yêu cầu cài đặt. Chỉ cần đặt nó trong một thư mục dễ truy cập, như máy tính để bàn.
6. Trong menu Bắt đầu của Windowsbây giờ làm “Run” sau đó gõ CMD.
7. Tại đó, chuyển đến thư mục “Desktop” bằng lệnh “cd Desktop”. Xác thực.
8. Bây giờ gõ “mbrwiz / list”. Danh sách các ổ đĩa của bạn sẽ xuất hiện, bao gồm cả khóa USB của bạn. Tìm số được chỉ ra sau “Disk:” (1 trong trường hợp của chúng ta).

9. Sau đó nhập lệnh “mbrwiz / disk = X / active =1 trong đó X là số được tìm thấy ở bước trước. Xác thực thao tác và trả lời “Y” cho câu hỏi sau để kích hoạt phân vùng của bạn. Khóa của bạn đã sẵn sàng để lưu trữ các tệp hệ thống của Windows 7.
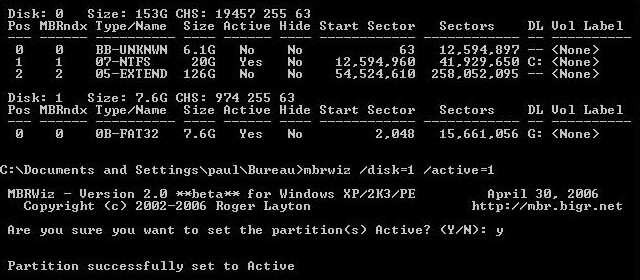

Cài đặt Windows 7 từ khóa USB rất thiết thực khi sử dụng netbook. Nhưng thủ thuật này cũng có thể có một lợi thế khác trên các máy không phải là netbook: đó là tốc độ cài đặt do sử dụng bộ nhớ flash. Trên máy thử nghiệm của chúng tôi, chúng tôi chỉ mất 11 phút cho toàn bộ quy trình với Corsair Flash Voyager GT. Chúng tôi đã thực hiện quy trình tương tự bằng cách sử dụng đĩa DVD và kết quả là rõ ràng: 31 phút. Việc sử dụng khóa USB do đó rất thuận lợi về thời gian cài đặt, ngoài ra phương tiện này còn có ưu điểm là không bị trầy xước và cực kỳ nhỏ gọn.
Để biết thêm
Dưới đây là một số bài báo mà việc đọc có thể giúp bạn tiến bộ trong lĩnh vực này:
- Windows 7 : mẹo của chúng tôi để chuẩn bị cho bản cập nhật
- Windows 7 : các bài kiểm tra
- Mẹo để tận dụng tối đa Eee PC của bạn
- So sánh netbook: 14 mẫu trên băng ghế thử nghiệm
Tải về Windows 7 Công cụ tải xuống USB / DVD cho Windows.
