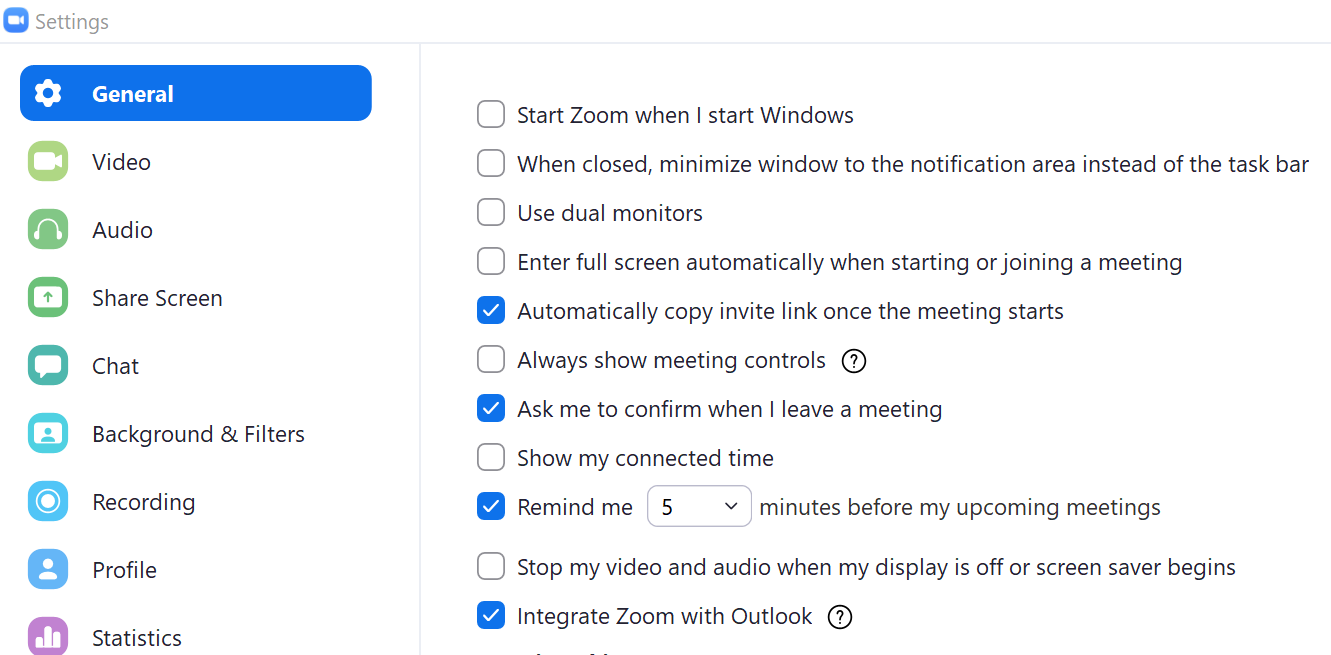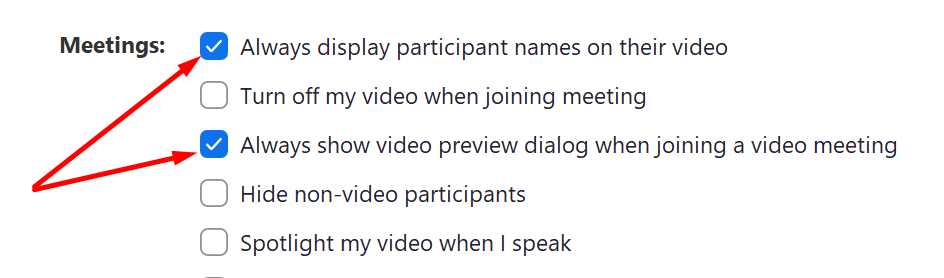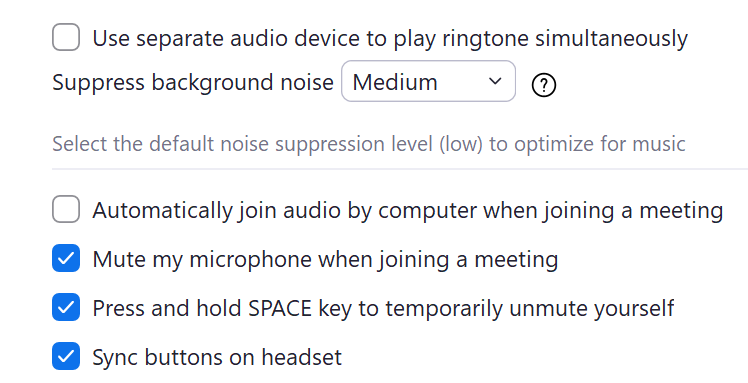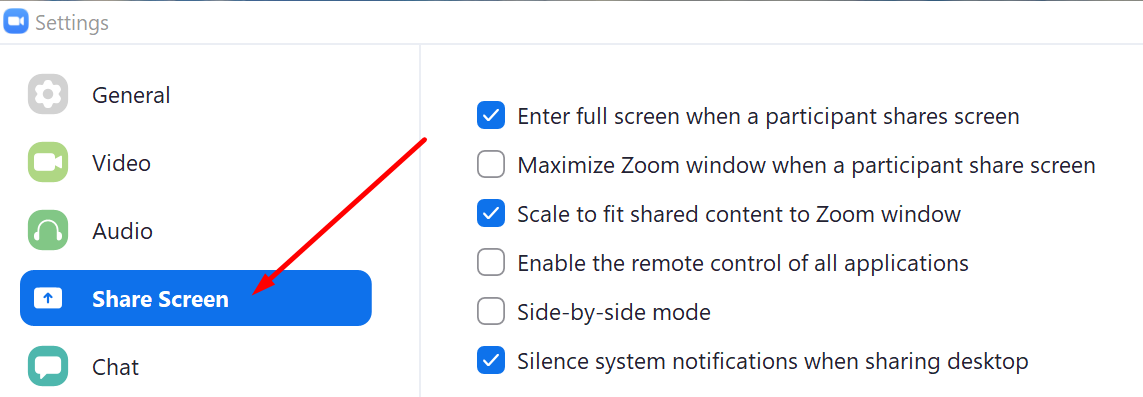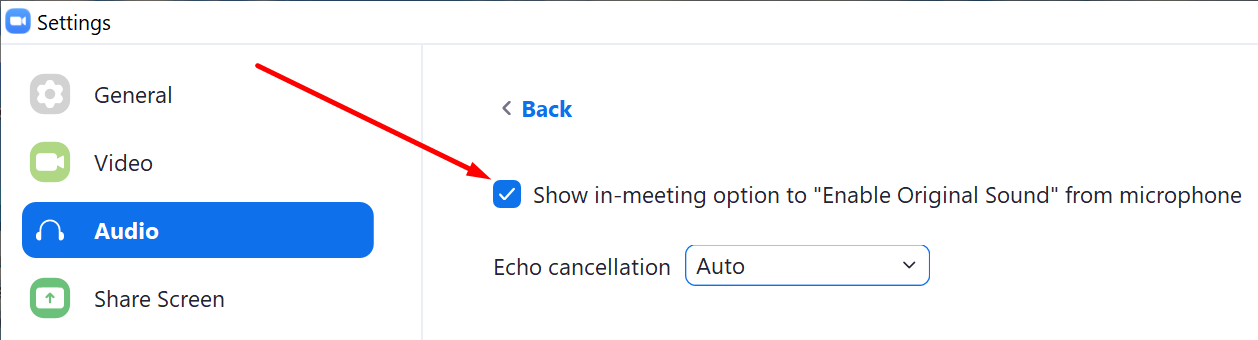Zoom là phần mềm cộng tác và làm việc từ xa lý tưởng cho hàng triệu người dùng trên khắp thế giới nhờ tính linh hoạt của nó. Bạn có thể sử dụng Zoom cho các mục đích giáo dục, nhạc sống, hội nghị truyền hình công ty, v.v.
Để tận dụng tối đa trải nghiệm Zoom, bạn cần sử dụng các cài đặt chính xác cho từng loại hoạt động. Và đó chính xác là những gì hướng dẫn này nói về.
Cài đặt thu phóng tốt nhất cho giáo viên và học sinh
Nếu bạn là giáo viên hoặc sinh viên và dựa vào Zoom để dạy hoặc tham gia các khóa học trực tuyến, đây là các cài đặt tốt nhất để sử dụng trên nền tảng này.
- Bấm vào cài đặt biểu tượng
- Bấm vào Chung và bật các tùy chọn sau:
– Nếu bạn đến muộn cuộc họp, bạn có thể dán URL lời mời và nhanh chóng tham gia cùng những người tham dự khác thay vì lãng phí thời gian quý báu để tìm kiếm lời mời trong hộp thư đến của bạn.
– bạn có thể nhanh chóng điều chỉnh các cài đặt trong hội nghị.
để tránh vô tình nhấp vào nút tệp.
– đảm bảo rằng bạn tham dự cuộc họp khi nó bắt đầu, không phải muộn hơn.
– Sử dụng tùy chọn này nếu trường học của bạn sử dụng Outlook làm nền tảng email chính để giữ cho giáo viên và học sinh được kết nối.

- Đi video và bật các tùy chọn sau:
để kiểm tra hình nền và đảm bảo rằng nó gọn gàng và sạch sẽ
– đây là một tính năng rất hữu ích, đặc biệt nếu đây là lần đầu tiên bạn dạy một lớp học cụ thể

- Đi Âm thanh, kiểm tra micrô và âm lượng loa và đảm bảo rằng các cài đặt sau được bật:
để ngăn những người tham gia cuộc họp khác vô tình nghe thấy các cuộc thảo luận mà bạn không muốn họ nghe
- Bạn cũng có thể đặt tùy chọn tệp cao để đảm bảo chất lượng âm thanh giọng nói là đỉnh cao

- sau đó đi đến Chia sẻ màn hình và bật các tùy chọn sau:
– giáo viên là những người duy nhất có thể chia sẻ nội dung và kiểm soát thời điểm học sinh có thể chia sẻ màn hình của họ với nhóm
-

- Chọn tán gẫu và tắt các tùy chọn được liệt kê bên dưới:
– điều này sẽ cho sinh viên của bạn biết rằng bạn không ở trước máy tính của bạn và họ sẽ không nhận được bất kỳ phản hồi nào trong thời gian ngắn.
vi – bạn sẽ nhanh chóng biết được có bao nhiêu thư chưa đọc.
– bạn không muốn máy tính của mình tràn ngập thông báo cho mỗi tin nhắn Zoom.
Mẹo thu phóng hữu ích cho giáo viên
- Khóa phiên Thu phóng của bạn: Điều này cho phép giáo viên khóa lớp học ảo của họ khi chuông reo. Chỉ cần nhấp vào những người tham dự muộn và sau đó chọn nút tệp.
- Kiểm tra màn hình được chia sẻ: Học sinh thích đùa giỡn và có thể muốn sử dụng tính năng chia sẻ màn hình để chia sẻ điều gì đó không liên quan đến lớp học.
- Chuẩn bị phòng chờ: Sử dụng tính năng này để kiểm soát những ai có thể tham gia các bài học ảo của bạn.
- Tắt trò chuyện trong lớp học: Bạn không muốn học sinh của mình gửi tin nhắn riêng tư cho bạn cùng lớp, bạn muốn họ tập trung vào bài học.
- Sử dụng các công cụ Thu phóng này để tương tác với lớp học của bạn: cuộc thăm dò ý kiến, phiverbals, bảng trắng và chú thích.
- Thảo luận về phép xã giao trực tuyến và cho học sinh của bạn biết những gì bạn mong đợi ở họ.
Cài đặt thu phóng tốt nhất cho các bài học âm nhạc, nhạc sống, ca hát và âm nhạc
Thu phóng tự động tập trung vào người nói, làm im lặng những người tham gia cuộc họp khác để tiết kiệm băng thông. Nền tảng này cũng ưu tiên giọng nói hơn âm nhạc. Hãy ghi nhớ điều này và đừng quên tắt tiếng micrô của bạn khi người khác đang hát hoặc chơi nhạc cụ.
Nếu bạn là một nhạc sĩ muốn chia sẻ niềm đam mê âm nhạc của mình hoặc phát nhạc trực tiếp qua Zoom, thì đây là một số phương pháp hay nhất cho phiên Zoom của bạn.
- Đăng nhập vào tài khoản Phóng to của bạn zoom.usđi tới Cài đặt và bật tùy chọn Cho phép người dùng chọn âm thanh gốc trong cài đặt ứng dụng khách.
- Khởi chạy ứng dụng Thu phóng, đi tới Âm thanh và vô hiệu hóa Tự động điều chỉnh âm lượng micrô quyền mua.
- Nhấp vào tùy chọn Nâng cao trong ứng dụng Thu phóng của bạn và bật tùy chọn này: Hiển thị tùy chọn trong cuộc họp từ micrô. Yêu cầu những người tham gia cuộc họp khác làm tương tự.

- Để tối ưu hóa khả năng thu phóng cho âm nhạc, hãy đặt loại bỏ tiếng ồn thành thấp và loại bỏ tiếng vang thành tự động.
Cài đặt thu phóng tốt nhất để quay và chia sẻ video
Một trong những cài đặt video Thu phóng quan trọng nhất là nền ảo, đặc biệt nếu bạn tham dự các cuộc họp ảo từ sự thoải mái của chính ngôi nhà của bạn. Bạn có thể đặt một trong những hình ảnh có sẵn trong thư viện làm hình nền hoặc tải lên hình ảnh của riêng bạn.
Khi tham gia cuộc họp, tốt hơn hết là bạn nên tắt camera. Để làm điều này, hãy đi lên cài đặt → video → Tắt video của tôi khi tham dự cuộc họp.
Nếu có hàng chục người tham dự cuộc họp, bạn muốn giữ cho màn hình gọn gàng. Đi cài đặt → video → các cuộc họpvà kiểm tra Ẩn những người không tham gia video để ẩn những người dùng không sử dụng video.
Nếu cuộc họp video được ghi lại, bạn có thể muốn thực hiện kích hoạt bộ lọc làm đẹp để đảm bảo bạn trông đẹp nhất. Ngay cả khi bạn không ngủ nhiều vào đêm hôm trước, bộ lọc sẽ giúp bạn trông sảng khoái và thư giãn.
Đi video cài đặt & rarr; Video của tôi → kiểm tra tệp Chỉnh sửa lại ngoại hình của tôi quyền mua. Đừng quên bật HD để cải thiện chất lượng video.
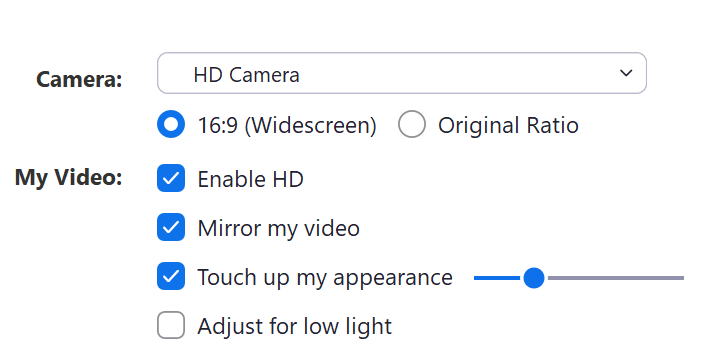
Nếu video Thu phóng sẽ được chỉnh sửa trong phần mềm chỉnh sửa video, hãy đảm bảo bật tùy chọn Tối ưu hóa cho các trình chỉnh sửa video của bên thứ ba.
Ngoài ra, đừng quên làm điều này tắt thông báo trên màn hình nếu bạn chia sẻ màn hình của mình để tránh bối rối trong trường hợp bạn nhận được loại thông báo mà bạn không muốn người khác nhìn thấy.
Nói về ghi âm hội nghị, có hai tùy chọn để bạn lựa chọn: lưu video trên máy tính của bạn (người đăng ký miễn phí và trả phí) hoặc trên đám mây (người đăng ký trả phí). bạn có thể chọn những gì bạn muốn cài đặt → Ghi lại.
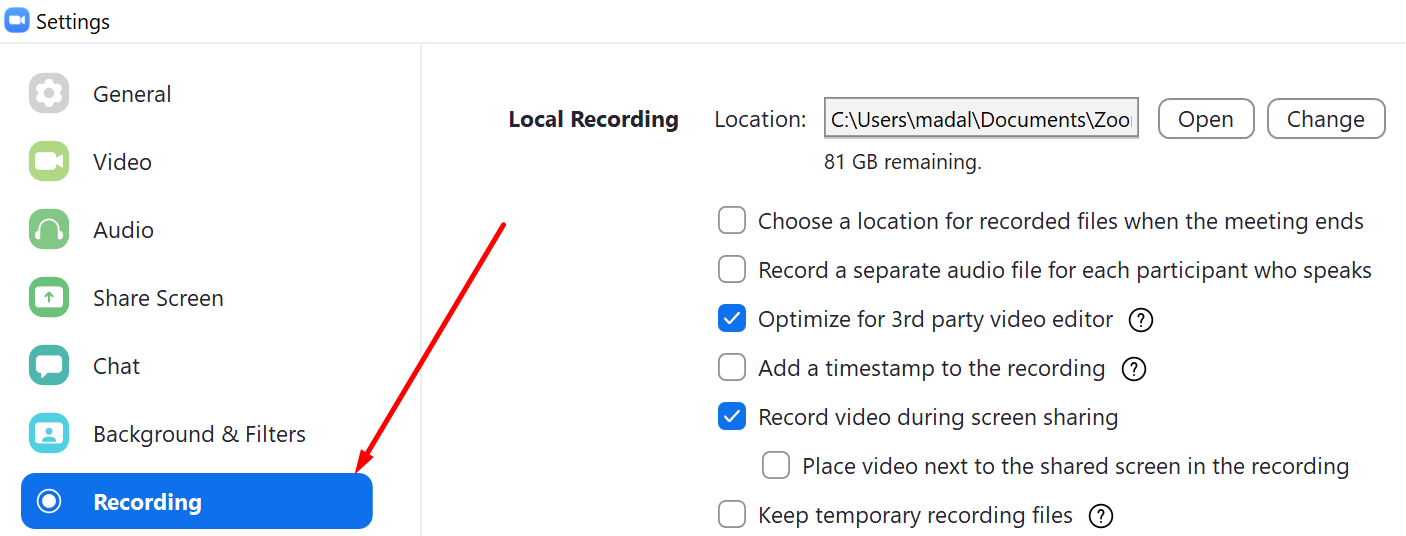
Cho dù bạn là giáo viên, sinh viên hay nhạc sĩ, nếu bạn muốn tận dụng tối đa trải nghiệm Zoom của mình, hãy bật các cài đặt mà chúng tôi đã đề cập trong hướng dẫn này và bạn chắc chắn sẽ thích kết quả cuối cùng.
Chúc bạn vui vẻ khi sử dụng Zoom.