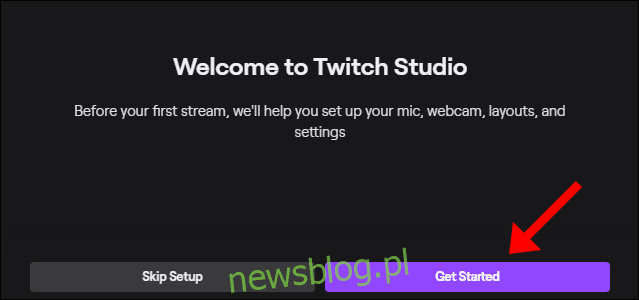
Twitch Studio là một công cụ miễn phí giúp thiết lập dễ dàng, tự động và tối ưu hóa luồng không rắc rối Twitch. Đó là cách hoàn hảo để bắt đầu phát trực tuyến mà không phải lo lắng về các cài đặt đáng sợ của Phần mềm phát sóng mở (OBS) hoặc kiểm tra kết nối.
Cho dù Twitch Studio phù hợp với bạn?
Nếu bạn không chắc chắn, hãy định cấu hình cài đặt phát trực tuyến của riêng bạn trong Open Broadcast Software (OBS), sau đó Twitch Studio chỉ dành cho bạn. Nó đơn giản hóa mọi thứ, bao gồm cài đặt chất lượng luồng.
trong chương trình Twitch Studio, bạn có thể xem luồng trò chuyện cùng với luồng trực tiếp của mình và xem nguồn cấp dữ liệu hoạt động. Các cảnh báo (như thông báo sau và đăng ký) cũng được tích hợp sẵn, giúp việc kết nối với cộng đồng Twitch trở nên dễ dàng hơn bao giờ hết.
Làm thế nào để cấu hình Twitch Phòng thu
Để bắt đầu, chỉ cần tải xuống và cài đặt Twitch Studio trên máy tính đang chạy Windows 10 hoặc Mac.
Nếu bạn đã đăng nhập vào Twitchtài khoản trình duyệt .tv, Twitch Studio sẽ nhận ra nó và tất cả những gì bạn phải làm là nhập mật khẩu. Nếu bạn chưa có tài khoản, hãy đăng ký để bắt đầu sử dụng chương trình Twitch Phòng thu.
Sau khi đăng nhập vào tài khoản của bạn, hãy nhấp vào “Bắt đầu” để theo dõi quá trình thiết lập Twitch Phòng thu. Điều này cực kỳ hữu ích cho những người chưa bao giờ thiết lập luồng hoặc những người không thoải mái với cài đặt OBS hoặc bất kỳ ứng dụng khách luồng nào khác có cài đặt và tùy chỉnh phức tạp.
Đầu tiên, chọn micrô mặc định. Nếu bạn đang sử dụng tai nghe có micrô, Twitch Studio sẽ tự động phát hiện và đặt nó làm mặc định, nhưng bạn có thể thay đổi điều đó.
Tiếp theo là webcam của bạn. Giống như cài đặt micrô, bạn có thể cá nhân hóa nó và cũng có thể sử dụng các bộ lọc màu tích hợp.
Cuối cùng, bạn có thể chọn bố cục luồng, bao gồm bố cục chính, hộp trò chuyện, màn hình “Tôi sẽ quay lại ngay” và bất kỳ tiện ích con nào bạn muốn đưa vào. Nếu muốn, bạn cũng có thể tạo và tùy chỉnh hoàn toàn bố cục. Kích thước khuyến nghị là 1920 x 1080 pixel.
Sau khi chọn bố cục, hãy nhấp vào “Chuyển đến cài đặt”.
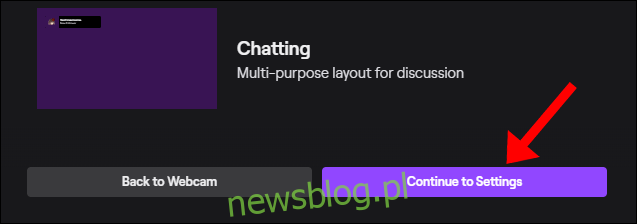
Tại đây, bạn có thể chỉnh sửa cài đặt chất lượng luồng. Không sao nếu bạn không biết mình đang làm gì ở đây – Twitch Studio sẽ tự động tối ưu hóa mọi thứ. Tuy nhiên, nếu bạn muốn điều chỉnh các cài đặt này, hãy nhấp vào “Fix Settings”.
Tại đây, bạn có thể định cấu hình thủ công độ phân giải luồng, tốc độ khung hình, tốc độ bit, v.v. Bạn cũng có thể quay lại và chạy lại kiểm tra tối ưu hóa. Sau khi hoàn tất, hãy nhấp vào “Chuyển đến Ứng dụng”.
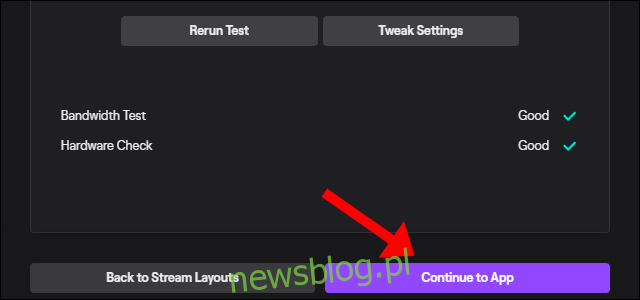
Màn hình mới này là bảng điều khiển chính. Tại đây, bạn có thể tùy chỉnh mọi thứ bao gồm tiêu đề phát sóng, cài đặt trò chuyện và bố cục.
Khi bạn đã sẵn sàng phát trực tiếp, chỉ cần nhấp vào “Bắt đầu phát” ở dưới cùng.
Chức năng Twitch Phòng thu
Sau khi bắt đầu Twitch Studio, bạn có thể sửa đổi bất kỳ tùy chỉnh nào mình đã thực hiện, ngay cả khi đang phát trực tiếp. Bạn sẽ thấy bất kỳ thay đổi trong thời gian thực. Ví dụ: bạn có thể sử dụng các bảng ở bên trái để chuyển giữa trạng thái đang hoạt động và “Tôi sẽ quay lại ngay”.
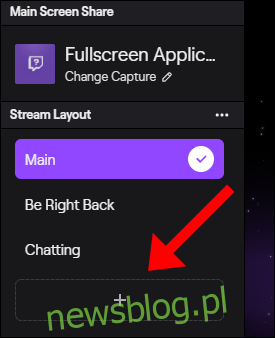
Việc thiết lập các phím nóng cho từng cảnh thường hữu ích để bạn có thể dễ dàng chuyển đổi giữa chúng. Điều này đặc biệt hữu ích nếu bạn đang sử dụng một màn hình duy nhất.
Nếu bất cứ lúc nào bạn muốn đặt lại hoàn toàn ứng dụng khách, hãy nhấp vào menu hamburger ở góc trên bên trái, chọn “Tệp”, sau đó nhấp vào “Cài đặt”.
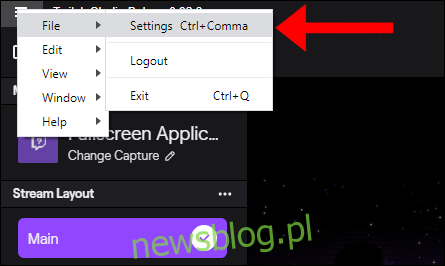
Trong cửa sổ “Cài đặt”, nhấp vào “Đặt lại ứng dụng”.

Thao tác này sẽ đưa ứng dụng trở về trạng thái được cài đặt và nhắc bạn nhấp vào “Bỏ qua cài đặt” hoặc “Bắt đầu” (như mô tả ở trên).
