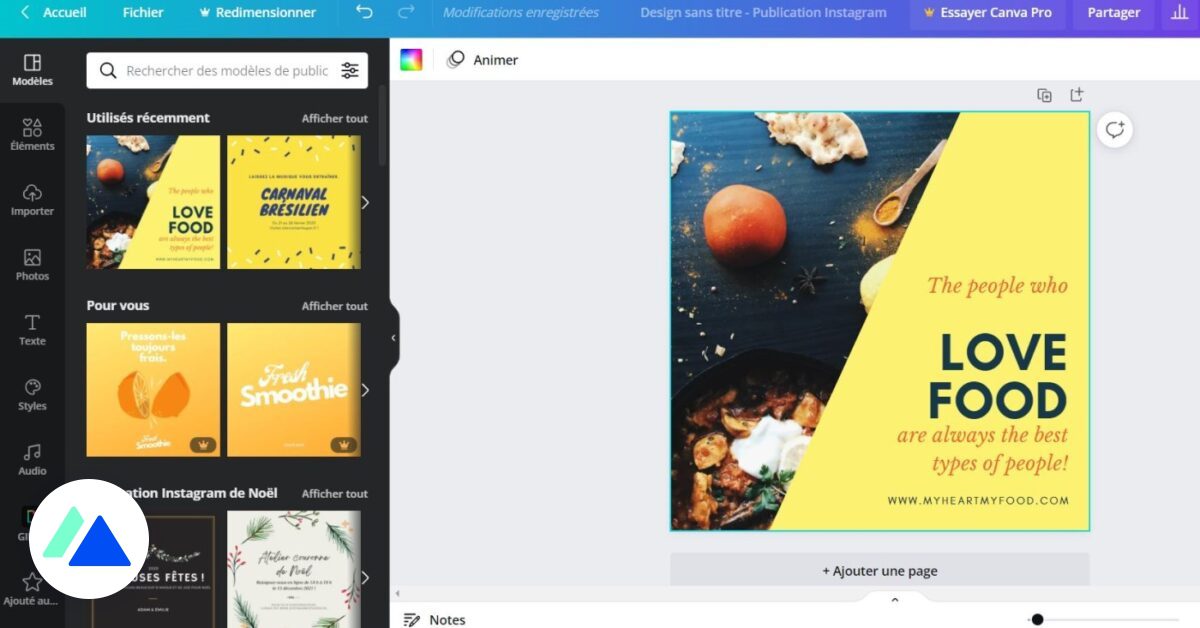
Nếu bạn cần tạo hình ảnh cho một dự án chuyên nghiệp hoặc cá nhân, Canva là một công cụ thiết kế đồ họa trực tuyến có thể được sử dụng miễn phí. Trình chỉnh sửa trực tuyến rất dễ sử dụng, nhưng bạn nên biết một số mẹo để tạo hình ảnh của mình dễ dàng hơn và tiết kiệm thời gian!
1. Sử dụng bộ lọc để tìm mô hình và ảnh
Đối với các mẫu, bạn có thể sắp xếp theo màu sắc và ngôn ngữ. Đối với ảnh, bạn có thể sắp xếp theo màu sắc, hướng và nền trong suốt. Để sử dụng các bộ lọc, bạn chỉ cần vào phần Mô hình hoặc Ảnh, sau đó nhấp vào biểu tượng nằm bên phải thanh tìm kiếm.
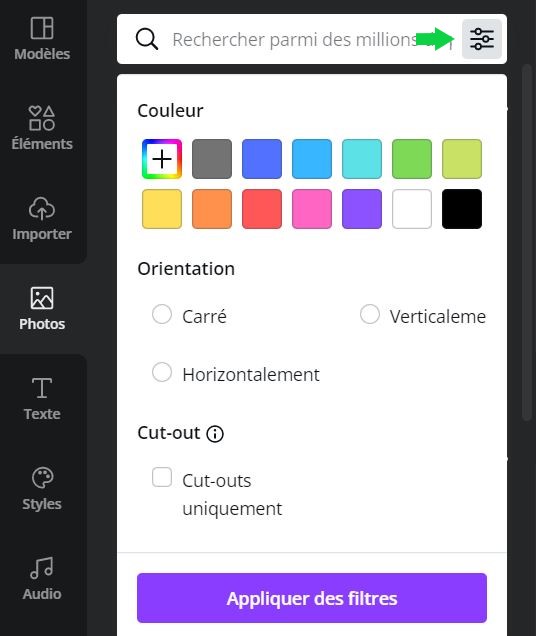 Sử dụng bộ lọc để tìm kiếm ảnh trên Canva. © CaptureBDM
Sử dụng bộ lọc để tìm kiếm ảnh trên Canva. © CaptureBDM2. Thay đổi kiểu của toàn bộ tài liệu: màu sắc và phông chữ
Bạn đã chọn một mô hình nhưng bạn không thích màu sắc và phông chữ? Bạn có thể thay đổi toàn bộ kiểu tài liệu của mình chỉ với một vài cú nhấp chuột. Chỉ cần nhấp vào phần Styles, bạn có thể thay đổi màu sắc và loại phông chữ cùng một lúc hoặc chọn chỉ thay đổi màu hoặc chỉ phông chữ.
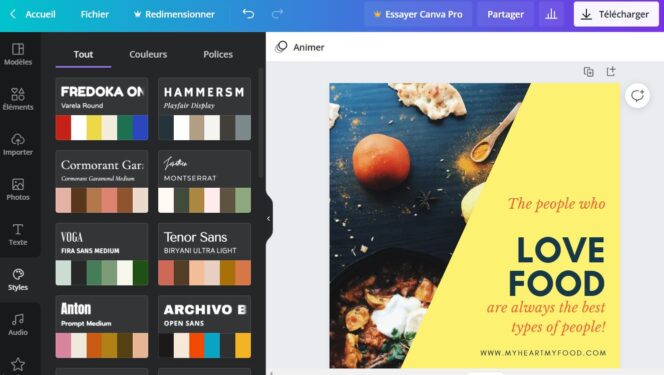 Chọn tab Kiểu để thay đổi tất cả màu sắc và phông chữ của thiết kế của bạn. © CaptureBDM
Chọn tab Kiểu để thay đổi tất cả màu sắc và phông chữ của thiết kế của bạn. © CaptureBDM3. Áp dụng màu tài liệu hoặc ảnh
Bạn có thể tìm thấy tất cả các màu có trong hình ảnh bằng cách nhấp vào biểu tượng hình vuông màu (xem hình ảnh bên dưới). Do đó, bạn sẽ tìm thấy màu sắc của tài liệu (nền, văn bản, v.v.) cũng như những màu có trong ảnh. Rất thực tế, chẳng hạn, nếu bạn muốn áp dụng màu sắc của ảnh cho một trong các văn bản của mình. Chỉ cần chọn phần tử có màu bạn muốn thay đổi.
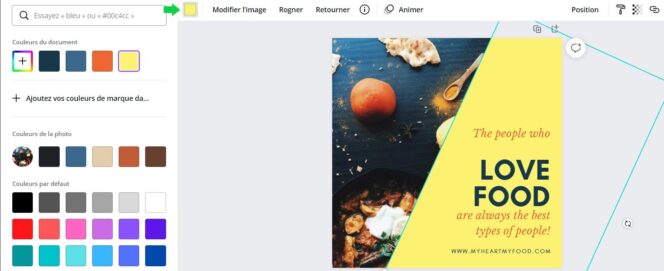 Sử dụng màu sắc từ tài liệu hoặc ảnh của bạn chỉ bằng một cú nhấp chuột. © CaptureBDM
Sử dụng màu sắc từ tài liệu hoặc ảnh của bạn chỉ bằng một cú nhấp chuột. © CaptureBDM4. Thêm độ trong suốt vào ảnh hoặc nền màu
Bạn muốn làm cho một phần tử minh bạch hơn? Dễ thôi. Đầu tiên, chọn phần tử mong muốn, sau đó ở trên cùng bên phải của trình chỉnh sửa, nhấp vào biểu tượng bàn cờ. Với thanh có sẵn, bạn có thể thêm nhiều hơn hoặc ít hơn độ trong suốt cho ảnh hoặc nền màu của mình.
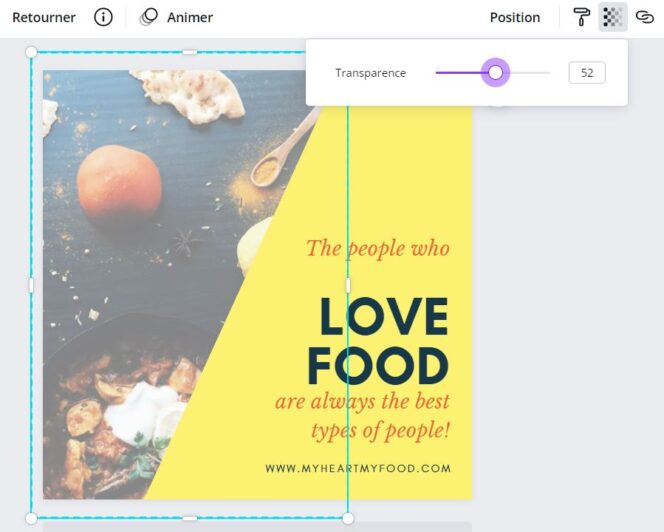 Áp dụng độ trong suốt cho ảnh của bạn thông qua biểu tượng bàn cờ trong trình chỉnh sửa. © CaptureBDM
Áp dụng độ trong suốt cho ảnh của bạn thông qua biểu tượng bàn cờ trong trình chỉnh sửa. © CaptureBDM5. Khoảng trắng văn bản của bạn nếu nó nằm trên một vài dòng
Bạn có thể quản lý khoảng cách giữa hai dòng văn bản và cả khoảng cách giữa các chữ cái. Chỉ cần chọn văn bản mong muốn, sau đó nhấp vào biểu tượng dành riêng cho khoảng cách (xem bên dưới).
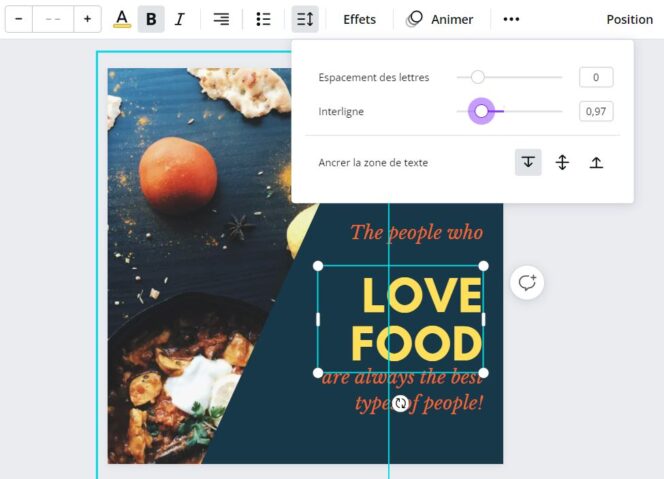 Chọn biểu tượng dấu cách để quản lý văn bản của bạn đang bật 2 các dòng. © CaptureBDM
Chọn biểu tượng dấu cách để quản lý văn bản của bạn đang bật 2 các dòng. © CaptureBDM6. Thêm nội dung từ các nguồn bên ngoài: logo của các công ty nổi tiếng, biểu tượng cảm xúc, hình ảnh minh họa, Google Maps …
Có, bạn có phần Ảnh trong trình chỉnh sửa nhưng bạn có sẵn các tài nguyên bổ sung khác có thể rất thú vị cho việc tạo hình ảnh của bạn. Chỉ cần nhấp vào tùy chọn Thêm ở dưới cùng bên trái của trình chỉnh sửa. Canva cung cấp cho bạn khả năng tìm nội dung thông qua các nền tảng khác nhau, trong khi vẫn dựa trên nhà xuất bản. Vì vậy, bạn có thể thêm hình ảnh, GIF, logo công ty, biểu tượng cảm xúc, video YouTubehình ảnh minh họa, kế hoạch từ Google Maps… Sự lựa chọn là của bạn!
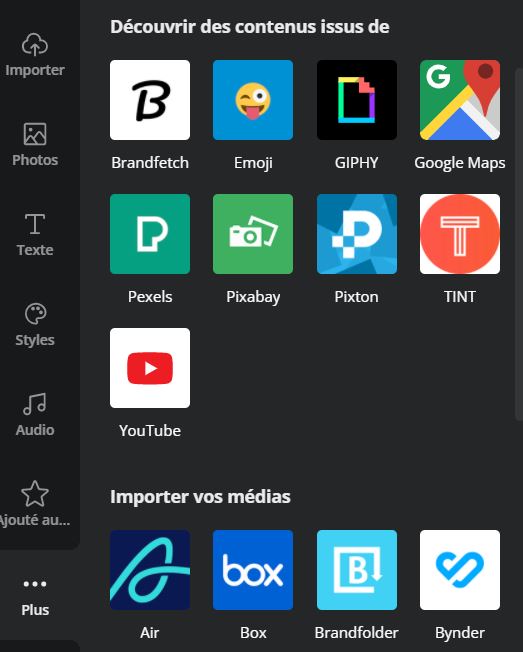 Tìm nội dung từ các nền tảng khác trực tiếp trong trình chỉnh sửa của Canva. © CaptureBDM
Tìm nội dung từ các nền tảng khác trực tiếp trong trình chỉnh sửa của Canva. © CaptureBDM7. Thêm mã QR vào hình ảnh của bạn
Bạn cần thêm mã QR vào tác phẩm của mình? Không có gì dễ dàng hơn. Một lần nữa, chỉ cần nhấp vào tùy chọn Thêm ở dưới cùng bên trái của trình chỉnh sửa. Bạn nhấp vào biểu tượng Mã QR, sau đó bạn phải nhập URL (trang web mà những người quét Mã QR sẽ được chuyển hướng đến), sau đó nhấp vào Tạo mã.
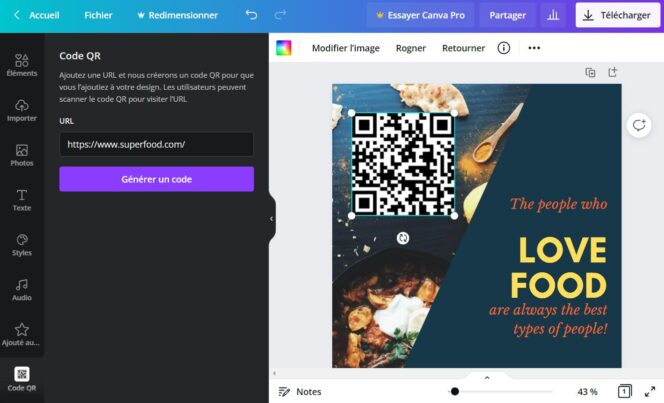 Dễ dàng thêm mã QR vào hình ảnh của bạn. © Capture BDM
Dễ dàng thêm mã QR vào hình ảnh của bạn. © Capture BDM8. Thay đổi vị trí của văn bản và hình ảnh: tiền cảnh, hậu cảnh…
Nếu bạn có các phần tử chồng chéo, đừng ngần ngại sử dụng tùy chọn Vị trí, ở trên cùng bên phải của trình chỉnh sửa. Bạn có thể dễ dàng quản lý vị trí của các phần tử của mình: di chuyển vị trí của chúng về phía trước hoặc phía sau, đặt chúng ở phía trước hoặc phía sau …
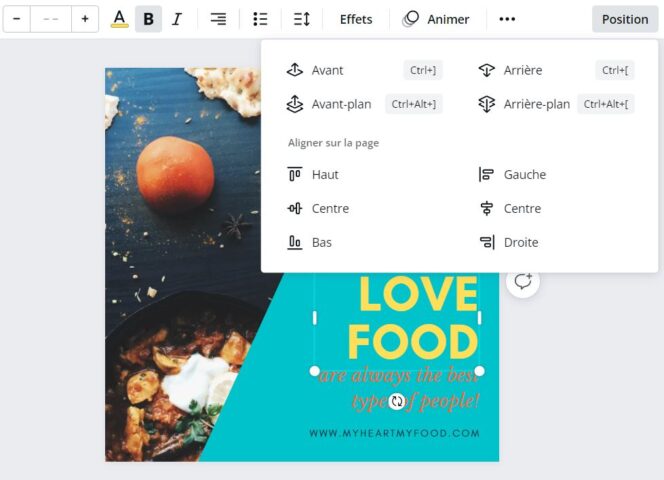 Tùy chọn Vị trí cho phép bạn đặt một phần tử ở nền trước hoặc ngược lại, đặt nó ở phía sau. © CaptureBDM
Tùy chọn Vị trí cho phép bạn đặt một phần tử ở nền trước hoặc ngược lại, đặt nó ở phía sau. © CaptureBDM9. Khóa một phần của hình ảnh của bạn để ngăn nó di chuyển
Khi bạn thực hiện các thay đổi đối với tác phẩm của mình, rất thường xuyên xảy ra rằng bằng cách di chuyển một phần tử này, bạn lại di chuyển một phần tử khác, và đúng là điều đó thật khó chịu! Một văn bản được đặt tốt? Bạn có thể khóa nó để nó không di chuyển:
khóa ảnh hoặc nền: chọn văn bản của bạn, sau đó nhấp vào ổ khóa ở trên cùng bên phải của thanh công cụ.
khóa văn bản: chọn văn bản của bạn, nhấp vào 3 các chấm nhỏ trên thanh công cụ, sau đó trên ổ khóa (xem hình ảnh bên dưới).
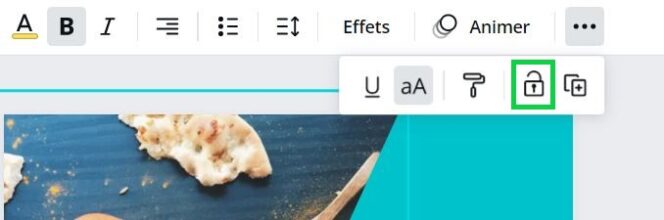 Để khóa văn bản, hãy nhấp vào ba chấm nhỏ trên thanh công cụ. © CaptureBDM
Để khóa văn bản, hãy nhấp vào ba chấm nhỏ trên thanh công cụ. © CaptureBDM10. Thêm các mục vào mục yêu thích của bạn để dễ dàng tìm thấy chúng
Để dễ dàng sử dụng lại các yếu tố nhất định (ảnh, biểu tượng, hình minh họa, biểu tượng cảm xúc…), bạn có thể thêm chúng vào thư mục Yêu thích trong Canva. Chỉ cần nhấp vào biểu tượng thông tin (xem hình ảnh bên dưới) và sau đó nhấp vào Yêu thích. Canva hiển thị một cửa sổ bật lên cho bạn biết rằng ảnh của bạn đã được thêm vào thư mục, bạn có thể nhấp vào Xem để thêm thư mục trong thanh tác vụ ở ngoài cùng bên trái của trình chỉnh sửa và dễ dàng tìm thấy tất cả các yếu tố yêu thích của bạn.
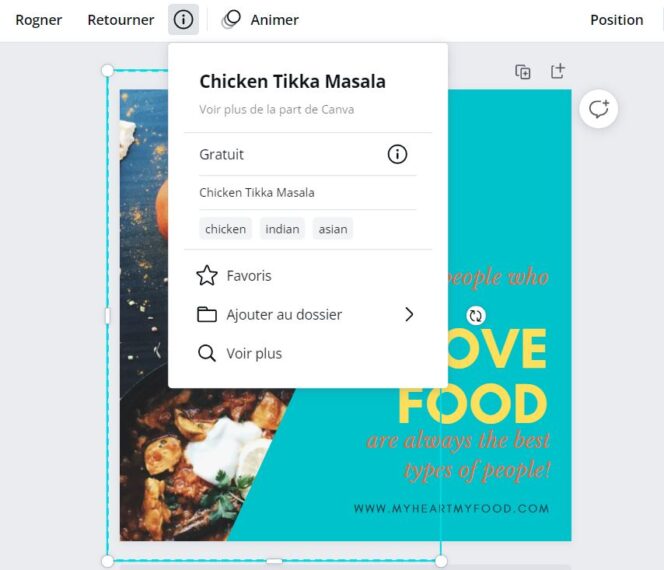 Nhấp vào biểu tượng thông tin để thêm ảnh vào mục yêu thích của bạn. © CaptureBDM
Nhấp vào biểu tượng thông tin để thêm ảnh vào mục yêu thích của bạn. © CaptureBDM11. Hiển thị thước kẻ, đường dẫn, lề, dòng chảy…
Nếu cần, trên mặt hiển thị, cũng có các tùy chọn trong menu ở trên cùng bên trái, bằng cách nhấp vào Tệp. Đặc biệt, bạn có thể hiển thị các thước để giúp bạn đặt các phần tử của mình một cách chính xác và bạn cũng có thể hiển thị các lề và dòng chảy cho nhu cầu của bạn trên mặt in.
12. Biết các phím tắt của Canva để tiết kiệm thời gian
Cuối cùng, một số phím tắt cần biết về Canva:
chữ T: thêm một hộp văn bản
chữ L: thêm một dòng
chữ R: thêm một hình vuông, hình chữ nhật
chữ C: thêm một vòng kết nối
Ctrl + K: thêm một liên kết vào một mục
Shift + ctrl + K: viết hoa văn bản
Shift + nhấp chuột: chọn nhiều mục cùng một lúc
Ctrl + A: chọn tất cả các yếu tố của tài liệu của bạn
Ctrl + G: các phần tử nhóm (bạn phải chọn chúng trước)
Shift + ctrl + G: phần tử bỏ nhóm
Alt + ctrl + P: chuyển sang chế độ trình bày
