
Mỗi khi chúng tôi cài đặt một ứng dụng không phải từ Microsoft Store, chúng tôi sẽ được chào đón bằng một thông báo bật lên cảnh báo chúng tôi về điều tương tự. Điều này nhằm đảm bảo rằng không có phần mềm bên thứ ba nào gây ra bất kỳ thiệt hại nào cho hệ thống của bạn mà chúng tôi không biết. Tương tự như vậy, Microsoft sàng lọc tất cả các loại trình điều khiển và ứng dụng để tìm mã độc hại, sau đó ký điện tử cho chúng là an toàn để sử dụng. Bất kỳ phần mềm nào không được xác minh hoặc không có chứng chỉ xác thực đều có thể và rất có thể sẽ bị hệ điều hành chặn Windows. Mặc dù các biện pháp bảo mật này giúp giữ an toàn cho máy tính của chúng tôi, nhưng chúng lại gây khó chịu cho các nhà phát triển đang cố thử nghiệm các ứng dụng chưa được phát hành của họ trên hệ thống Windows 10. Các ứng dụng này thường ở giai đoạn alpha hoặc beta và cần thử nghiệm nhiều trước khi đưa lên mạng. Đây là lúc chế độ kiểm tra hệ thống phát huy tác dụng Windows. Trong bài viết này, chúng ta sẽ tìm hiểu về chế độ kiểm tra, cách vào và thoát chế độ kiểm tra trên hệ thống của bạn Windows 10.
Chế độ kiểm tra trong hệ thống là gì Windows 10?
Chế độ kiểm tra là trạng thái Windows tạm thời cho phép cài đặt các trình điều khiển và ứng dụng chưa được xác minh. Người dùng phải vào (và thoát) chế độ kiểm tra theo cách thủ công. Bằng cách cài đặt các ứng dụng vẫn đang được phát triển ở chế độ thử nghiệm, các nhà phát triển có thể đo lường hiệu suất trong thời gian thực/thế giới thực, cũng như xem mã hoạt động như thế nào trong sử dụng hàng ngày. Hình mờ chế độ thử nghiệm ở góc dưới bên phải của màn hình cùng với phiên bản và số bản dựng của hệ thống Windows chỉ ra rằng hệ thống Windows hoạt động ở chế độ thử nghiệm.
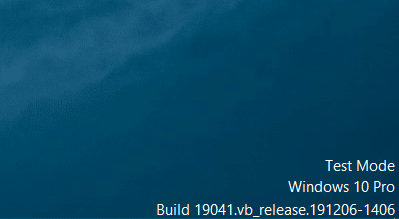
Vì chế độ thử nghiệm giống như một lời mời mở cho tất cả các loại ứng dụng chưa được ký, người dùng bình thường nên tránh xa chế độ này và những người khác nên đóng/tắt chế độ này ngay sau khi thử nghiệm. Bạn cũng nên tránh tải xuống bất kỳ tệp nào từ Internet vì hệ thống Windows không thực hiện kiểm tra bảo mật thông thường trong chế độ thử nghiệm.
Cách vào và thoát chế độ kiểm tra
Vào và thoát khỏi chế độ kiểm tra là một nhiệm vụ rất đơn giản và chỉ cần một lệnh. Lệnh này có thể được thực thi trong PowerShell hoặc ứng dụng dòng lệnh chạy với đặc quyền của quản trị viên. Chúng tôi sẽ sử dụng Dấu nhắc Lệnh cho hướng dẫn này, nhưng vui lòng sử dụng PowerShell nếu bạn cảm thấy thoải mái hơn với nó.
1. cắm chìa khóa Windowsnhập dấu nhắc lệnh và nhấp vào Chạy với tư cách quản trị viên.
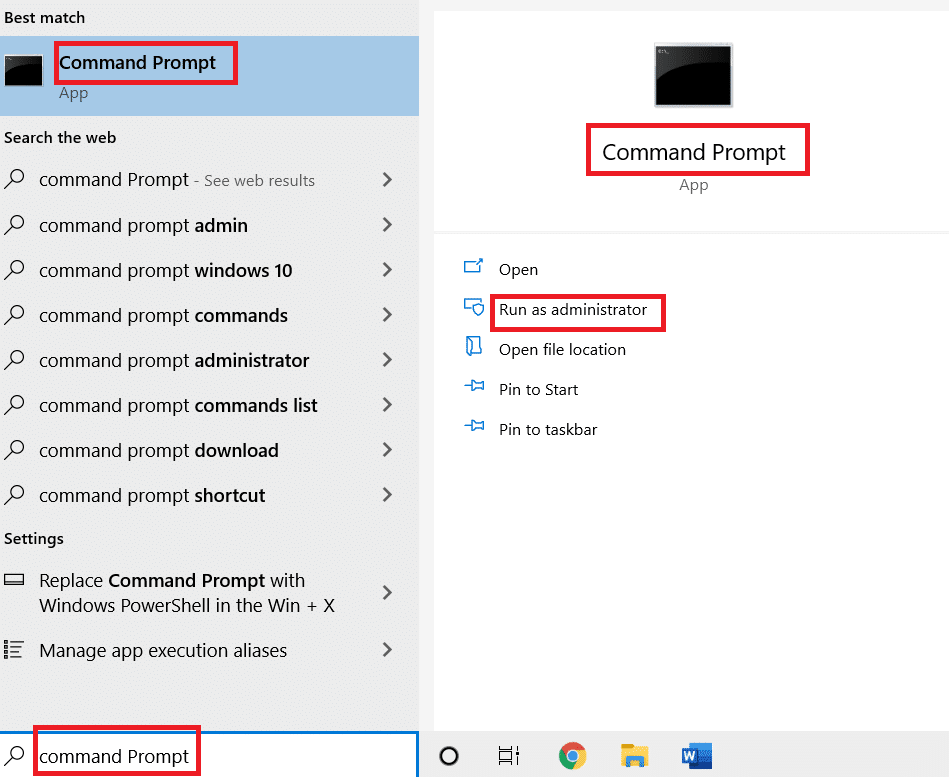
2. Nhập lệnh sau để vào chế độ kiểm tra và nhấn Enter.
bcdedit -set TESTSIGNING ON
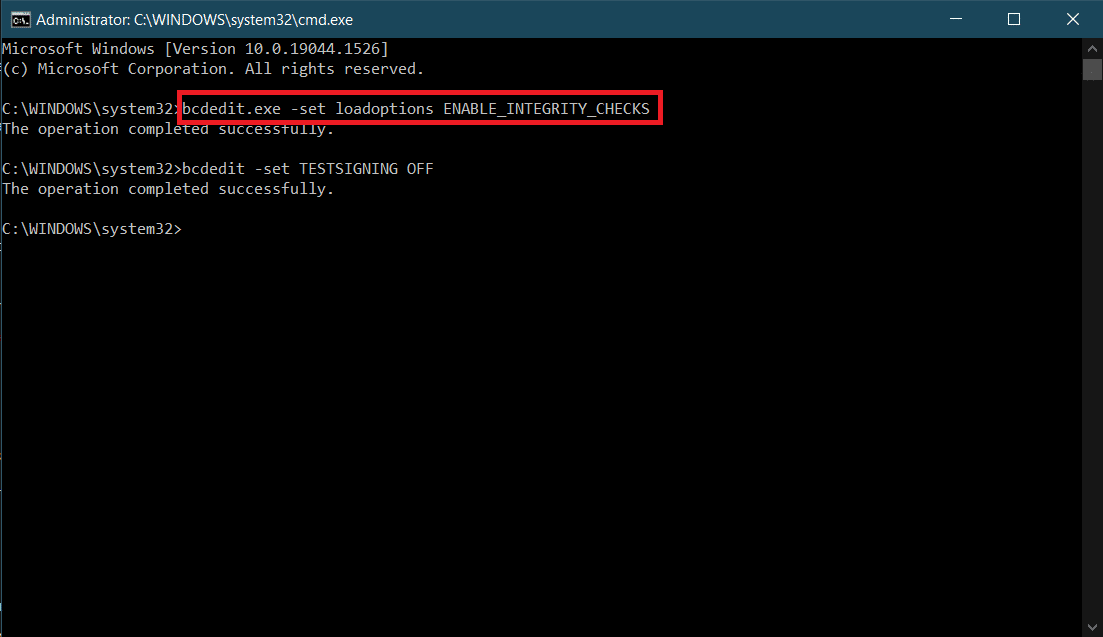
3. Bây giờ hãy nhập lệnh đã cho để thoát khỏi chế độ kiểm tra và nhấn Enter.
bcdedit -set TESTSIGNING OFF
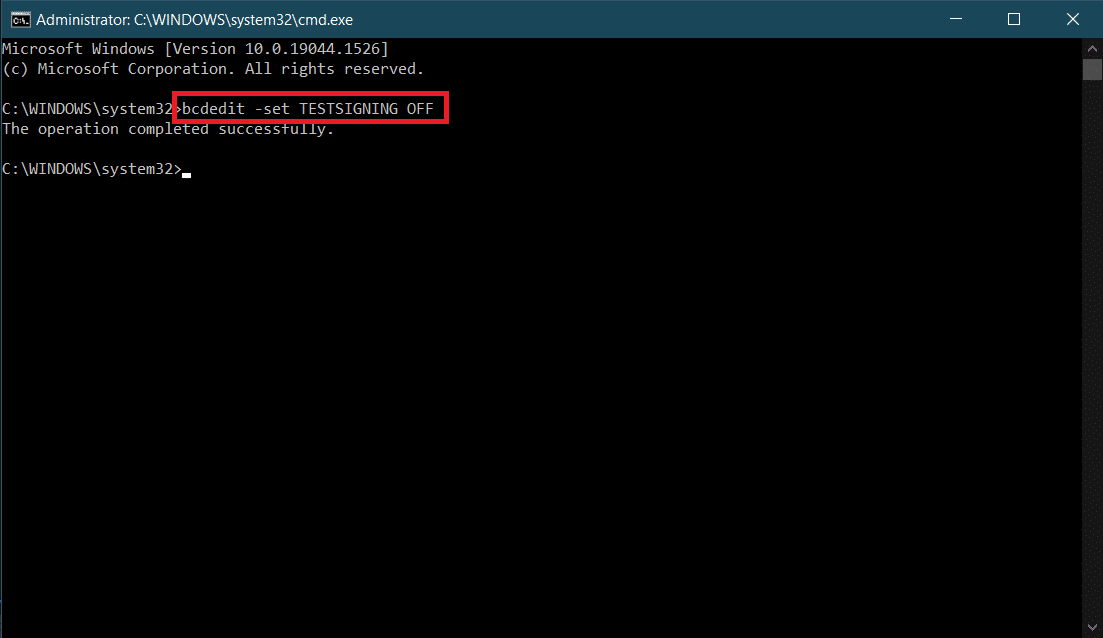
Bạn sẽ nhận được thông báo xác nhận rằng Thao tác đã hoàn tất thành công sau khi thực hiện một trong hai lệnh.
4. Hãy tiếp tục và đóng cửa sổ Dấu nhắc Lệnh và khởi động lại máy tính của bạn. Tùy thuộc vào lệnh bạn đã thực hiện, hệ thống của bạn sẽ vào hoặc thoát khỏi chế độ kiểm tra sau khi khởi động lại.
5. Nếu bạn nhận được thông báo lỗi khi cố gắng tắt chế độ kiểm tra, trước tiên hãy thực hiện lệnh đã cho. Điều này sẽ cung cấp cho hệ thống Windows các quyền bổ sung mà nó cần để tắt chế độ kiểm tra.
bcdedit.exe -set loadoptions ENABLE_INTEGRITY_CHECKS
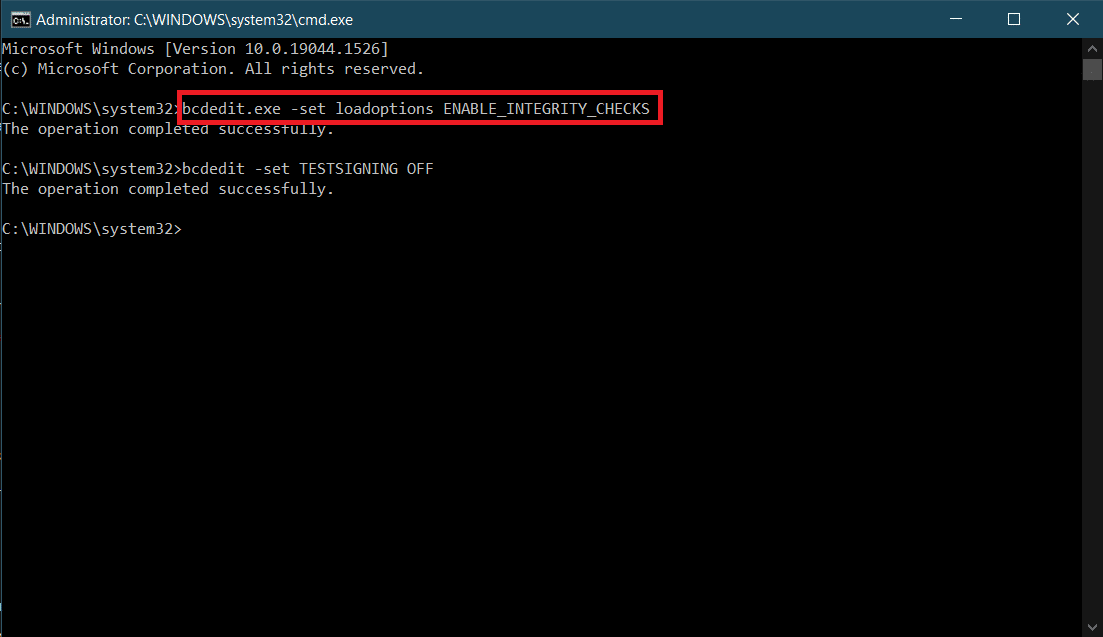
6. Cuối cùng, thực thi bcdedit -set TESTSIGNING OFF để thoát khỏi chế độ kiểm tra.
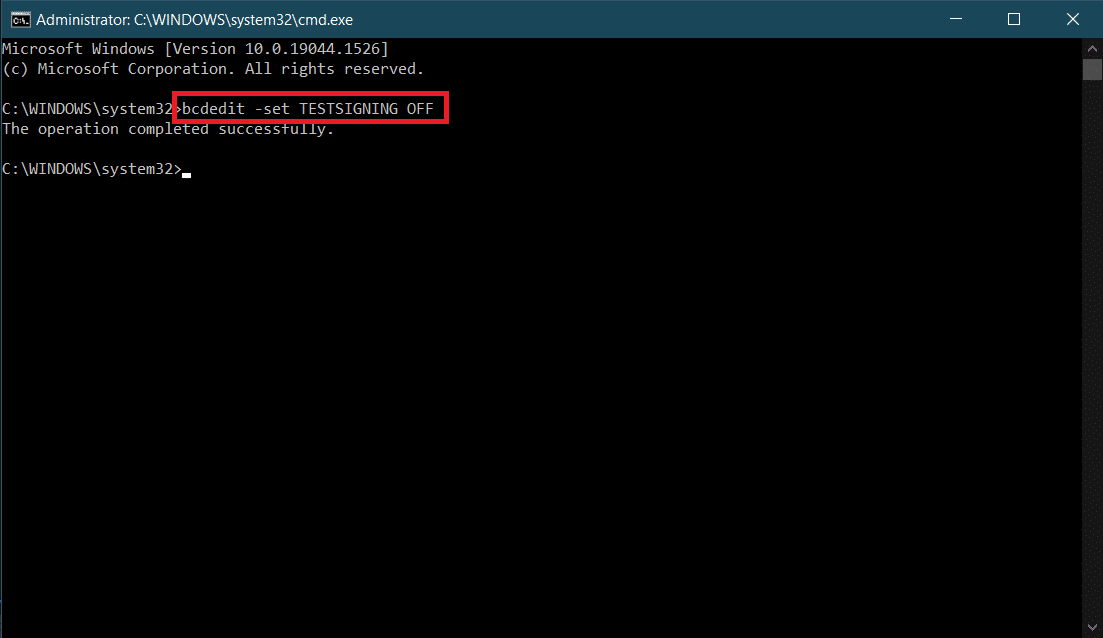
Một số người dùng có thể nhận được thông báo lỗi “Được bảo vệ bởi chính sách khởi động an toàn”; điều đó chỉ có nghĩa là Khởi động an toàn đã được bật và để thoát khỏi chế độ thử nghiệm, trước tiên bạn phải tắt Khởi động an toàn từ menu BIOS.
Nếu bạn chỉ muốn xóa hình mờ ở chế độ thử nghiệm khỏi màn hình của mình, hãy tải xuống Universal Watermark Deactivator. Làm theo hướng dẫn trên màn hình để cài đặt công cụ và loại bỏ hình mờ.
***
Đây là hướng dẫn của chúng tôi để vào và thoát khỏi chế độ thử nghiệm trên hệ thống của bạn Windows 10. Nếu bạn gặp bất kỳ vấn đề nào với chế độ thử nghiệm, vui lòng liên hệ với chúng tôi qua phần bình luận bên dưới.
