
Nếu bạn đang sử dụng điện thoại Samsung, bạn có thể nhận thấy thuật ngữ Samsung phone in Odin mode. Vì vậy, trước khi tìm hiểu về chế độ này, chúng ta cần trả lời câu hỏi quan trọng nhất, đó là chế độ Odin là gì. Chế độ này được sử dụng bởi người dùng và lập trình viên nâng cao, những người có thể sửa đổi giao diện điện thoại mà không sợ hãi. Trong bước đầu tiên sử dụng chế độ Odin, bạn cần biết về tải xuống Samsung mobile Odin cho kiểu điện thoại Samsung cụ thể của bạn. Ngoài ra, nếu chế độ Odin bị kẹt trên điện thoại Samsung của bạn, bạn có thể sử dụng các phương pháp được đưa ra trong bài viết trả lời câu hỏi về cách thoát khỏi chế độ tải xuống. Đọc đến cuối bài viết để tìm câu trả lời cho tất cả các chủ đề được liệt kê ở đây.
Chế độ Odin trên điện thoại Samsung là gì?
Chế độ Odin, còn được gọi là chế độ tải xuống, được sử dụng để flash thiết bị Samsung như điện thoại Samsung để cài đặt ứng dụng hoặc bất kỳ phần mềm nào khác. Ở chế độ này, ROM và chương trình cơ sở mới và tùy chỉnh có thể được cài đặt trên điện thoại trước khi khởi động. Chế độ hoạt động như một giao diện giữa PC và điện thoại Samsung và cho phép cài đặt chương trình cơ sở bằng PC chạy nó Windows. Dưới đây là một số điểm đáng biết về Chế độ Odin.
- Chế độ Odin sẽ được đánh dấu bằng một hình tam giác có biểu tượng Android với thông báo Đang tải xuống trên màn hình.
- Chế độ Odin tương tự như root điện thoại của bạn và mở khóa bootloader để cài đặt các tệp. Sau khi các tập tin được cài đặt trên điện thoại của bạn, nó sẽ tự động khởi động lại ở chế độ bình thường.
- Thông thường ở chế độ Odin, điện thoại Samsung sẽ mất từ 15 đến 30 phút để cài đặt các tệp phần mềm vào điện thoại. Vì bạn đã biết câu trả lời cho câu hỏi chế độ Odin là gì, chúng ta có thể chuyển sang các chương tiếp theo.
Lưu ý: Vì điện thoại thông minh không có các tùy chọn cài đặt giống nhau và chúng khác nhau giữa các nhà sản xuất, hãy đảm bảo chúng chính xác trước khi thay đổi bất kỳ cài đặt nào. Các bước trên được thực hiện trên điện thoại Samsung Galaxy A21.
Cách vào chế độ Odin
Các phương pháp sau trong phần này là để vào chế độ Odin trên điện thoại Samsung của bạn.
Lưu ý: Phần này cung cấp thông tin cơ bản về cách vào Chế độ Odin và nên được sử dụng tùy theo kiểu điện thoại của bạn. Phần tiếp theo mô tả phương pháp thông thường để vào chế độ tải xuống.
Phương pháp 1: Sử dụng các phím trên điện thoại của bạn
Phương pháp đầu tiên là sử dụng các phím trên điện thoại của bạn để vào chế độ tải xuống và phương pháp này thay đổi tùy theo kiểu điện thoại.
Lựa chọn I: Nút Home Điện thoại Samsung
Tùy chọn này phù hợp với tất cả các thiết bị có nút home và thường có trên các mẫu điện thoại ra mắt trước năm 2016 như Galaxy S7 tôi Galaxy Note 7.
1. Bấm phím nguồn và chạm vào Tắt nguồn để tắt điện thoại của bạn.
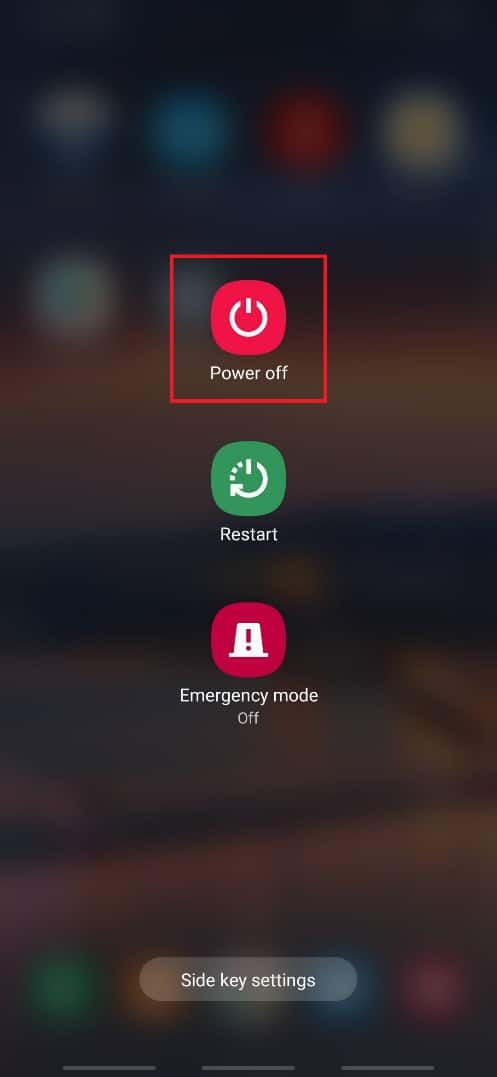
2. Nhấn đồng thời phím Giảm âm lượng + Trang chủ + Nguồn.
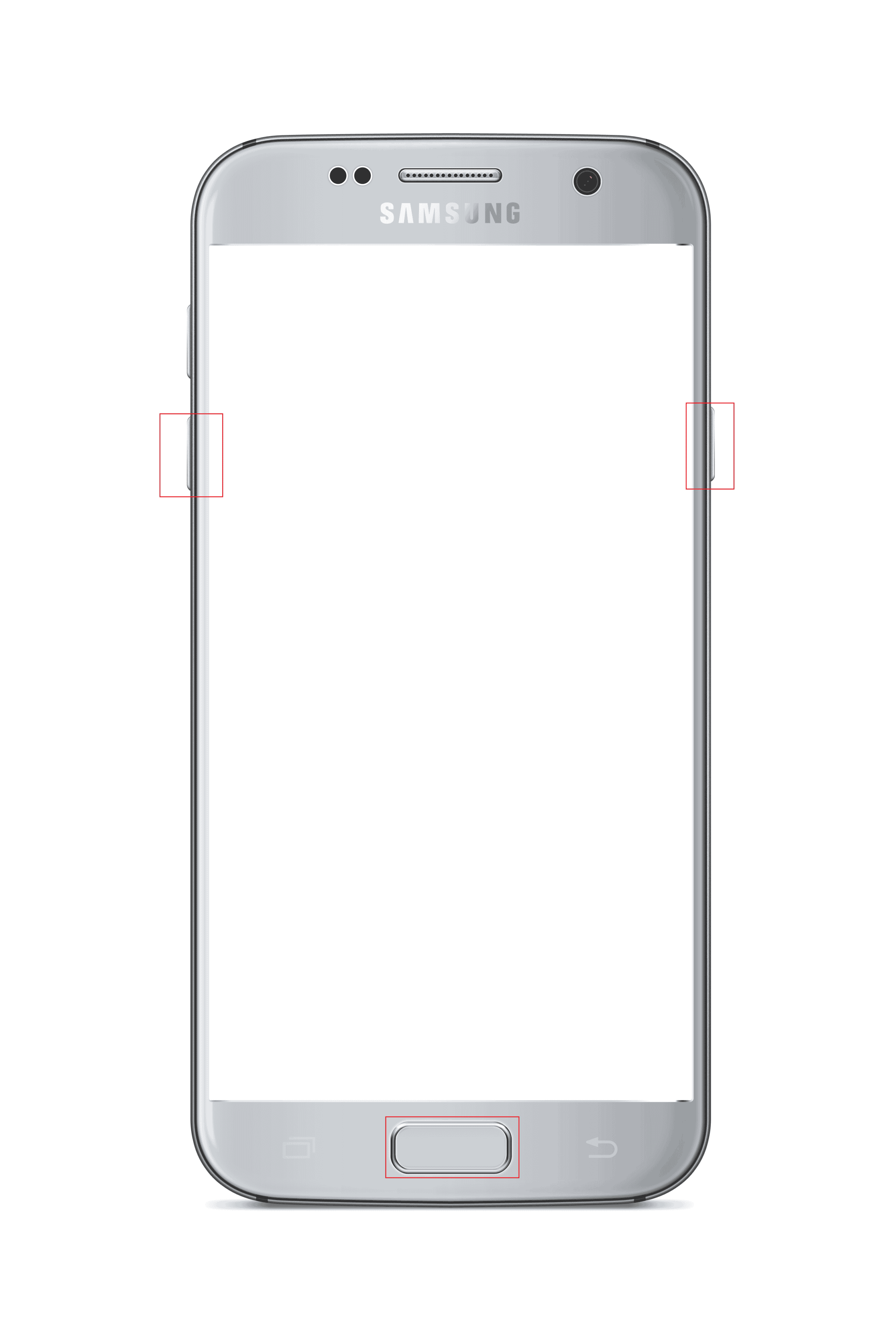
3. Nhấn phím tăng âm lượng để chọn Tiếp tục.
Tùy chọn II: Điện thoại Samsung có phím Bixby
Tùy chọn này khả dụng trên các mẫu điện thoại có phím Bixby và đã có mặt trên các mẫu từ năm 2017. Một số mẫu điện thoại có phím Bixby là Samsung Galaxy S8, Galaxy S9, Galaxy S10 tôi Galaxy Note 8, Galaxy Note 9.
1. Bấm phím nguồn và chạm vào Tắt nguồn để tắt điện thoại của bạn.
2. Nhấn đồng thời các phím Giảm âm lượng + Bixby + Nguồn.
3. Nhấn phím tăng âm lượng để chọn Tiếp tục.
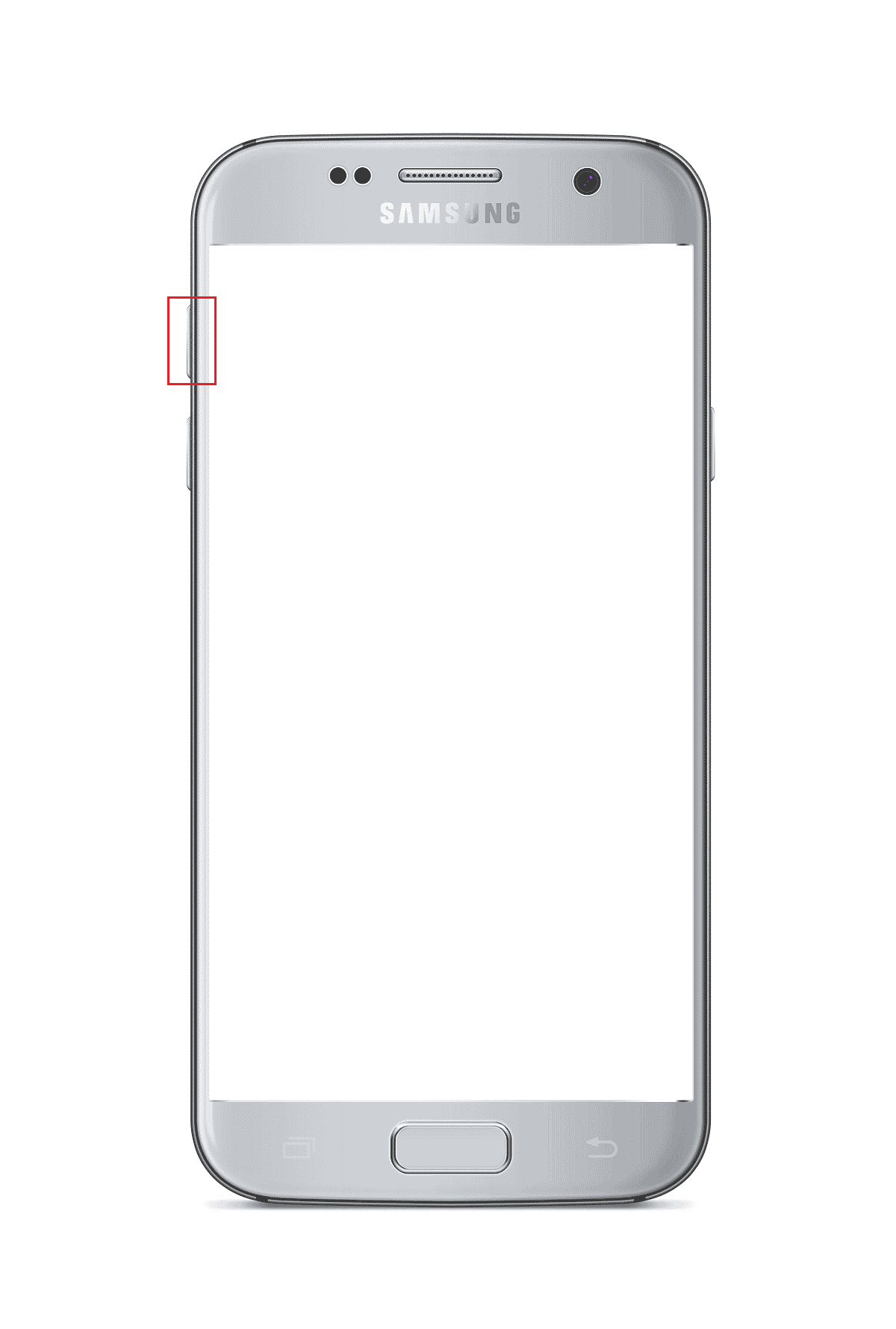
Tùy chọn III: Điện thoại Samsung có phím bên
Tùy chọn này có trong các điện thoại mới nhất có phím bên. Các mẫu điện thoại có tính năng này là Samsung Galaxy Note 10, Galaxy Note hai mươi, Galaxy S20, Galaxy S21, Galaxy Tab S7 tôi Galaxy Thẻ A7.
1. Bấm phím nguồn và chạm vào Tắt nguồn để tắt điện thoại của bạn.
2. Nhấn phím Giảm âm lượng + Nguồn cùng lúc.
Lưu ý: Dành cho Samsung Galaxy S21 bạn phải nhấn tổ hợp phím Tăng âm lượng + Nguồn.
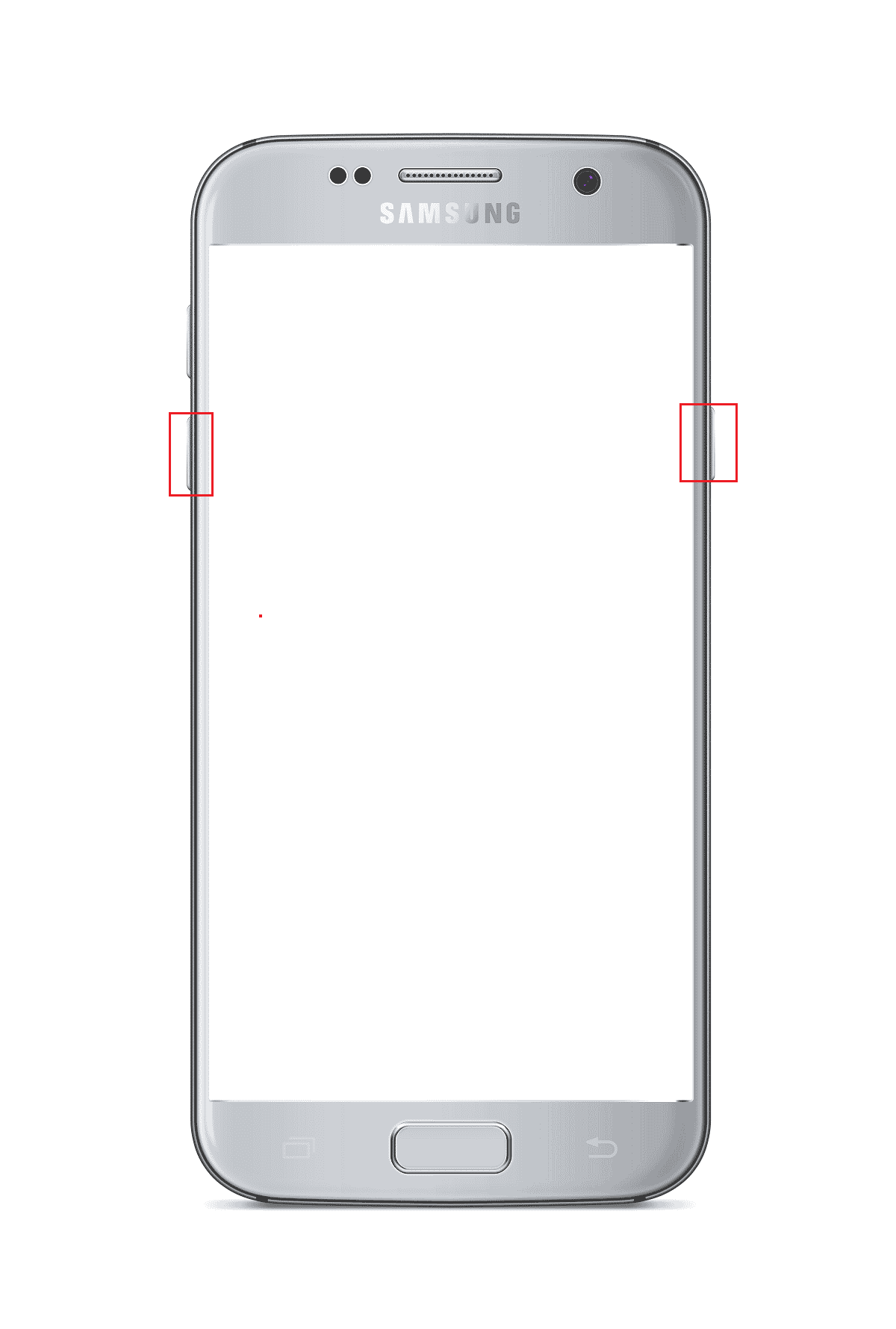
3. Nhấn phím tăng âm lượng để chọn Tiếp tục.
Phương pháp 2: Sử dụng công cụ ADB
Phương pháp thứ hai để vào chế độ Odin của điện thoại Samsung là sử dụng công cụ ADB hoặc Android Debug Bridge. Để sử dụng phương pháp này, bạn cần sử dụng máy tính có hệ thống Windows.
Bước I: Bật thiết bị ADB trên PC của bạn Windows
Bước đầu tiên để vào chế độ tải xuống là bật thiết bị ADB trên máy tính của bạn bằng cách thực hiện theo các bước bên dưới.
1. Kết nối điện thoại Samsung của bạn với máy tính đang chạy Windows sử dụng cáp USB.
2. Khởi chạy ứng dụng Google Chrome qua thanh tìm kiếm hệ thống Windows. Nhấp vào Mở.
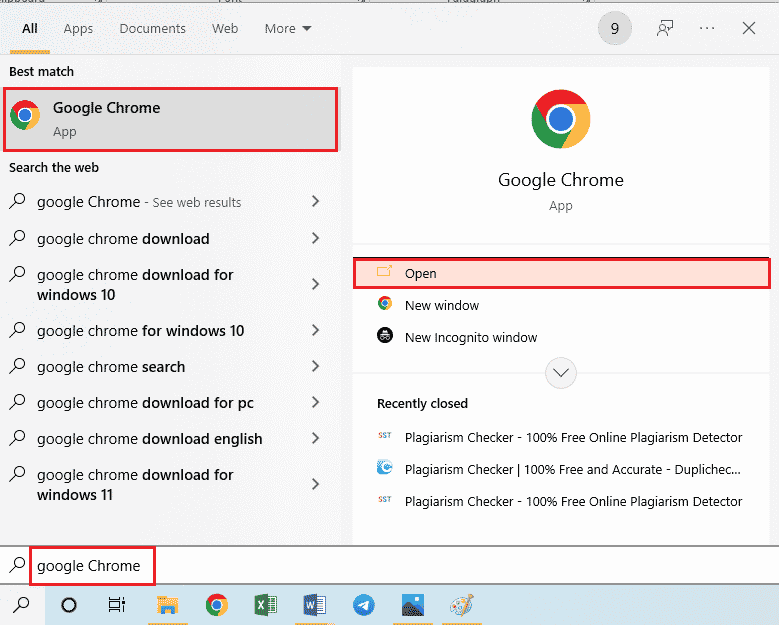
3. Mở trang web chính thức để tải xuống Công cụ nền tảng SDK Android và nhấp vào liên kết Tải xuống Công cụ nền tảng SDK cho Windows trong phần Tải xuống.
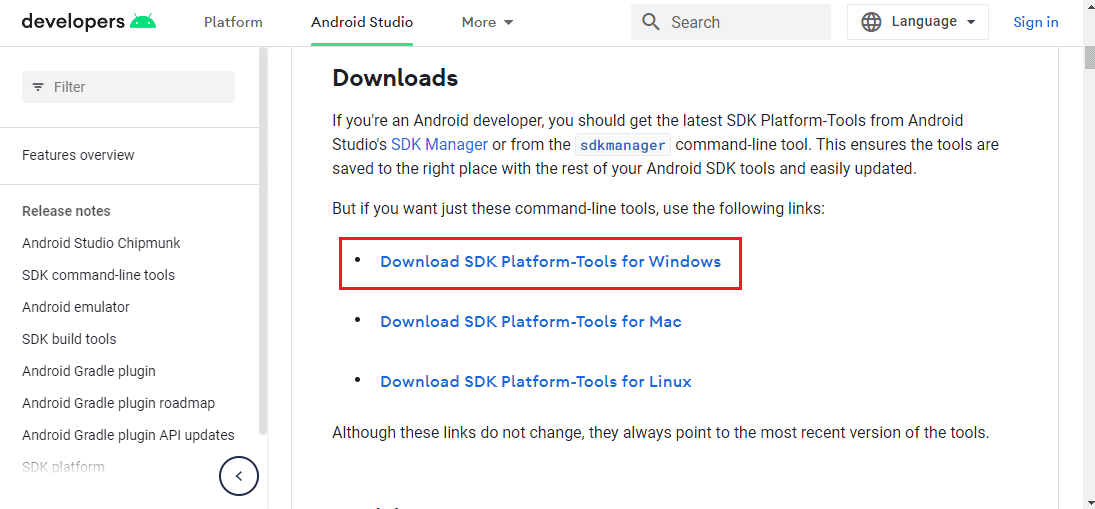
4. Giải nén tất cả các tệp từ công cụ đã tải xuống bằng bất kỳ công cụ nén dữ liệu nào như WinZip.
5. mở Windows PowerShell bằng cách gõ vào thanh tìm kiếm hệ thống Windows. Nhấp vào Chạy với tư cách quản trị viên.
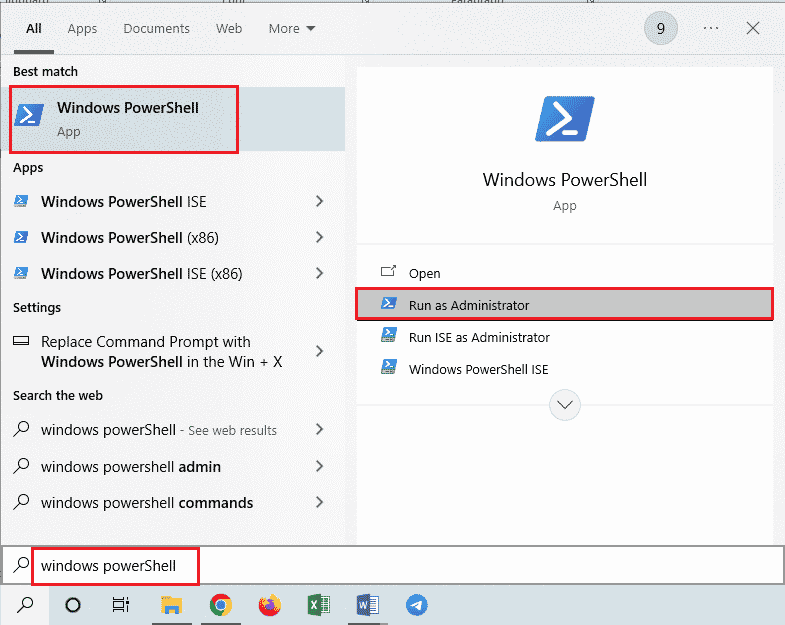
6. Nhập thiết bị .adb và nhấn Enter.
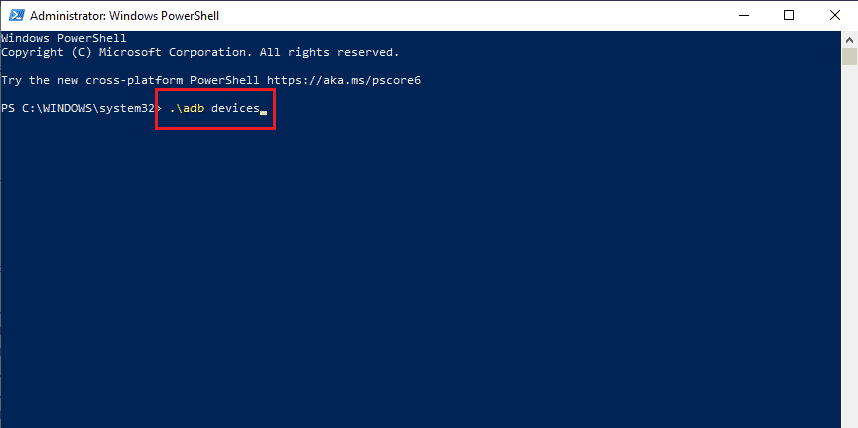
7. Nhấn vào Chấp nhận trong cửa sổ quyền trên điện thoại của bạn.
Bước II: Bật gỡ lỗi USB và gỡ lỗi cây nút trên điện thoại Samsung của bạn
Bước tiếp theo để kích hoạt chế độ Odin của điện thoại Samsung là kích hoạt tính năng gỡ lỗi USB và gỡ lỗi cây nút trên điện thoại Samsung để cho phép máy tính kết nối với điện thoại của bạn.
1. Mở ứng dụng Cài đặt trên điện thoại Samsung của bạn.
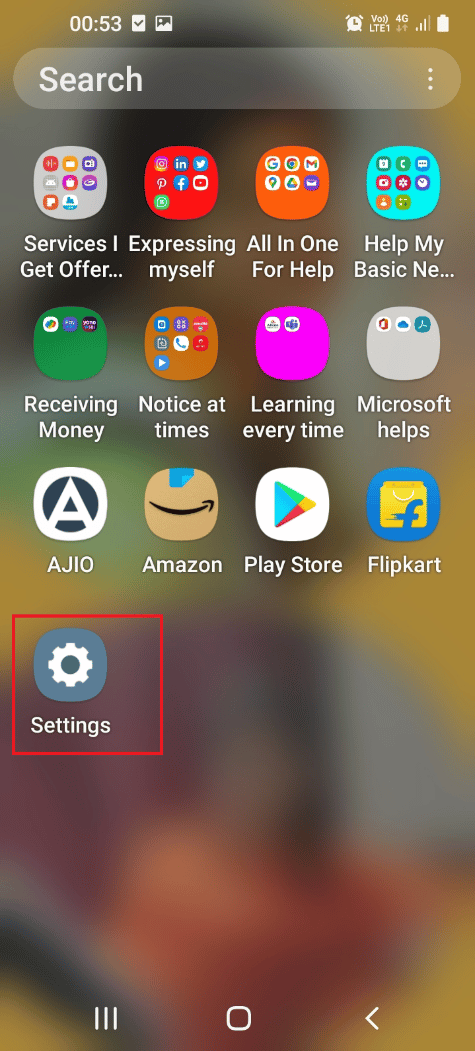
2. Nhấn vào tab Giới thiệu về điện thoại.
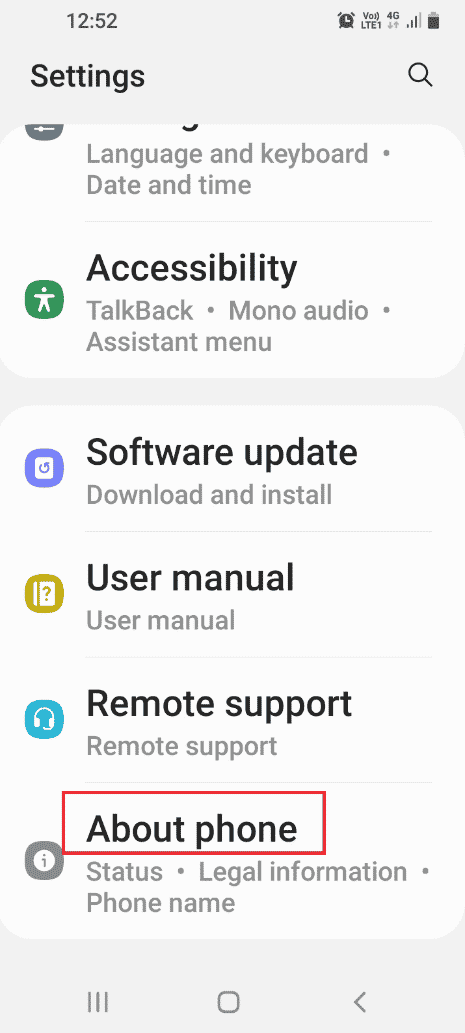
3. Nhấn vào tab Thông tin phần mềm.
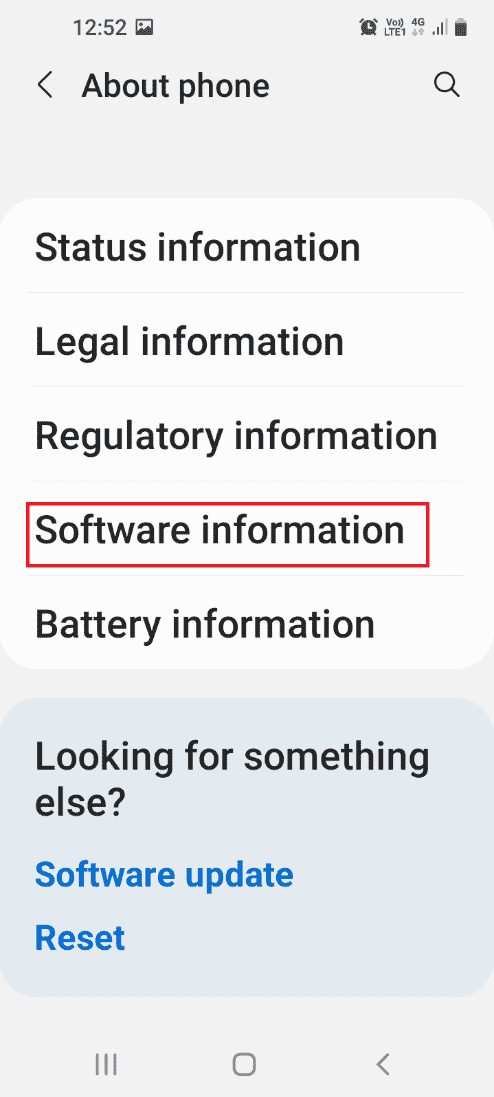
4. Nhấn vào tab Số bản dựng 7 lần.
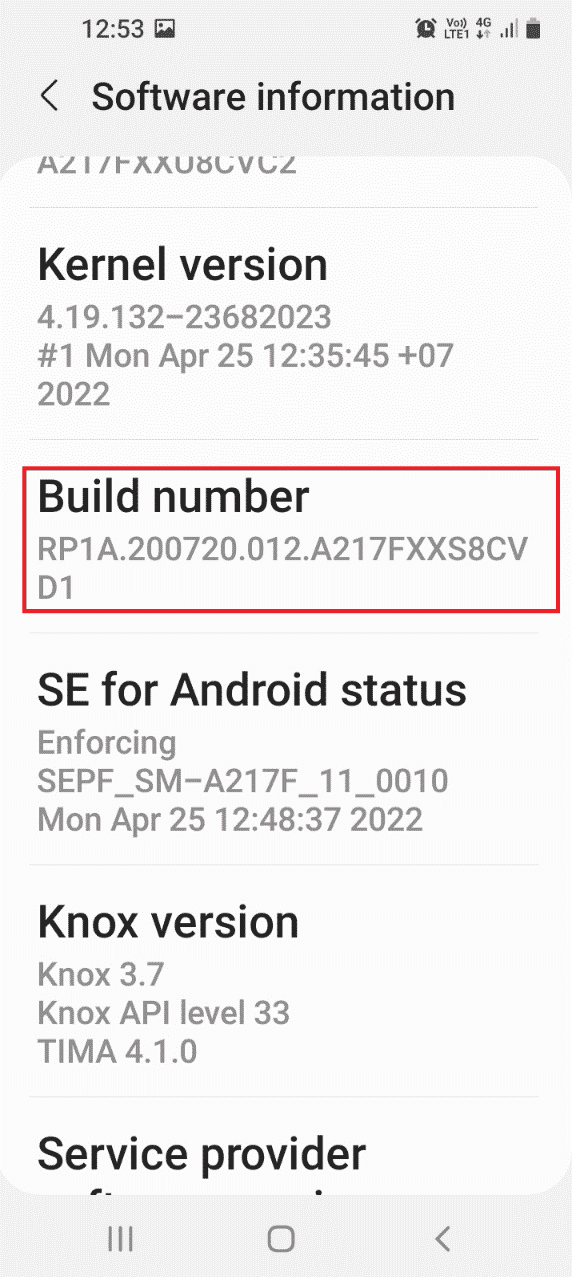
5. Chế độ nhà phát triển đã được bật xuất hiện.
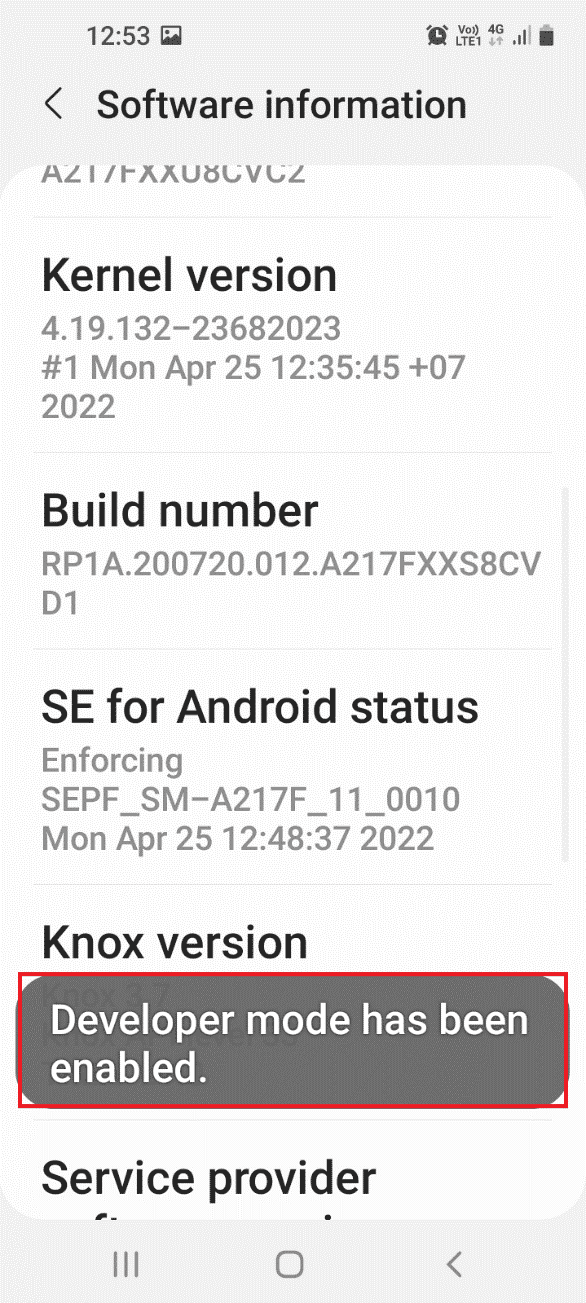
6. Quay lại trang Cài đặt chính và nhấn vào tab Tùy chọn nhà phát triển.
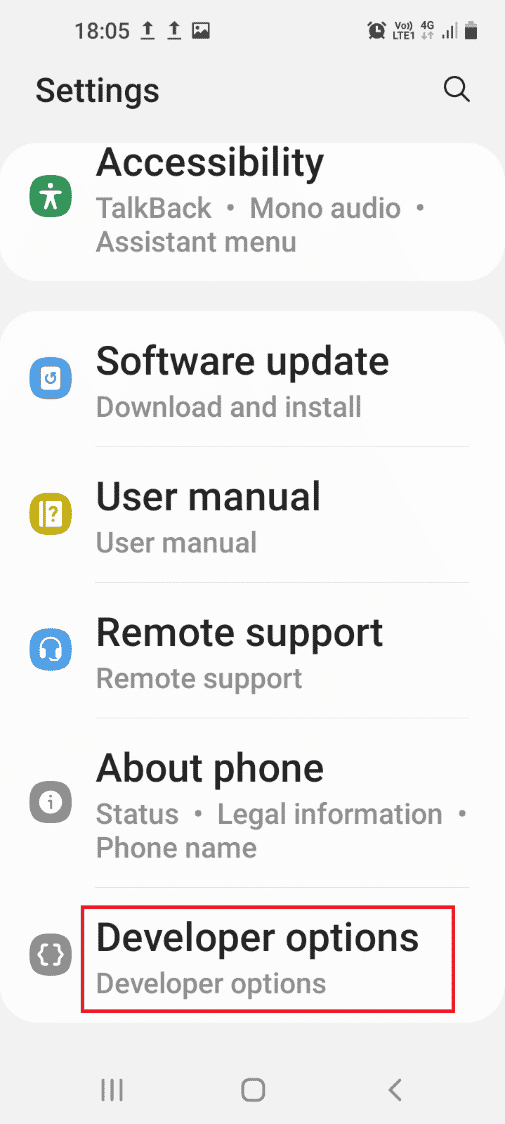
7. Bật tùy chọn gỡ lỗi USB trong phần Gỡ lỗi.
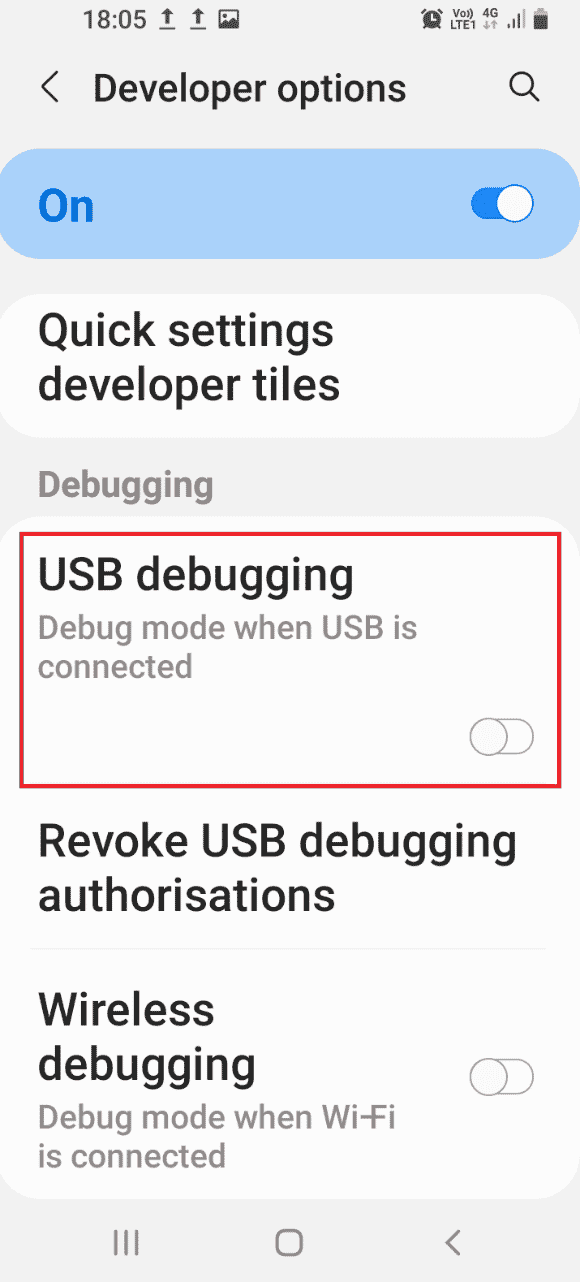
8. Nhấn OK trên Cho phép gỡ lỗi USB?
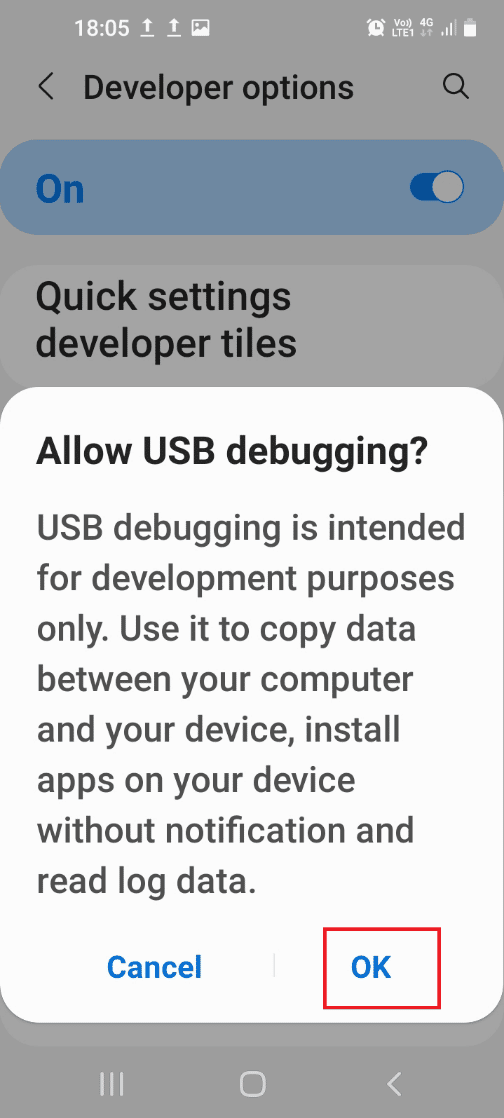
9. Quay lại trang Cài đặt chính và nhấn vào tab Trợ năng trong danh sách.
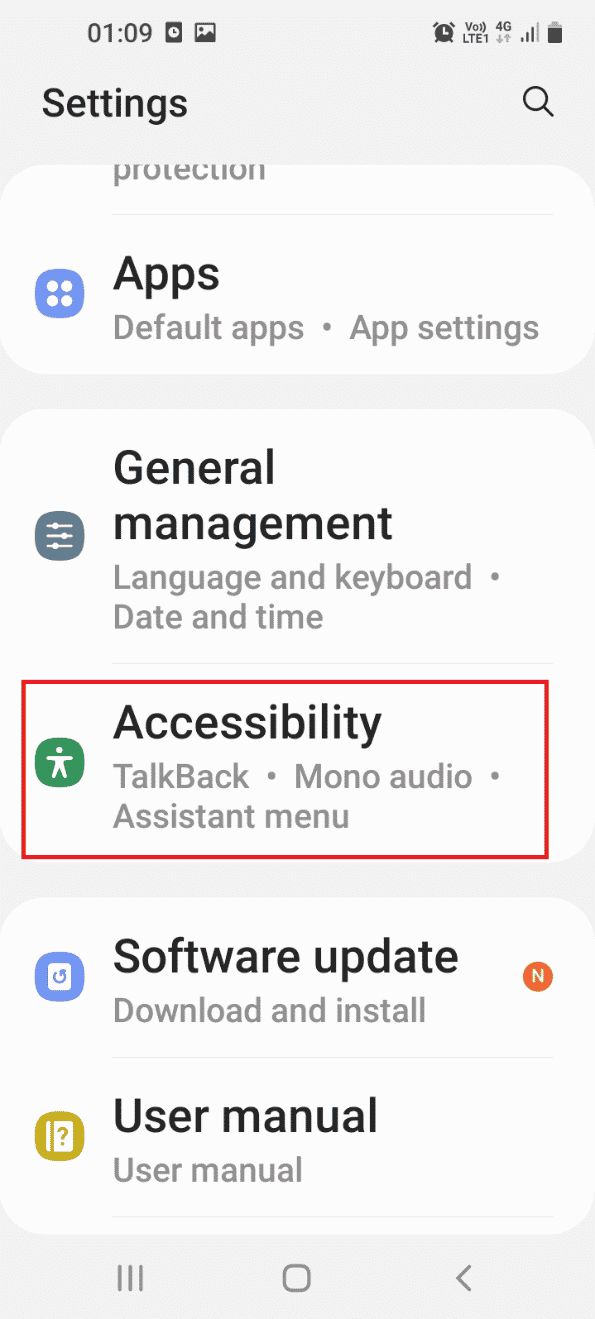
10. Nhấn vào TalkBack trong menu.

11. Nhấn vào Cài đặt.
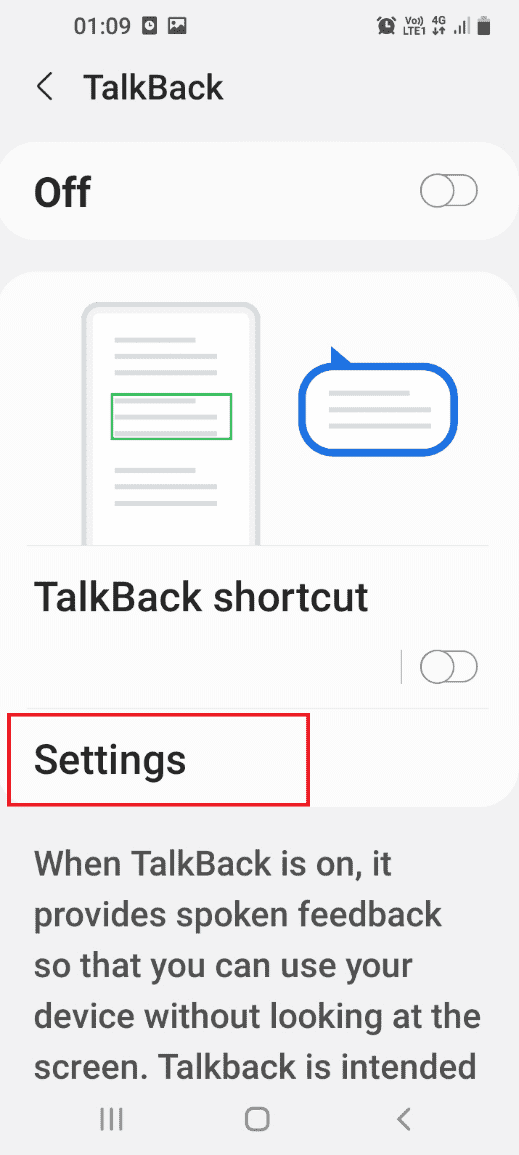
12. Sau đó nhấn Cài đặt nâng cao.
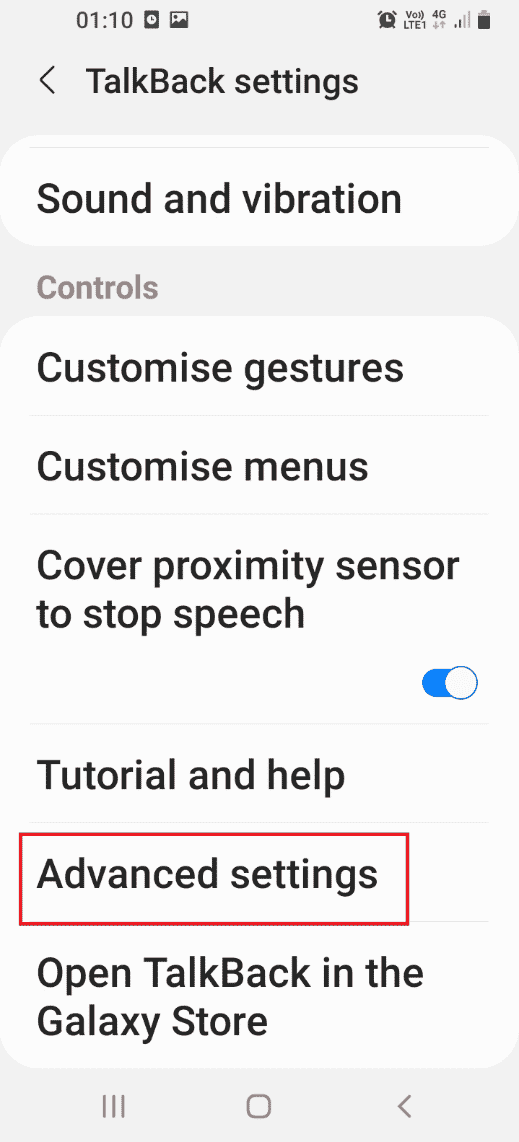
13. Nhấn vào tab Cài đặt dành cho nhà phát triển.
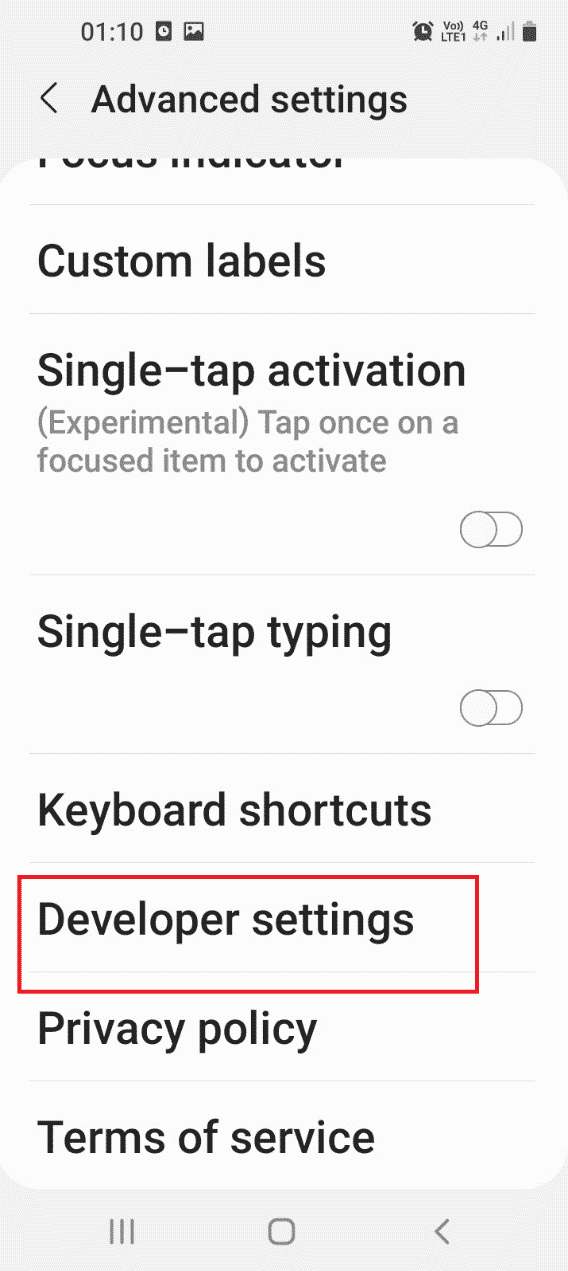
14. Bật Bật gỡ lỗi cây nút.

15. Nhấn vào nút OK trong cửa sổ Enable node tree debugging? thông báo xác nhận.
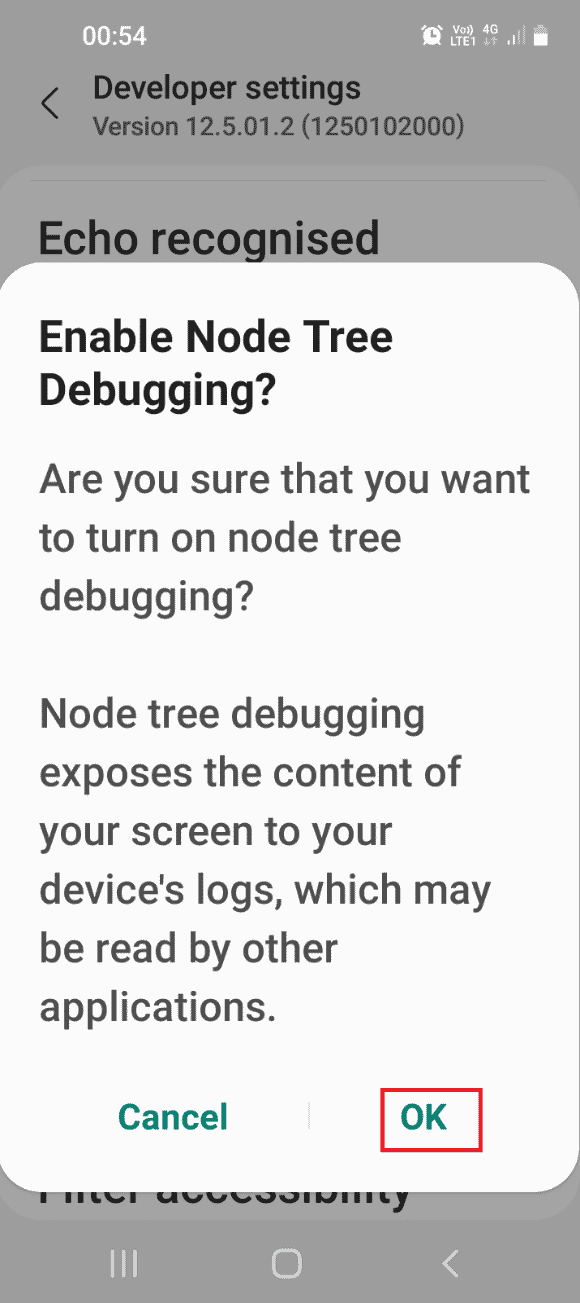
Bước III: Khởi động lại ở Chế độ ADB trên PC của bạn Windows
Tùy chọn cuối cùng là chuyển sang chế độ ADB bằng chương trình Windows PowerShell trên máy đang chạy Windows.
1. Trong cửa sổ Quản trị viên: Windows PowerShell nhập lệnh đã cho và nhấn Enter.
.adb reboot download
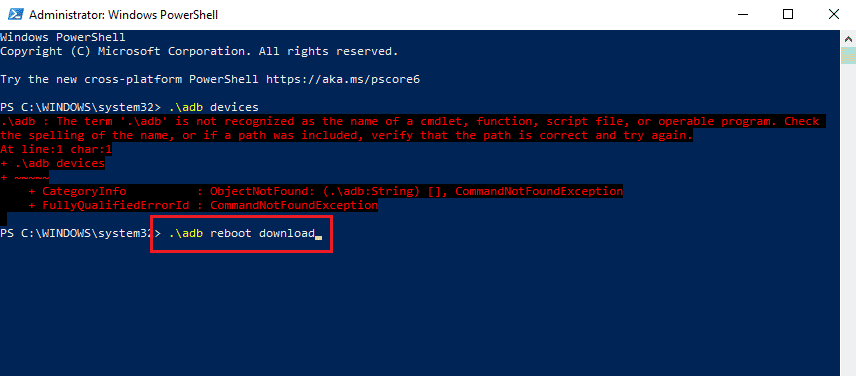
Điện thoại sẽ khởi động lại và tự động vào chế độ tải xuống.
Cách vào chế độ Odin bằng PC đang chạy Windows?
Phần này cung cấp phương pháp để vào Chế độ Odin Điện thoại Samsung bằng PC chạy nó Windows.
Bước I: Tải tệp Odin về PC của bạn Windows
Bước đầu tiên là cài đặt tệp cho Chế độ Odin hoặc Tải xuống Samsung Mobile Odin trên PC của bạn Windows.
1. Mở Google Chrome bằng cách kết nối trong thanh tìm kiếm hệ thống Windows. Nhấp vào Mở.

2. Mở trang web chính thức của Samsung Odin và nhấp vào Tải xuống Samsung Odin 3.12.3để cài đặt tập tin.
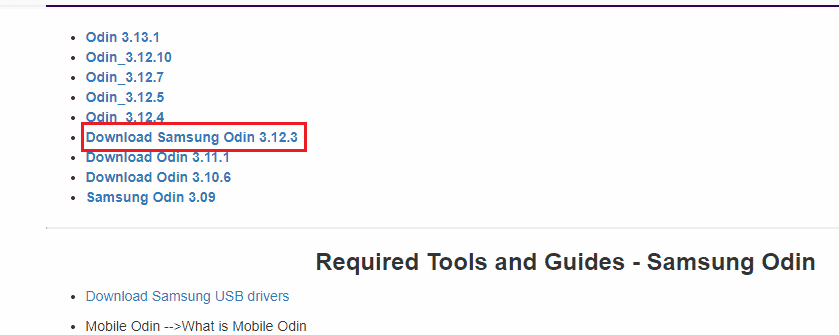
3. Mở File Explorer bằng cách nhấn các phím lại với nhau Windows +E, nhấp chuột phải vào tệp Odin và nhấp vào Thuộc tính trong danh sách.
4. Chuyển đến tab Tương thích và chọn Chạy chương trình này với tư cách quản trị viên trong phần Cài đặt.
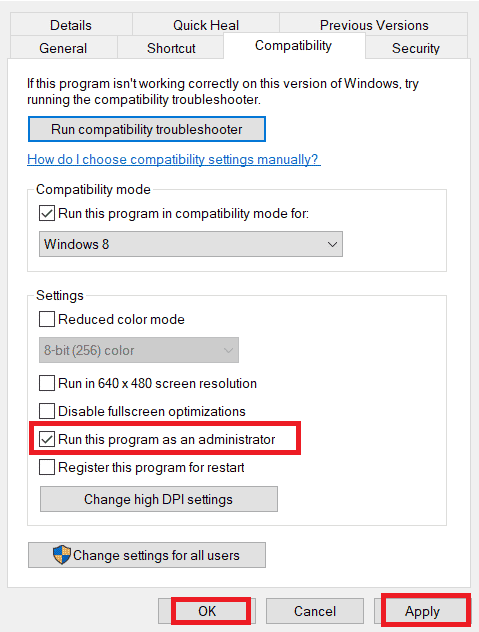
5. Nhấp vào Áp dụng và sau đó nhấp vào OK để chạy tệp Odin với tư cách quản trị viên.
Bước II: Khởi động vào Chế độ Odin
Bước thứ hai là khởi động vào chế độ Odin bằng PC của bạn Windows và tổ hợp phím hoặc phương pháp ADB như đã thảo luận trong phần trước.
1. Kết nối điện thoại Samsung của bạn với máy tính đang chạy Windows sử dụng cáp USB.
2. Nhấn nút giảm âm lượng + nút nguồn điện thoại và nhả nút nguồn khi điện thoại rung.
Lưu ý: Để vào chế độ Odin, bạn cần sử dụng tổ hợp phím của kiểu điện thoại.
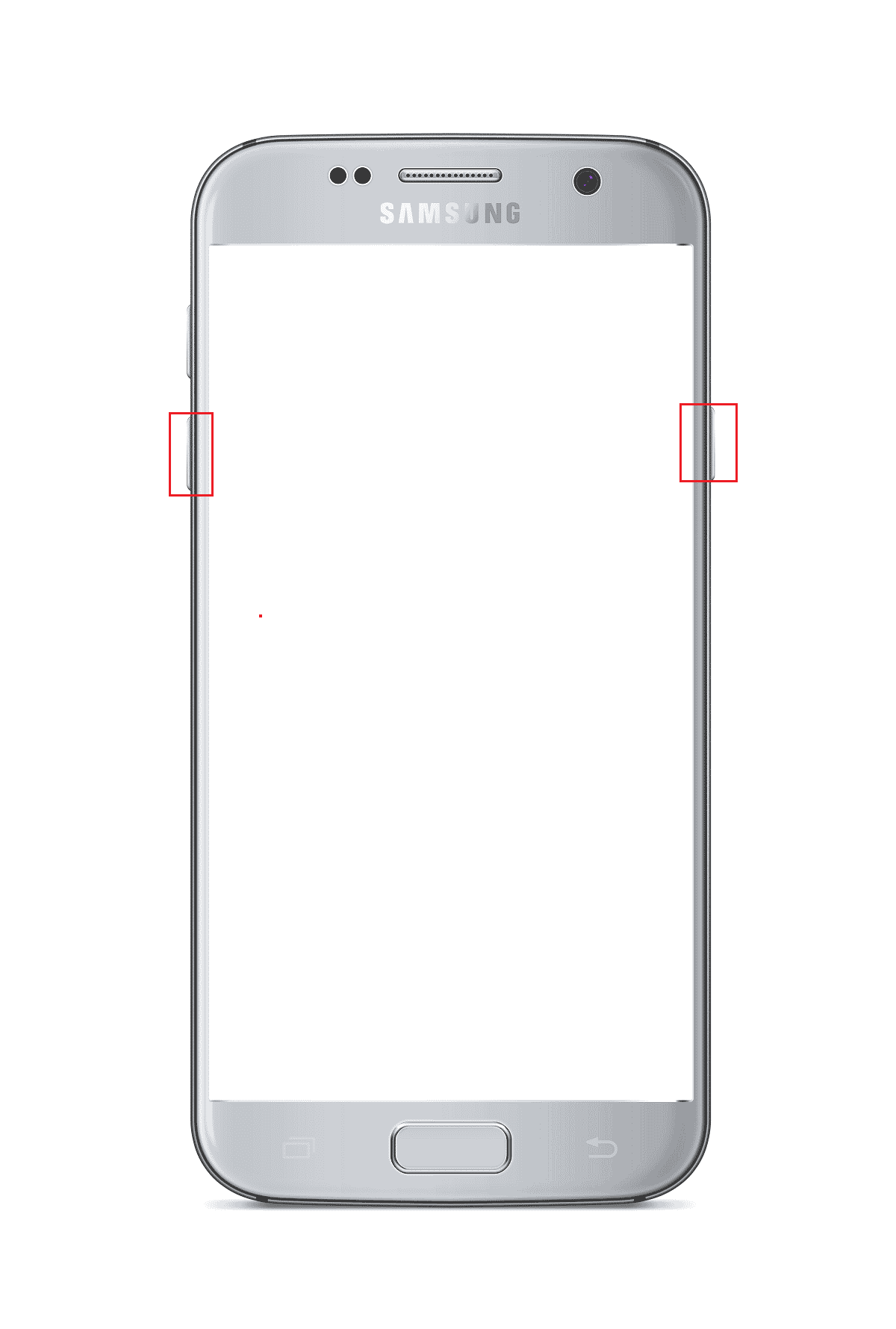
3. Nhấn phím tăng âm lượng để chọn Tiếp tục trong Cảnh báo!! màn hình.
4. Máy tính sẽ nhận dạng điện thoại Samsung được kết nối và bạn sẽ thấy thông báo Đã thêm!! Tin nhắn trong tab Nhật ký.
Cách thoát khỏi chế độ tải xuống
Phần này sẽ giải thích các phương pháp thoát khỏi điện thoại Samsung ở chế độ Odin.
Phương pháp 1: Hủy chế độ tải xuống
Cách tiếp cận đầu tiên là hủy chế độ tải xuống trên điện thoại của bạn bằng phím bên trên điện thoại.
1. Ở chế độ Odin, nhấn nút giảm âm lượng để hủy chế độ.
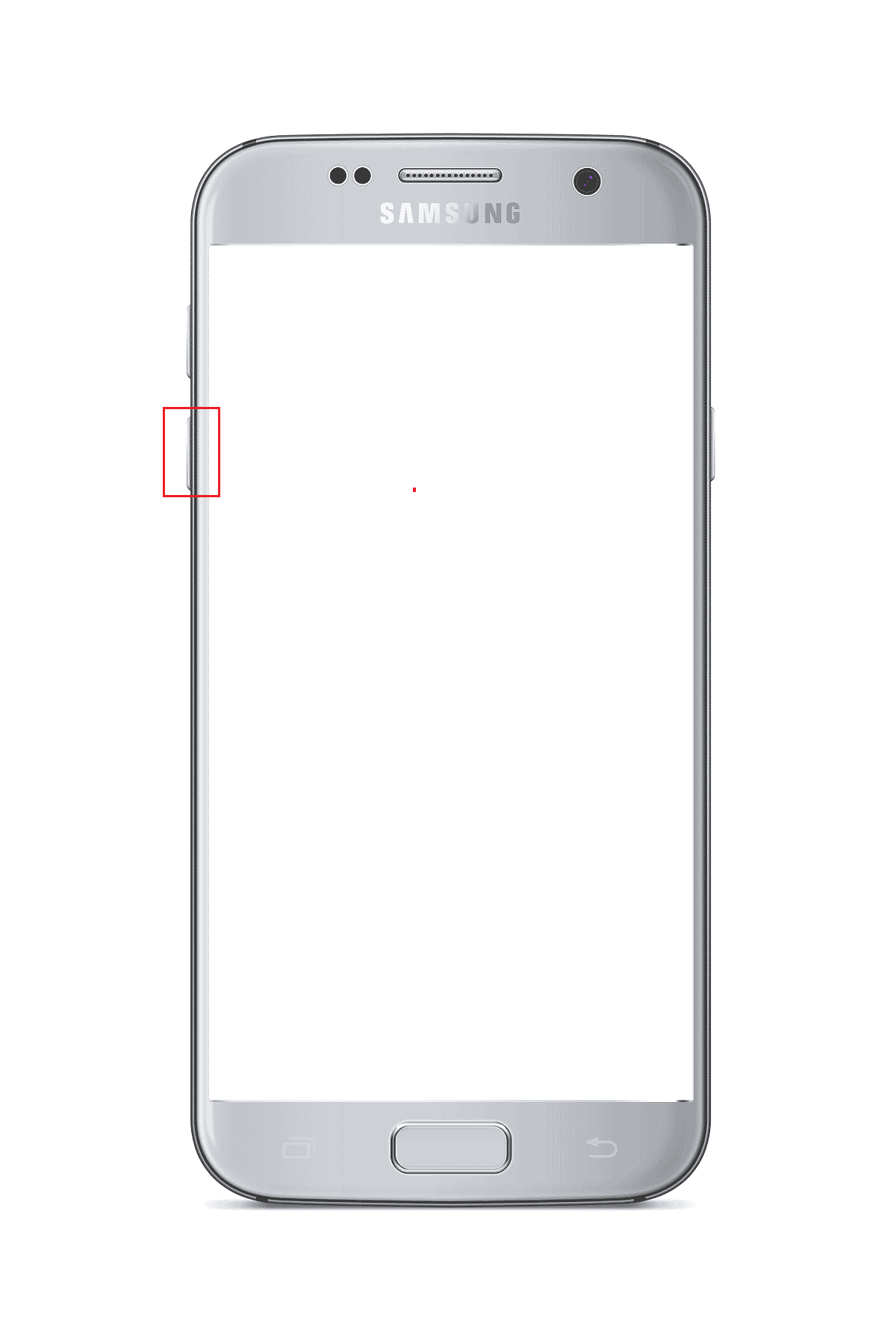
2. Điện thoại Samsung của bạn sẽ tự động khởi động lại sau khi hủy chế độ.
Phương pháp 2: Khởi động lại điện thoại của bạn
Tùy chọn thứ hai là buộc khởi động lại điện thoại Samsung của bạn bằng tổ hợp phím trên điện thoại.
1. Nhấn đồng thời nút giảm âm lượng và nút nguồn trong vài phút.
2. Chạm vào Khởi động lại trên màn hình để khởi động lại điện thoại của bạn.
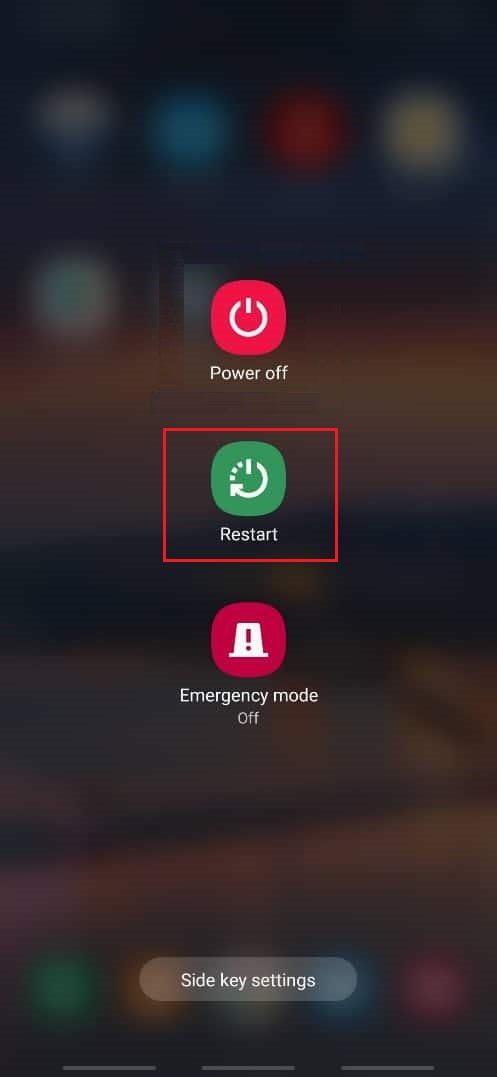
Phương pháp 3: Buộc và vô hiệu hóa và kích hoạt pin di động
Một trong những câu trả lời cho cách thoát khỏi chế độ tải xuống là buộc tắt hoặc bật và tắt pin điện thoại di động bằng cách sử dụng các tùy chọn được cung cấp tại đây.
Tùy chọn I: Xả pin điện thoại di động của bạn
Phương pháp xả pin điện thoại sẽ giúp bạn giải quyết tất cả các vấn đề về chế độ Odin và đưa điện thoại của bạn trở lại trạng thái như cũ.
1. Để tiêu hao pin điện thoại di động, bạn chỉ cần để điện thoại bật cho đến khi hết pin.
2. Kết nối với nguồn điện và kiểm tra xem Điện thoại có hoạt động bình thường không.

Tùy chọn II: Tháo pin điện thoại (nếu có)
Tùy chọn tiếp theo là tháo pin điện thoại ra khỏi điện thoại theo cách thủ công. Tùy chọn này có thể không áp dụng cho các mẫu điện thoại mới nhất có pin tích hợp và chỉ phù hợp với các mẫu cũ hơn.
1. Tháo vỏ điện thoại hoặc nắp lưng và tháo pin bằng tay.
 Một bức ảnh của Tyler Lastovich từ Bapt
Một bức ảnh của Tyler Lastovich từ Bapt
2. Đợi vài phút, đặt pin vào ngăn chứa và bật điện thoại.
Phương pháp 4: Cài đặt sửa chữa hệ thống cho ứng dụng android
Một tùy chọn để đưa điện thoại Samsung của bạn thoát khỏi chế độ Odin và khắc phục các sự cố khác là sửa chữa điện thoại của bạn bằng ứng dụng Sửa chữa hệ thống Android.
1. Nhấn vào ứng dụng Cửa hàng Play trên điện thoại Samsung của bạn.
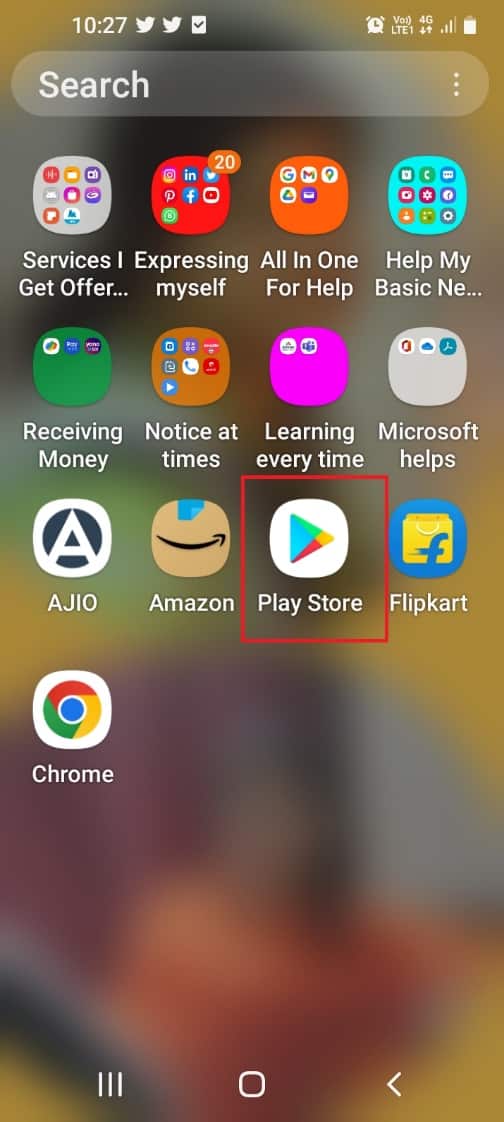
2. Nhấn vào thanh tìm kiếm ở trên cùng.
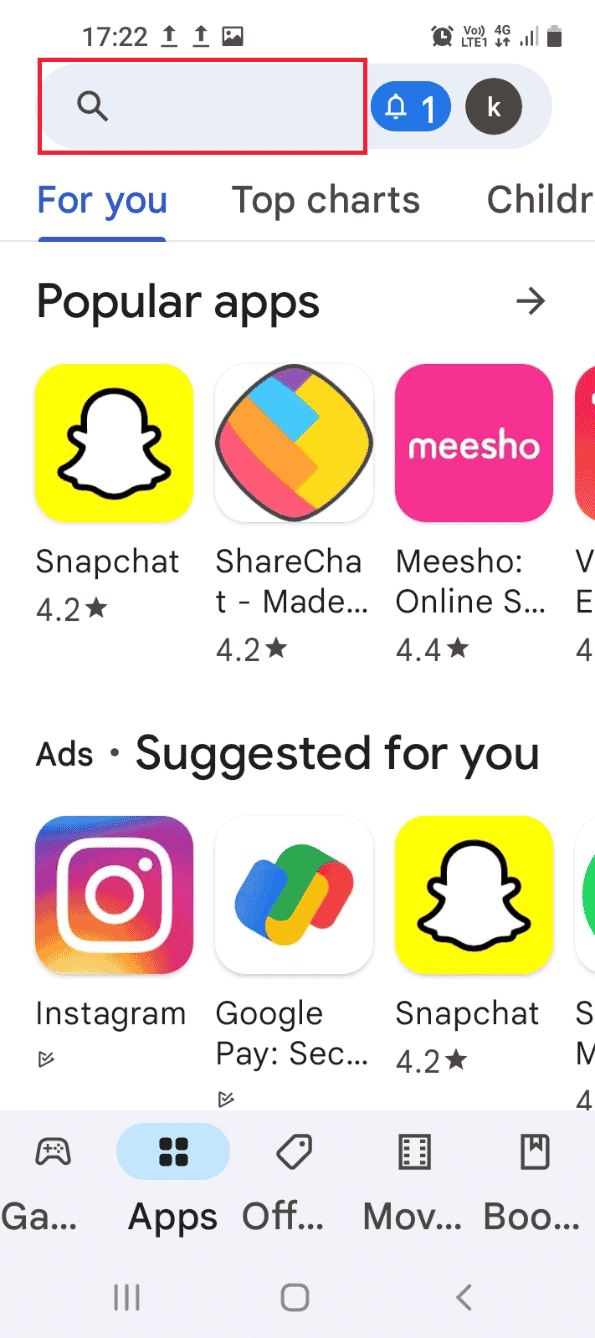
3. Tìm kiếm Sửa chữa hệ thống Android trong thanh tìm kiếm và nhấn vào biểu tượng tìm kiếm.

4. Chạm vào nút Cài đặt trong ứng dụng và đợi ứng dụng cài đặt.

5. Mở ứng dụng Sửa chữa hệ thống cho Android trên điện thoại của bạn.
6. Nhấn vào nút Sửa chữa để sửa chữa điện thoại của bạn.
Phương pháp 5: Tải xuống chương trình cơ sở (không khuyến nghị)
Câu trả lời cho cách thoát khỏi chế độ tải xuống là tải xuống chương trình cơ sở Stock cho điện thoại Samsung của bạn. Tuy nhiên, phương pháp này không được khuyến khích vì nó có thể làm hỏng điện thoại của bạn.
Lưu ý: Bạn có thể muốn sao lưu các tệp dữ liệu của mình trước khi thử cài đặt các tệp chương trình cơ sở.
1. Kết nối điện thoại Samsung của bạn với máy tính đang chạy Windows sử dụng cáp USB.
2. Khởi chạy ứng dụng Google Chrome qua thanh tìm kiếm hệ thống Windows. Nhấp vào Mở.
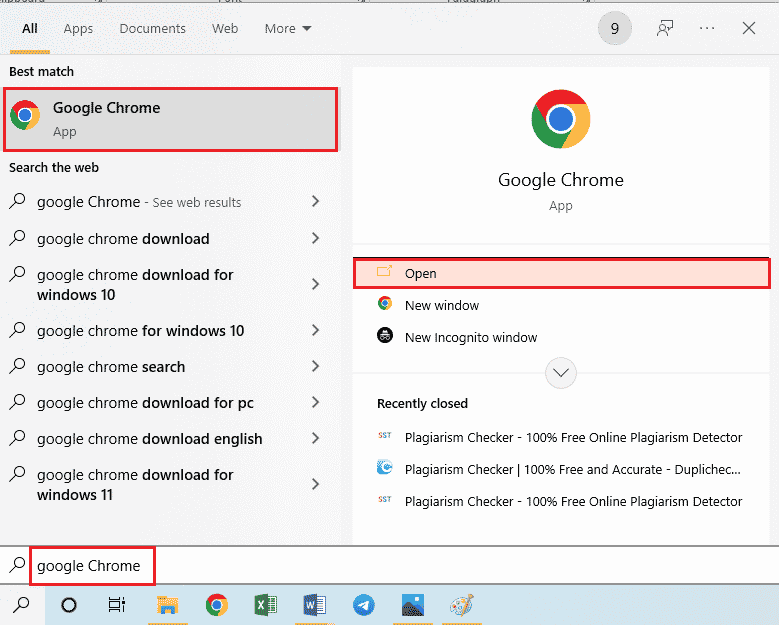
3. Mở trang web chương trình cơ sở chính thức của điện thoại thông minh của bạn và nhấp vào Tải xuống.
Lưu ý: Bạn phải nhấp vào mục tải xuống với quốc gia mà bạn đã mua điện thoại Samsung.
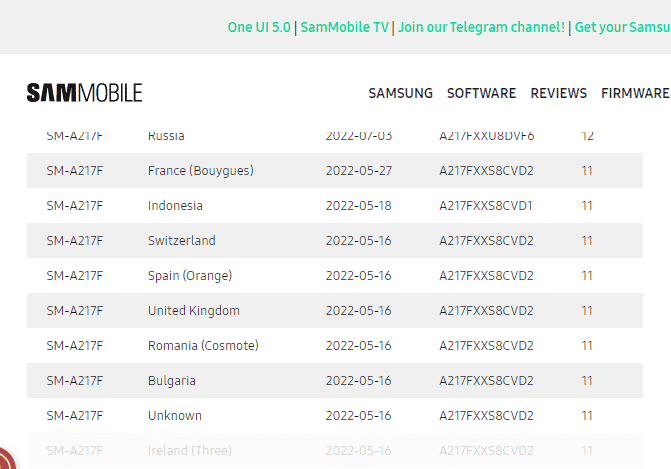
4. Sau khi tải xuống tệp, giải nén tất cả các tệp từ thư mục Stock Firmware.
5. Mở tệp Odin với tư cách quản trị viên và khởi động điện thoại Samsung của bạn ở chế độ Odin.
6. Nhấp vào nút AP để gắn phân vùng Android vào tệp [Download] và chọn tệp Stock Firmware.
Lưu ý: Nếu nút AP không hiển thị, hãy nhấp vào nút PDA.
7. Nhấp vào nút Bắt đầu trên màn hình và làm theo hướng dẫn trên màn hình.
***
Bài viết giới thiệu sơ lược về chế độ Odin trên điện thoại Samsung và trả lời câu hỏi cách tải và thoát khỏi chế độ này. Sử dụng phần nhận xét để xóa các đề xuất và câu hỏi của bạn về tải xuống Samsung Mobile Odin.
