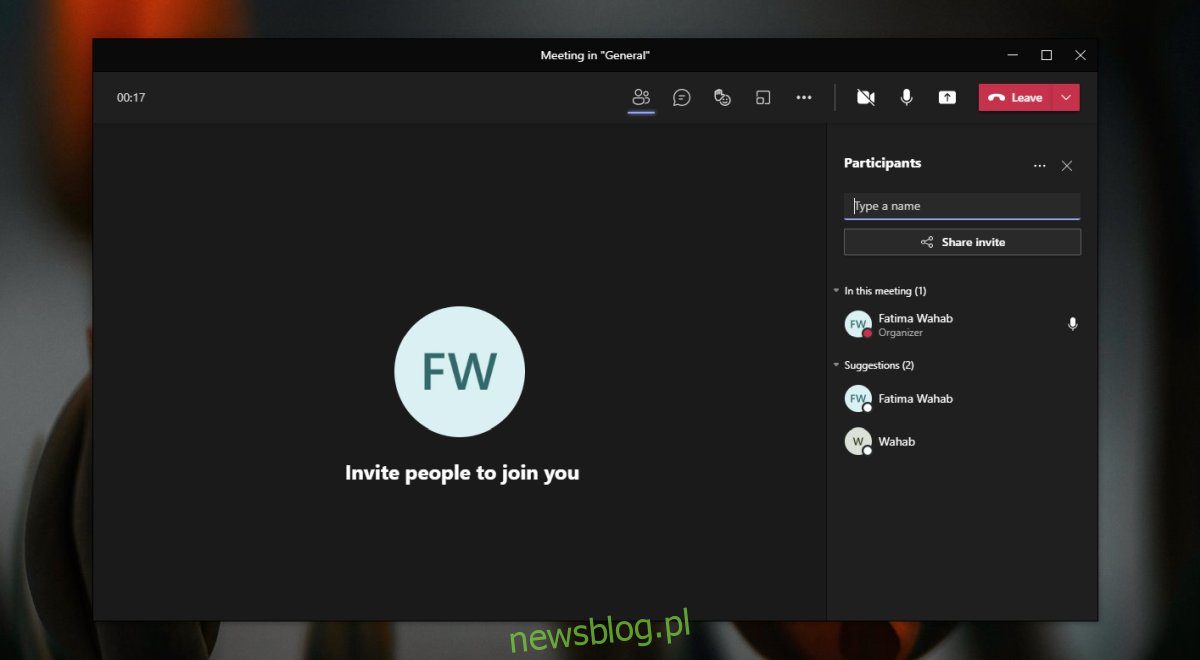
Microsoft Teams có tính năng chia sẻ màn hình và chế độ thuyết trình cho cuộc họp. Cả hai đều giúp dễ dàng chia sẻ nội dung từ hệ thống cục bộ của bạn với những người dùng khác. Tính năng này không giới hạn ở việc chia sẻ màn hình hoặc tệp mà còn bao gồm cả âm thanh. Nếu bạn đang tham gia cuộc họp Microsoft Teams, bạn có thể chia sẻ âm thanh từ máy tính thay vì micrô.
Nhóm Microsoft: Chia sẻ âm thanh từ máy tính của bạn
Khi người dùng tham gia cuộc họp, họ có tùy chọn để chọn âm thanh sẽ sử dụng. Âm thanh có thể phát ra từ micrô (hoặc tai nghe) của hệ thống hoặc từ máy tính của bạn, tuy nhiên, nó chỉ giới hạn ở âm thanh từ các thiết bị đầu vào/đầu ra trên hệ thống của bạn và không bao gồm các ứng dụng có thể phát âm thanh.
Chia sẻ âm thanh từ máy tính của bạn trong Microsoft Teams
Để chia sẻ âm thanh từ máy tính của bạn trong Microsoft Teams, bạn cũng cần chia sẻ màn hình hoặc ứng dụng của mình, lựa chọn là của bạn nhưng việc vào chế độ chia sẻ màn hình là cần thiết nếu bạn muốn làm cho nó đơn giản nhất có thể.
Mở Microsoft Teams.
Bắt đầu hoặc tham gia một cuộc họp.
Sau khi cuộc họp bắt đầu, hãy nhấp vào nút chia sẻ màn hình ở góc trên bên phải.
Chọn một ứng dụng hoặc máy tính để bàn để chia sẻ.
Bật “Bao gồm âm thanh từ máy tính”.
Âm thanh từ máy tính của bạn, bất kể ứng dụng nào đang phát, sẽ được truyền trực tuyến tới tất cả những người tham gia cuộc họp.
Lưu ý: Bạn cũng có thể chia sẻ âm thanh từ máy tính của mình nếu bạn đang trình bày PowerPoint.
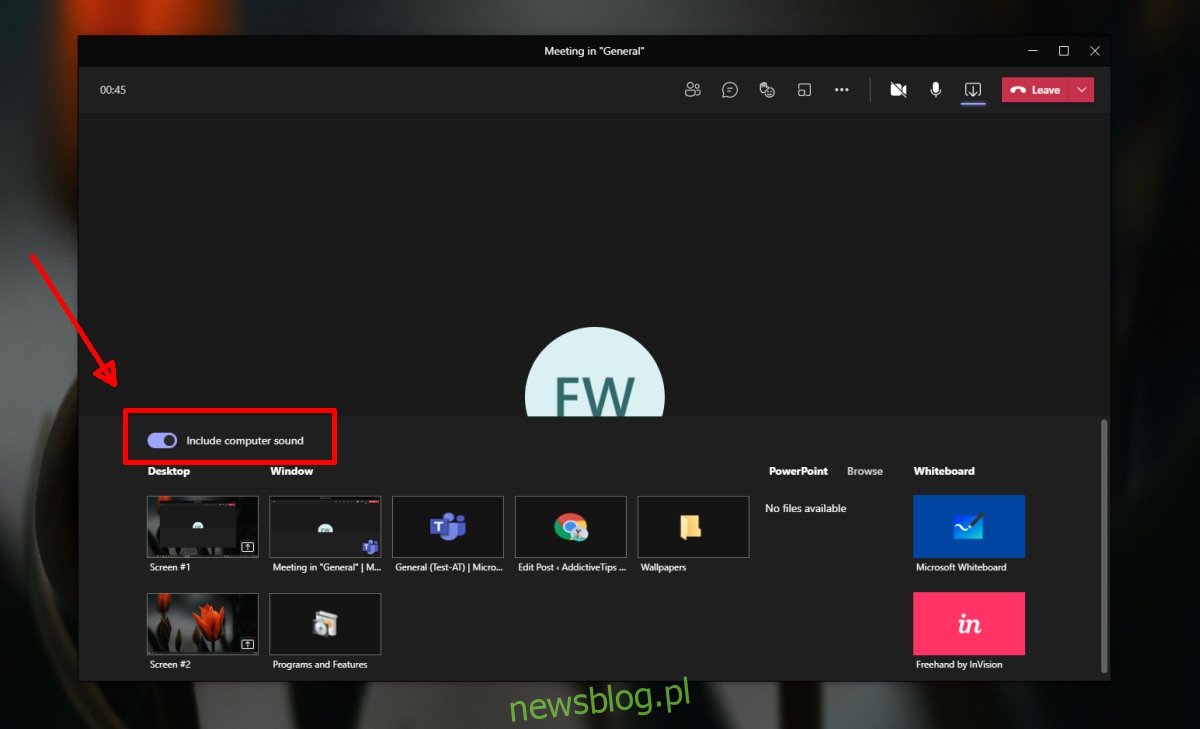
Hạn chế
Chia sẻ âm thanh trong Microsoft Teams có những hạn chế nếu bạn sử dụng các công cụ tích hợp sẵn của ứng dụng.
Âm thanh không thể được chia sẻ có chọn lọc; sau khi âm thanh được chia sẻ, tất cả âm thanh máy tính sẽ được nghe thấy trong cuộc họp.
Ngoài chia sẻ màn hình, không có cách nào để chia sẻ âm thanh từ máy tính của bạn.
Bạn không thể chia sẻ âm thanh từ máy tính của mình nếu đang sử dụng ứng dụng Bảng trắng.
cách giải quyết
Nếu muốn chia sẻ âm thanh từ máy tính của mình nhưng không muốn sử dụng tính năng chia sẻ màn hình, bạn cần định tuyến âm thanh từ ứng dụng để có thể nghe thấy âm thanh đó qua micrô. Sử dụng một ứng dụng như Bộ định tuyến âm thanh đồng bộ miễn phí và mã nguồn mở. Sẽ mất một chút thời gian để thiết lập và bạn cần thiết lập nó trước khi tham gia cuộc họp.
Đăng kí
Khi bạn tham gia một cuộc họp, Microsoft Teams cho phép bạn chọn âm thanh nào bạn muốn sử dụng và một trong các tùy chọn là Máy tính. Tùy chọn này gây hiểu lầm vì nó gợi ý rằng bạn đang chia sẻ âm thanh từ máy tính của mình trong khi thực tế là bạn đang chọn sử dụng loa và micrô của hệ thống để kết nối. Tùy chọn chia sẻ âm thanh trên PC bị ẩn.
