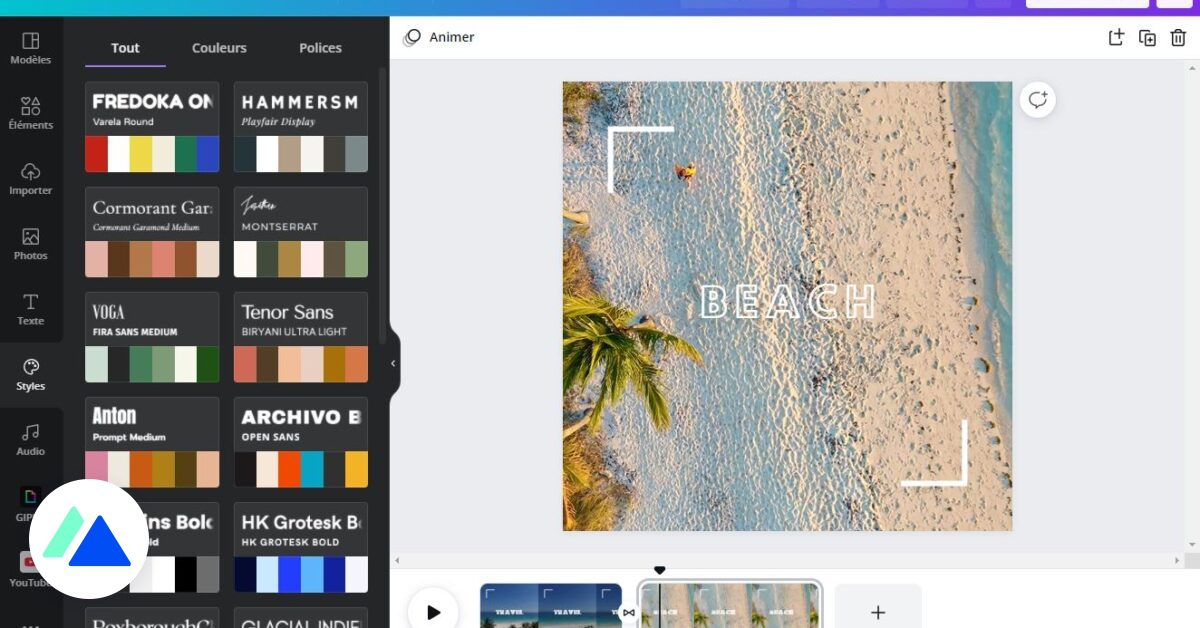
Kể từ cuối năm 2021, Canva đã giúp việc tạo dựng phim video trở nên dễ dàng hơn bằng cách cung cấp một bộ công cụ hoàn toàn dành riêng cho video, có thể truy cập miễn phí. Dưới đây là một số mẹo cần biết để giúp bạn tạo và tùy chỉnh bản trình bày video của mình (trên máy tính để bàn).
1. Thay đổi thứ tự của các trang trình bày trong dựng phim video của bạn
Chỉ cần nhấn giữ chuột trái vào dãy số bạn muốn di chuyển, sau đó kéo đến vị trí bạn chọn trong dòng thời gian, một đường thẳng đứng màu tím sẽ xuất hiện để chỉ ra vị trí mà dãy số của bạn sẽ được đặt.
Nếu phần chỉnh sửa video của bạn chứa nhiều chuỗi, bạn có thể thay đổi thứ tự của các trang trình bày bằng cách chuyển qua chế độ xem lưới thông qua biểu tượng ở dưới cùng bên phải màn hình. Lưu ý: để thoát khỏi chế độ xem lưới, chỉ cần nhấp lại vào biểu tượng chuyên dụng.
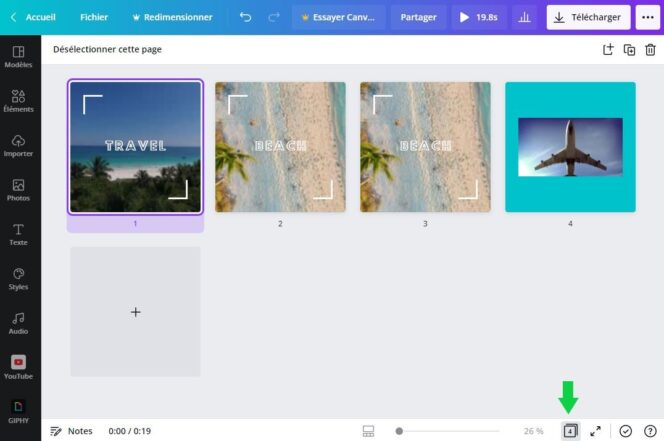 Nhấp vào biểu tượng ở dưới cùng bên phải để chuyển sang chế độ xem “lưới”. © CaptureBDM
Nhấp vào biểu tượng ở dưới cùng bên phải để chuyển sang chế độ xem “lưới”. © CaptureBDM2. Cắt video clip
Nếu cần giảm một đoạn văn: chọn slide liên quan, đưa con trỏ chuột sang trái hoặc sang phải slide, con trỏ biến thành “mũi tên hai chiều”, bạn chỉ cần nhấn giữ chuột và di chuyển chuột sang trái hoặc quyền cắt clip.
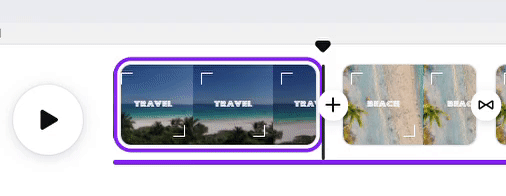 Nhấp vào bên trái hoặc bên phải của các trang trình bày của bạn để giảm hoặc kéo dài thời lượng. © CaptureBDM
Nhấp vào bên trái hoặc bên phải của các trang trình bày của bạn để giảm hoặc kéo dài thời lượng. © CaptureBDM3. Tách một video clip thành hai
Để tách một chuỗi và nhận được 2 các trang trình bày riêng biệt:
Đặt con trỏ màu đen vào thời điểm chính xác mà bạn muốn “cắt” video của mình, sau đó nhấp chuột phải vào trình tự để chọn tùy chọn: Tách.
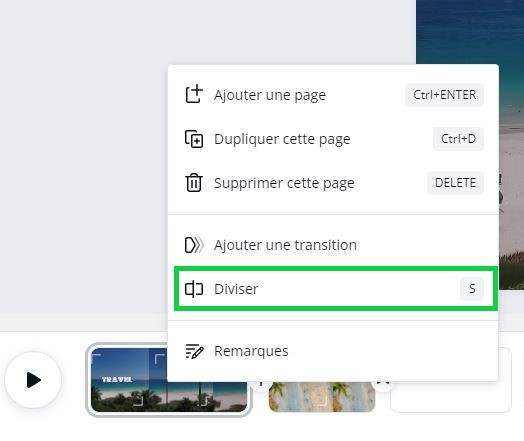 Bạn có thể sử dụng chữ S làm phím tắt để cắt một nửa chuỗi. © CaptureBDM
Bạn có thể sử dụng chữ S làm phím tắt để cắt một nửa chuỗi. © CaptureBDM4. Thêm nhạc của riêng bạn vào video dựng phim
Để thêm nhạc của bạn, hãy chuyển đến phần Nhập, sau đó nhấp vào Nhập phương tiện và chọn nhạc bạn muốn từ PC của mình. Sau khi âm thanh được tải xuống, chỉ cần nhấp vào âm thanh đó để thêm âm thanh vào video dựng phim của bạn. Sau đó, bạn có thể nhấp chuột phải vào các sóng (màu tím) để điều chỉnh trình tự mong muốn. Bạn cũng có tùy chọn giảm thời gian của nhạc bằng cách nhấp vào phần cuối của chuỗi sóng (màu tím) được hiển thị bên dưới dòng thời gian chính.
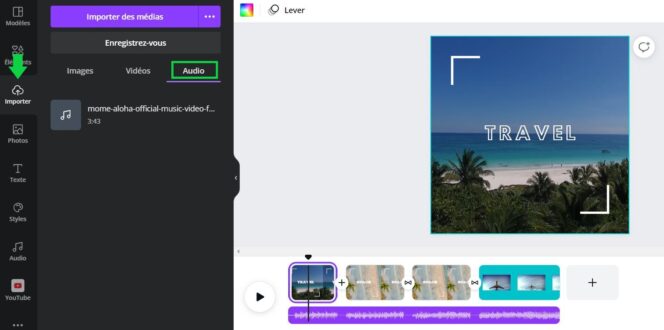 Bạn có thể thêm nhạc của riêng mình vào phần chỉnh sửa video của mình trên Canva. © CaptureBDM
Bạn có thể thêm nhạc của riêng mình vào phần chỉnh sửa video của mình trên Canva. © CaptureBDM5. Tạo hiệu ứng cho văn bản trên video của bạn: vuốt, mờ dần…
Để áp dụng hoạt ảnh cho văn bản, chỉ cần chọn nó và nhấp vào Animate xuất hiện trên thanh công cụ. Sau đó, nhiều hoạt ảnh được cung cấp trong một ngăn chuyên dụng ở bên trái màn hình: nâng lên, quét mờ, đánh chữ, nổ, tung lên, thu phóng … Bạn cũng có tùy chọn nhấp vào ở trên cùng của ngăn trên Hình động trang để áp dụng một hoạt ảnh cho tất cả các phần tử trên trang.
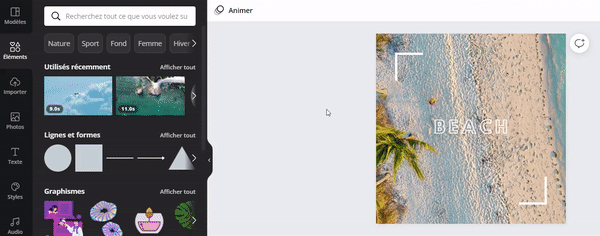 Áp dụng hình ảnh động cho văn bản của bạn để có nhiều video động hơn! © CaptureBDM
Áp dụng hình ảnh động cho văn bản của bạn để có nhiều video động hơn! © CaptureBDM6. Thêm chuyển tiếp giữa các video clip của bạn
Để thêm hiệu ứng giữa các chuỗi khác nhau, bạn có thể nhấp vào dấu “+” trong dòng thời gian, sau đó nhấp vào Thêm chuyển tiếp. Nếu cần, để tiết kiệm thời gian, bạn cũng có cơ hội nhấp vào Áp dụng cho tất cả các trang.
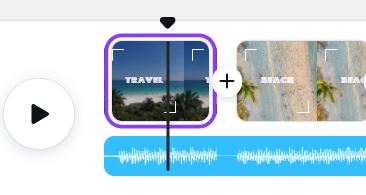 Nhấp vào dấu “+” giữa 2 trình tự để thêm một quá trình chuyển đổi. © CaptureBDM
Nhấp vào dấu “+” giữa 2 trình tự để thêm một quá trình chuyển đổi. © CaptureBDM7. Dễ dàng thêm ảnh GIF vào video của bạn
Nếu bạn muốn thêm GIF vào bản trình bày video của mình, hãy nhấp vào Thêm ở dưới cùng bên trái, sau đó nhấp vào GIPHY. Tab chuyên dụng xuất hiện, sau đó bạn có thể tìm kiếm GIF để thêm vào phần dựng phim của mình.
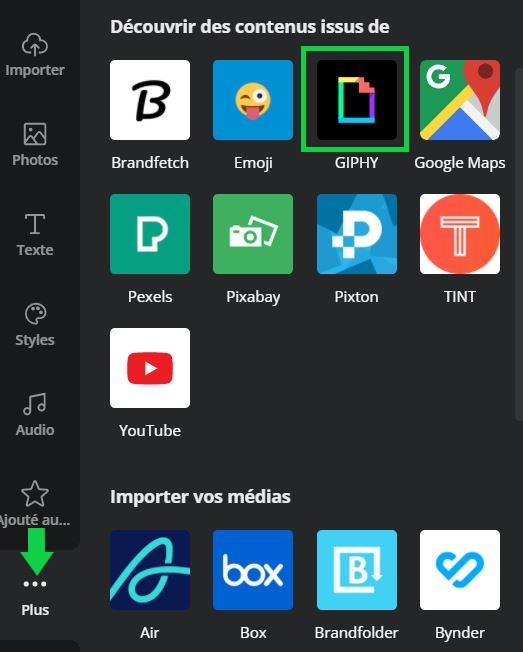 Dễ dàng thêm GIF vào các chỉnh sửa video của bạn trên Canva. © CaptureBDM
Dễ dàng thêm GIF vào các chỉnh sửa video của bạn trên Canva. © CaptureBDM8. Sửa đổi toàn bộ kiểu của chuỗi video: màu sắc và phông chữ
Bạn muốn thử nghiệm các phong cách khác cho cảnh quay video của mình? Chuyển đến phần Kiểu (ở ngoài cùng bên trái của trình chỉnh sửa), bạn có thể dễ dàng thử nghiệm các kết hợp màu sắc và phông chữ mới.
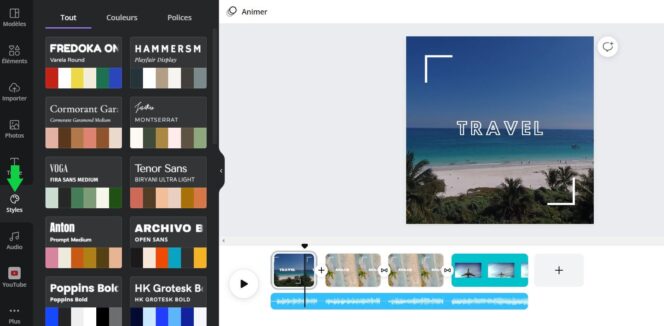 Kiểm tra màu sắc và phông chữ độc đáo chỉ trong vài cú nhấp chuột! © CaptureBDM
Kiểm tra màu sắc và phông chữ độc đáo chỉ trong vài cú nhấp chuột! © CaptureBDM9. Xem video đã chỉnh sửa của bạn ở chế độ toàn màn hình
Để xem trước video của bạn ở chế độ toàn màn hình, bạn có thể nhấp vào biểu tượng chuyên dụng ở dưới cùng bên phải của màn hình. Nó cho phép bạn hình dung rõ hơn việc kết xuất video của bạn. Nếu bạn muốn xem một khoảnh khắc cụ thể, bạn cũng có tùy chọn đặt con trỏ màu đen trong dòng thời gian tại vị trí mong muốn, sau đó nhấp vào biểu tượng Phát mà bạn tìm thấy ở trên cùng bên phải, gần nút Tải xuống.
 Bạn có thể nhấp vào nút “Phát” để xem video của mình ở chế độ toàn màn hình từ thời điểm đã chọn trước đó. © CaptureBDM
Bạn có thể nhấp vào nút “Phát” để xem video của mình ở chế độ toàn màn hình từ thời điểm đã chọn trước đó. © CaptureBDM10. Biết các phím tắt để tạo video trên Canva
Dưới đây là một số phím tắt có thể hữu ích để tiết kiệm thời gian khi tạo video trong Canva:
Chọn tất cả các chuỗi: Ctrl + A Thêm chuỗi: Ctrl + phím Enter Trình tự trùng lặp: Ctrl + D Xóa chuỗi: xóa phím Phân chia chuỗi: chữ S Thêm hộp văn bản: chữ T Chuyển sang chế độ toàn màn hình: Ctrl + Alt + P
