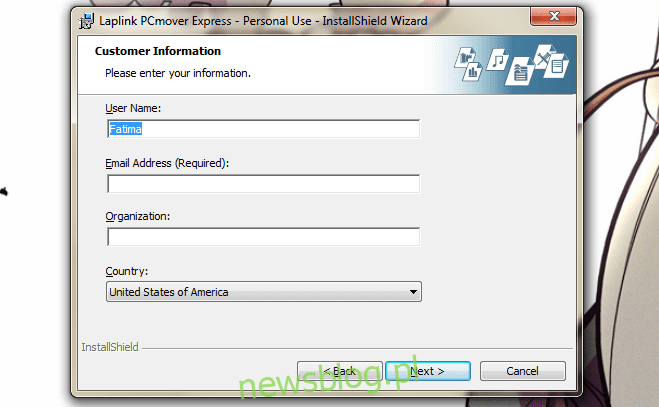
Di chuyển từ máy tính này sang máy tính khác, mặc dù thường là cần thiết, nhưng cũng mang lại nỗi đau giống như việc chuyển đến một ngôi nhà mới. Có quá nhiều thứ phải di chuyển và bạn sợ mình có thể đánh mất thứ gì đó trong quá trình này, thứ gì đó rất quan trọng có thể bị hỏng hoặc bạn có thể vô tình bỏ quên thứ gì đó mà bạn không nhận ra trong nhiều tháng cho đến khi cần đến. Với sự khởi đầu của hệ thống Windows 10 và sự đón nhận rất nồng nhiệt của người dùng hệ thống Windows họ ồ ạt cập nhật hệ thống lên hệ điều hành mới. Nhiều người trong số họ sử dụng nâng cấp miễn phí và nâng cấp thông qua Media Creation Tool do Microsoft cung cấp. Điều đó nói rằng, cũng có nhiều người dùng sẽ nâng cấp máy tính xách tay của họ chỉ vì máy cũ đã quá cũ và sẽ không tương thích với hệ điều hành mới. Để giúp quá trình chuyển đổi dễ dàng hơn, Microsoft đã hợp tác với LapLink để cung cấp PC Mover miễn phí. Đây là nơi bạn có thể lấy nó và cách bạn có thể sử dụng nó để truyền tệp và cài đặt từ máy tính cũ sang máy tính mới.
PC Mover của LapLink
Bạn có thể tải xuống ứng dụng từ đây
Điều kiện tiên quyết và hạn chế
Bạn phải có một hệ thống Windows XP trở lên
Bạn có thể sử dụng công cụ này để truy cập bất kỳ máy tính nào đang chạy nó Windows XP trở lên
Địa chỉ email của bạn sẽ được yêu cầu trong quá trình cài đặt và trong quá trình tải tệp lên
Bạn phải có trong tay cả laptop/PC cũ và mới
Cả máy tính mới và cũ phải được kết nối với cùng một mạng Wi-Fi
Ứng dụng này được sử dụng miễn phí từ 1 Tháng 9 năm 2015 đến ngày 31 tháng 8 năm 2016
Bươc 1: Cài đặt PC Mover trên máy tính cũ và mới của bạn.
Bươc 2: Điều đầu tiên trước tiên; mở ứng dụng trên máy tính cũ của bạn. Điều đáng chú ý ở đây là ứng dụng này sẽ không chuyển ứng dụng của bạn sang máy tính mới. Nếu bạn muốn làm điều đó, bạn sẽ phải nâng cấp nó. Mối quan hệ hợp tác với Microsoft chỉ giới hạn trong việc chuyển các tệp và cài đặt một cách an toàn. Trên máy tính cũ, hãy chỉ ra rằng nó đã cũ.
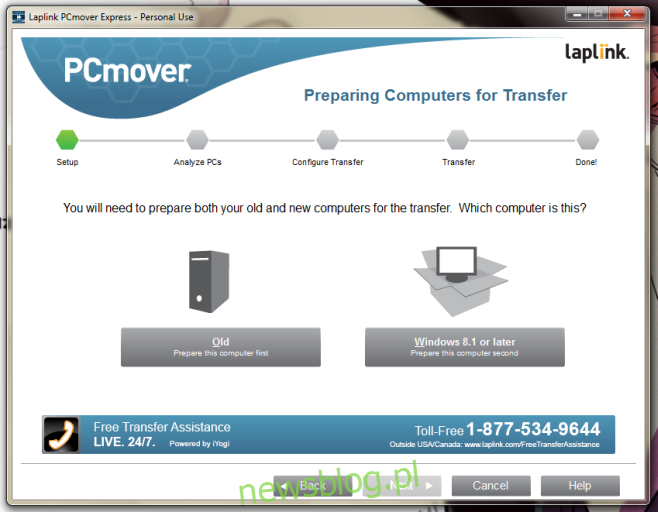
Bươc 3: Khi được nhắc chọn phương thức truyền, hãy chọn mạng Wi-Fi.
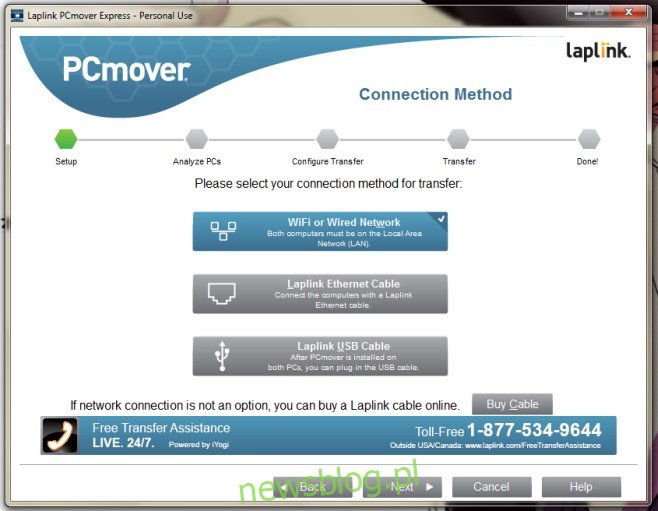
Bươc 4: Cho phép ứng dụng phân tích tệp. Quá trình này có thể mất tối đa ba mươi phút.
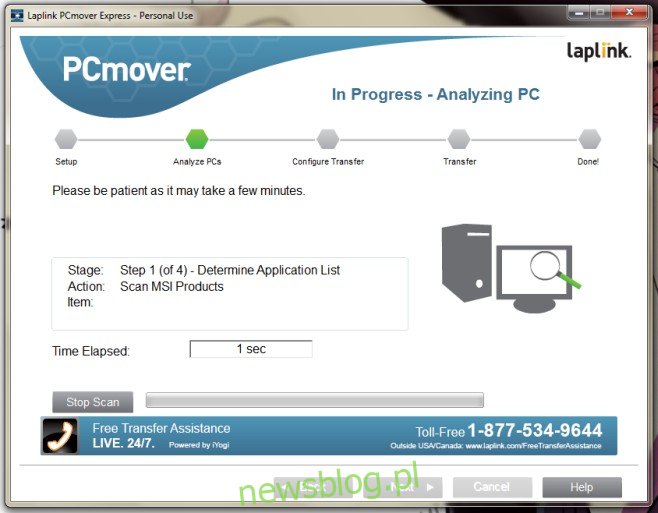
Bươc 5: Sau khi PC Mover phân tích xong các tệp, nó sẽ yêu cầu bạn thực hiện hành động trên máy tính mới. Chúng tôi hy vọng bạn đã cài đặt ứng dụng trên đó và sẵn sàng cho bước tiếp theo.
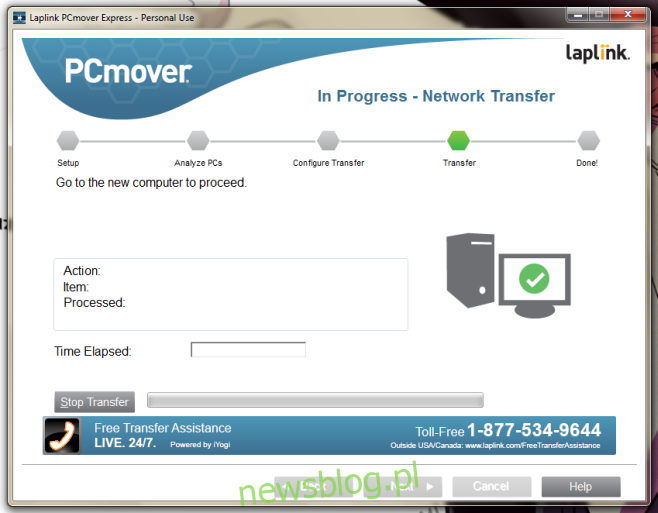
Bươc 6: Tất cả các bước từ bây giờ sẽ được thực hiện trên máy tính mới. Mở PC Mover trên PC mới của bạn và xác định nó là mới.
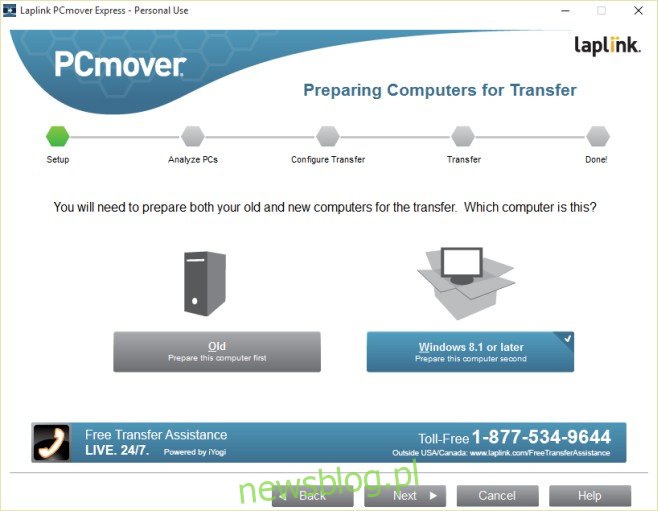
Bươc 7: Đăng nhập vào ứng dụng bằng chính địa chỉ email bạn đã sử dụng trên máy tính cũ của mình.
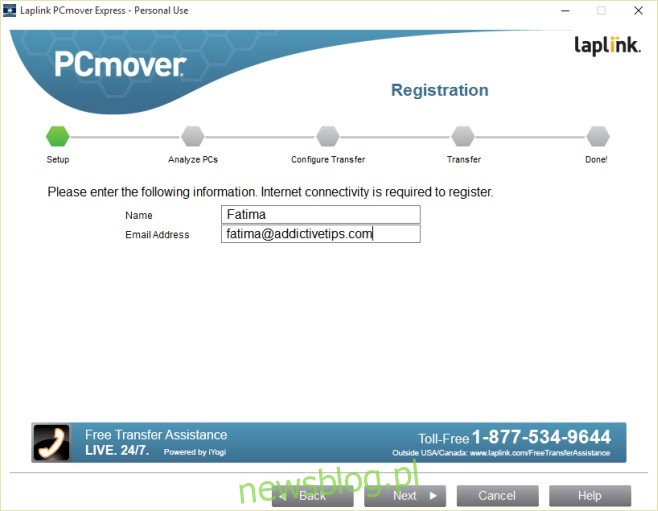
Bươc 8: Chọn lại WiFi làm phương thức truyền tải.
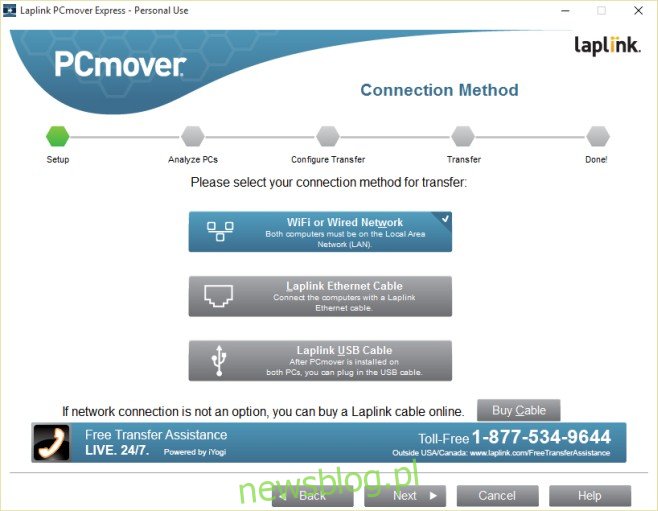
Bươc 9: Tìm máy tính cũ của bạn. Ứng dụng sẽ có thể tự động thực hiện việc này vì cả hai máy tính đều đang chạy PC Mover và nằm trên cùng một mạng Wi-Fi. Nếu ứng dụng không xác định chính xác máy tính cũ của bạn, hãy sử dụng nút Duyệt để định vị thủ công.
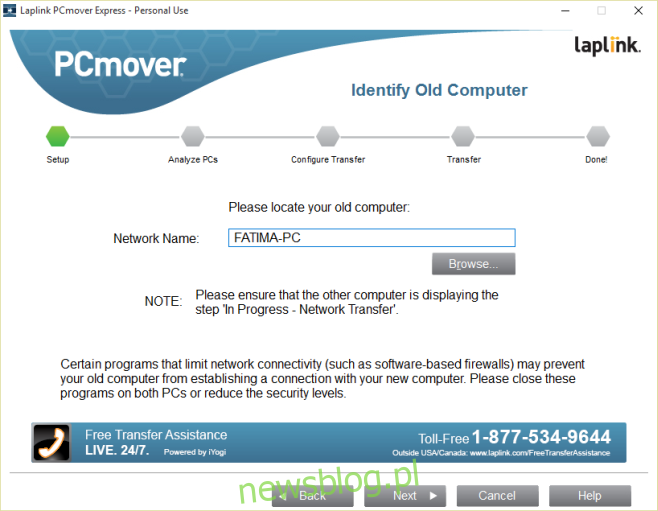
Bước 10: Cần phải phân tích thêm một chút.
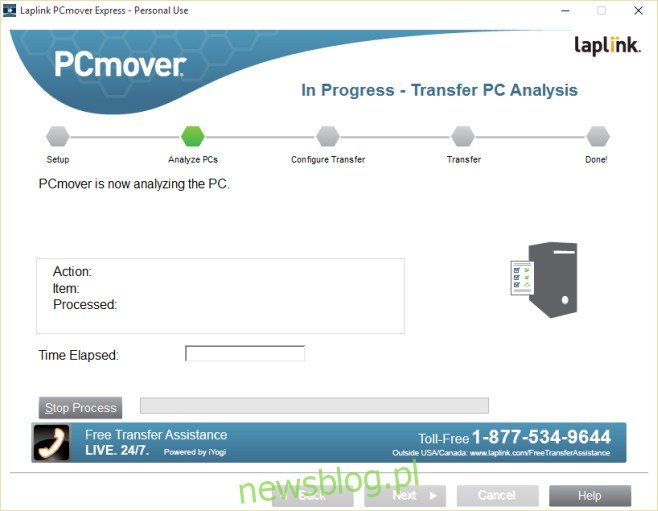
Bước 11: Chọn những gì bạn muốn chuyển từ OneDrive.
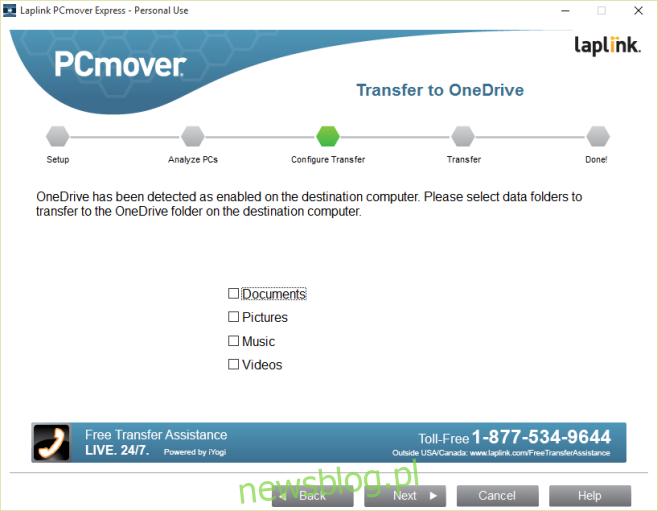
Bước 12: Kiểm tra những gì đang được tải lên. Theo mặc định, PC Mover sẽ chuyển các tệp từ tất cả các ổ đĩa từ máy tính cũ sang máy tính mới. Nó sẽ chuyển chúng cho một người dùng hiện đang đăng nhập vào máy tính cũ của bạn. Bạn có thể chọn các tài khoản người dùng khác bằng cách sử dụng nút “Lựa chọn tài khoản người dùng”. Bạn có thể xem ổ đĩa nào được chuyển bằng nút “Lựa chọn đĩa” và loại trừ tệp khỏi toàn bộ ổ đĩa được chuyển sang máy tính mới bằng nút Bộ lọc thư mục và Bộ lọc tệp. Nhấp vào Tiếp theo khi bạn đã sẵn sàng. Ứng dụng sẽ phân tích thời gian chuyển sẽ mất bao lâu (tôi có 9 giờ).
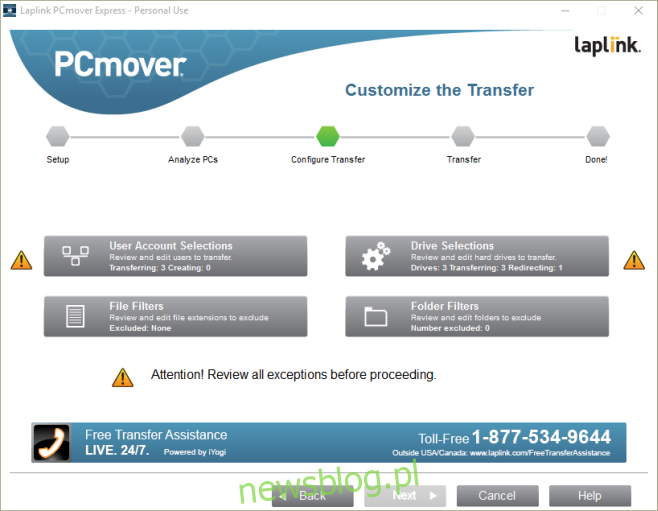
Bước 13: Nói không nếu bạn không phải là người hâm mộ Bing, One Drive và Office 365.
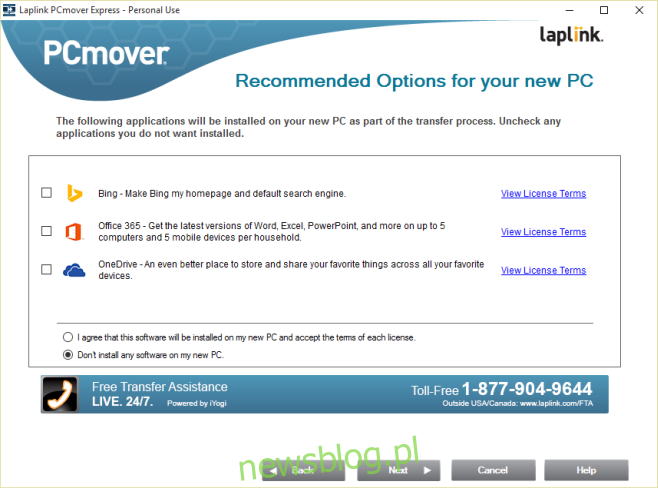
Bước 14: Bắt đầu chuyển. Để máy tính cũ và mới của bạn qua đêm và để ứng dụng làm phần việc còn lại.
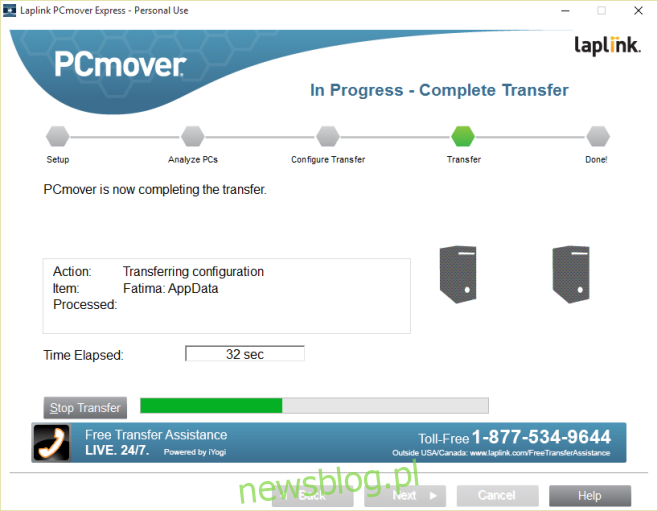
Chín đến mười hai giờ sau và bạn đã hoàn thành.
