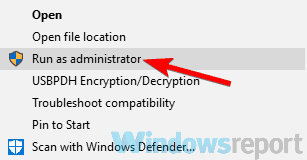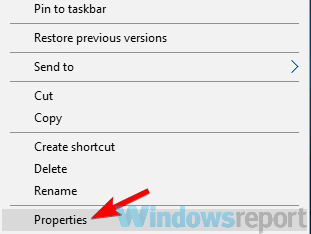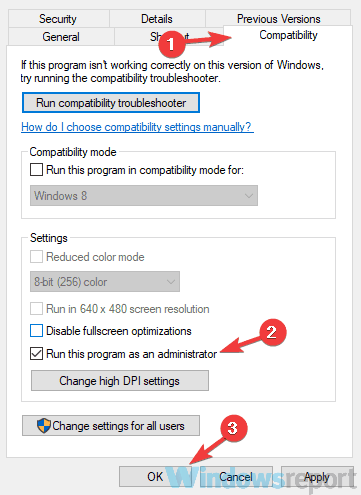Adobe Premiere Pro là một trong những công cụ chỉnh sửa video tốt nhất trên thị trường, nhưng một số người dùng đã báo cáo rằng Adobe Premiere Pro không thể tìm thấy bất kỳ thông báo chế độ chỉnh sửa hợp lệ nào trên PC của họ. Theo người dùng, thông báo này đang ngăn họ chạy Adobe Premiere Pro và trong bài viết hôm nay, chúng tôi sẽ chỉ cho bạn cách khắc phục vấn đề này.
Có nhiều vấn đề có thể xảy ra với Adobe Premiere Pro và liên quan đến các vấn đề, đây là một số vấn đề phổ biến mà người dùng đã báo cáo:
- Adobe Premiere e Pro không thể tải bất kỳ trình điều khiển âm thanh nào, tìm kiếm bất kỳ mô-đun video nào Windows 10 – Đây là một số vấn đề phổ biến có thể xuất hiện với Adobe Premiere Pro, nhưng bạn sẽ có thể giải quyết chúng bằng các giải pháp của chúng tôi.
- Adobe Premiere Pro CC không phản hồi, lỗi khởi động – Đôi khi Adobe Premiere Pro hoàn toàn không bắt đầu. Điều này có thể là do phần mềm chống vi-rút của bạn hoặc thiếu các đặc quyền quản trị. Để khắc phục sự cố, hãy thử chạy ứng dụng với tư cách quản trị viên và xem điều đó có giúp ích không.
- Adobe Premiere Pro sẽ không mở – Nếu sự cố này xảy ra, sự cố có thể liên quan đến trình điều khiển card đồ họa của bạn. Nếu trình điều khiển của bạn được cập nhật, hãy đảm bảo Adobe Premiere Pro đang sử dụng đồ họa chuyên dụng làm bộ xử lý đồ họa mặc định.
Adobe Premiere Pro không thể tìm thấy chế độ chỉnh sửa hợp lệ
- Cài đặt các bản cập nhật Premiere Pro mới nhất
- Kiểm tra phần mềm chống vi-rút của bạn
- Đảm bảo ứng dụng được cài đặt đầy đủ
- Đảm bảo Adobe Premiere Pro đang sử dụng đồ họa chuyên dụng của bạn
- Chạy ứng dụng với tư cách quản trị viên
- Cập nhật trình điều khiển card đồ họa của bạn
- Thay đổi đồ họa có thể chuyển đổi trong BIOS
- Cài đặt lại Adobe Premiere Pro
Giải pháp 1 – Cài đặt các bản cập nhật Premiere Pro mới nhất
Bạn sẽ ngạc nhiên khi biết có bao nhiêu vấn đề phần mềm lỗi thời có thể gây ra. Trước khi đi sâu vào các bước khắc phục sự cố phức tạp và tốn thời gian, hãy bắt đầu với những điều cơ bản. Đảm bảo bạn đang chạy phiên bản Adobe Premiere Pro mới nhất.
Adobe thường xuyên phát hành các bản cập nhật cho tất cả các chương trình của mình, thêm các tính năng mới và sửa các lỗi hiện có. Có lẽ bản cập nhật mới nhất vá một vấn đề đã biết ngăn người dùng sử dụng công cụ.
Tải xuống phiên bản Adobe Premiere Pro mới nhất
Giải pháp 2 – Kiểm tra phần mềm chống vi-rút của bạn

Có một phần mềm chống vi-rút tốt là điều quan trọng nếu bạn muốn bảo vệ PC của mình khỏi các mối đe dọa trực tuyến, tuy nhiên đôi khi phần mềm chống vi-rút của bạn có thể can thiệp vào sistema và gây ra vấn đề với các ứng dụng nhất định. Nếu bạn nhận được Adobe Premiere Pro thì không thể tìm thấy bất kỳ thông báo chế độ chỉnh sửa hợp lệ nào trên PC của bạn, đó là do phần mềm chống vi-rút của bạn đang can thiệp vào nó.
Để kiểm tra xem phần mềm chống vi-rút của bạn có phải là vấn đề hay không, hãy mở nó và thử vô hiệu hóa một số chức năng. Sau khi làm điều đó, kiểm tra nếu vấn đề vẫn còn đó. Nếu điều đó không có ích, bước tiếp theo của bạn sẽ là vô hiệu hóa hoàn toàn phần mềm chống vi-rút của bạn. Điều này có thể khiến PC của bạn dễ bị tấn công, nhưng nếu bạn đang sử dụng Windows 10, bạn sẽ vẫn được bảo vệ bởi Windows Hậu vệ, nên không cần phải lo lắng.
Nếu việc tắt phần mềm chống vi-rút không giúp ích, bạn có thể thử xóa phần mềm chống vi-rút của bên thứ ba. Nhiều người dùng đã báo cáo vấn đề này trong khi sử dụng AVG Antivirus hoặc Constant Guard, nhưng sau khi gỡ bỏ chúng, vấn đề đã được giải quyết. Xin lưu ý rằng các ứng dụng này không phải là thủ phạm duy nhất và các công cụ chống vi-rút khác cũng có thể gây ra sự cố này, vì vậy nếu bạn gặp vấn đề với Adobe Premiere Pro, hãy đảm bảo xóa phần mềm chống vi-rút của bạn và kiểm tra xem điều đó có giúp ích không.
Nếu loại bỏ phần mềm chống vi-rút giải quyết được vấn đề, đây có thể là thời điểm hoàn hảo để xem xét chuyển sang một giải pháp chống vi-rút khác. Có rất nhiều ứng dụng chống vi-rút tuyệt vời trên thị trường, nhưng nếu bạn muốn một phần mềm chống vi-rút đáng tin cậy không can thiệp vào sistemavậy Bitdefender Nó có thể là lựa chọn tốt nhất cho bạn.
– Tải xuống Bitdefender Antivirus 2019
Giải pháp 3 – Đảm bảo ứng dụng được cài đặt đầy đủ
Theo người dùng, nếu bạn nhận được Adobe Premiere Pro không thể tìm thấy bất kỳ thông báo chế độ chỉnh sửa hợp lệ nào, vấn đề có thể liên quan đến cài đặt không đầy đủ. Một số người dùng báo cáo rằng lỗi này xảy ra do thư mục cấu hình bị thiếu trong thư mục cài đặt.
Nếu đó là trường hợp, hãy thử cài đặt Adobe Premiere Pro trên một PC khác và xem nó có hoạt động không. Nếu vậy, xác định vị trí thư mục Cấu hình và sao chép nó vào PC đầu tiên. Sau khi làm điều đó, Adobe Premiere Pro sẽ bắt đầu hoạt động trên PC của bạn.
Đây là một chút của một giải pháp thô sơ, nhưng nó hoạt động theo người dùng, vì vậy hãy dùng thử.
Giải pháp 4 – Đảm bảo Adobe Premiere Pro đang sử dụng đồ họa chuyên dụng của bạn

Adobe Premiere Pro là một ứng dụng chuyên sâu về phần cứng và bạn phải có một card đồ họa mạnh mẽ để sử dụng nó. Nhiều máy tính portátiles Và một số PC đi kèm với đồ họa chuyên dụng, tích hợp.
Theo người dùng, Adobe Premiere Pro không thể tìm thấy bất kỳ thông báo chế độ chỉnh sửa hợp lệ nào vì Adobe Premiere Pro được cấu hình để sử dụng đồ họa tích hợp. Đồ họa tích hợp thường không có đủ sức mạnh phần cứng để chạy Adobe Premiere Pro một cách trơn tru và điều này có thể dẫn đến lỗi này.
Để khắc phục sự cố, bạn sẽ cần đặt đồ họa chuyên dụng của mình làm bộ xử lý mặc định. Để làm như vậy, bạn sẽ cần mở bảng điều khiển của card đồ họa, như Bảng điều khiển của Nvidia hoặc Trung tâm điều khiển Catalyst và đặt GPU chuyên dụng của bạn làm bộ xử lý đồ họa mặc định cho Adobe Premiere Pro.
Để thay đổi các cài đặt này trên card đồ họa AMD, hãy làm như sau:
- Mở Trung tâm kiểm soát chất xúc tác.
- Điều hướng đến Nguồn> Phương pháp đồ họa có thể chuyển đổi> Chọn bộ xử lý đồ họa bằng tay và áp dụng thay đổi.
- Quay trở lại phần Năng lượng và nhấp vào Đồ họa hoán đổi cho nhau.
- Đảm bảo rằng GPU hiệu suất cao được chọn và lưu các thay đổi.
Lưu ý rằng các bước được đề cập ở trên chỉ hoạt động đối với đồ họa AMD, nhưng nếu bạn đang sử dụng đồ họa Nvidia thì quá trình này sẽ ít nhiều giống nhau. Sau khi thực hiện những thay đổi này, hãy kiểm tra xem sự cố có còn không.
Giải pháp 5 – Chạy ứng dụng với tư cách quản trị viên
Theo người dùng, Adobe Premiere Pro không thể tìm thấy bất kỳ thông báo chế độ chỉnh sửa hợp lệ nào có thể xuất hiện nếu bạn không có các đặc quyền cần thiết để chạy Adobe Premiere Pro. Tuy nhiên, một số người dùng đã báo cáo rằng họ đã khắc phục sự cố chỉ bằng cách chạy ứng dụng với tư cách quản trị viên.
Điều này khá đơn giản để làm và bạn có thể làm điều đó bằng cách làm theo các bước sau:
- Xác định vị trí Adobe ra mắt chuyên nghiệp phím tắt và nhấp chuột phải vào nó.
- Bây giờ chọn Chạy với tư cách quản trị viên từ thực đơn

Sau khi làm điều đó, ứng dụng sẽ bắt đầu. Nếu vấn đề không xuất hiện, điều đó có nghĩa là các đặc quyền quản trị là vấn đề. Xin lưu ý rằng bạn sẽ cần lặp lại các bước này mỗi lần bạn muốn chạy Adobe Premiere Pro.
Tuy nhiên, bạn có thể định cấu hình Adobe Premiere Pro để luôn chạy với các đặc quyền quản trị bằng cách thực hiện như sau:
- Nhấp chuột phải vào Adobe ra mắt chuyên nghiệp phím tắt và chọn Thuộc tính từ thực đơn

- Khi cửa sổ Thuộc tính mở ra, điều hướng đến Khả năng tương thích Kiểm tra ngay Chạy chương trình này với tư cách quản trị viên tùy chọn và nhấp Áp dụng y Được rồi.

Sau khi làm điều đó, ứng dụng sẽ luôn bắt đầu với các đặc quyền quản trị mỗi khi bạn sử dụng phím tắt này và vấn đề sẽ được giải quyết vĩnh viễn.
Giải pháp 6 – Cập nhật trình điều khiển card đồ họa của bạn
Theo người dùng, vấn đề này đôi khi có thể xảy ra nếu trình điều khiển card đồ họa của bạn đã hết hạn. Để khắc phục sự cố, bạn nên cập nhật trình điều khiển lên phiên bản mới nhất và kiểm tra xem điều đó có giúp ích không. Để làm như vậy, chỉ cần truy cập trang web của nhà sản xuất card đồ họa của bạn và tìm trình điều khiển mới nhất cho mô hình của bạn.
Khi bạn tải xuống và cài đặt trình điều khiển mới nhất, hãy kiểm tra xem sự cố có còn không. Nếu phương pháp này có vẻ hơi phức tạp, bạn luôn có thể sử dụng các công cụ của bên thứ ba như Trình cập nhật trình điều khiển TweakBit để tự động cập nhật tất cả các trình điều khiển của bạn chỉ với một vài cú nhấp chuột.
– Nhận cập nhật trình điều khiển Tweakbit ngay bây giờ
Tuyên bố miễn trừ trách nhiệm: một số tính năng của công cụ này có thể không miễn phí
Khi trình điều khiển của bạn được cập nhật, vấn đề sẽ được giải quyết và mọi thứ sẽ bắt đầu hoạt động trở lại.
Giải pháp 7 – Thay đổi đồ họa có thể chuyển đổi trong BIOS
Theo người dùng, đôi khi Adobe Premiere Pro không thể tìm thấy bất kỳ thông báo chế độ chỉnh sửa hợp lệ nào do cài đặt BIOS của nó. Như chúng tôi đã đề cập trong một trong những giải pháp trước đây của chúng tôi, vấn đề này có thể do đồ họa tích hợp của nó gây ra và để khắc phục sự cố vĩnh viễn, bạn phải vô hiệu hóa nó khỏi BIOS.
Điều này khá đơn giản để làm và bạn có thể làm điều đó bằng cách làm theo các bước sau:
- Khởi động lại PC của bạn và khởi động vào BIOS.
- Khi bạn vào BIOS, xác định vị trí Đồ họa hoán đổi cho nhau tùy chọn và thay đổi nó từ Động sang Đã sửa.
- Bây giờ lưu các thay đổi và khởi động lại.
Khi PC của bạn khởi động lại, vấn đề sẽ được giải quyết vĩnh viễn và Adobe Premiere Pro sẽ bắt đầu hoạt động trở lại. Để xem cách vô hiệu hóa đúng card đồ họa trong BIOS, chúng tôi khuyên bạn nên tham khảo hướng dẫn sử dụng máy tính xách tay của bạn để biết hướng dẫn chi tiết.
Giải pháp 8 – Cài đặt lại Adobe Premiere Pro
Nếu bạn vẫn nhận được Adobe Premiere Pro, bạn không thể tìm thấy bất kỳ thông báo chế độ chỉnh sửa hợp lệ nào khi thử chạy Adobe Premiere Pro, vấn đề có thể liên quan đến cài đặt bị hỏng. Để khắc phục sự cố, bạn nên xóa hoàn toàn Adobe Premiere Pro khỏi PC và sau đó cài đặt lại.
Tải xuống phiên bản mới nhất của Premiere Pro để cài đặt lại phần mềm
Có một số cách để làm điều đó, nhưng hiệu quả nhất là sử dụng một phần mềm gỡ cài đặt như Trình gỡ cài đặt IOBit. Bằng cách sử dụng phần mềm như vậy, bạn sẽ xóa hoàn toàn ứng dụng đã chọn cùng với tất cả các tệp và mục đăng ký của nó. Khi ứng dụng đã được xóa hoàn toàn, hãy cài đặt Adobe Premiere Pro và kiểm tra xem sự cố có còn không.
Adobe Premiere Pro không thể tìm thấy bất kỳ thông báo chế độ chỉnh sửa hợp lệ nào có thể có vấn đề và trong hầu hết các trường hợp, sự cố này là do trình điều khiển hoặc card đồ họa của nó gây ra. Tuy nhiên, bạn sẽ có thể khắc phục sự cố bằng một trong những giải pháp của chúng tôi.
Câu hỏi thường gặp: Tìm hiểu thêm về Adobe Premiere Pro
- Chế độ chỉnh sửa trong Premiere Pro là gì?
Chế độ chỉnh sửa là một tập hợp các cài đặt trình tự được nhóm thành một món quà. Người dùng Adobe Premiere Pro có thể sử dụng các cài đặt trước để tăng năng suất của họ.
- Làm cách nào để thay đổi chế độ chỉnh sửa trong Premiere Pro?
Để thay đổi chế độ chỉnh sửa trong Adobe Premiere Pro:
- Điều hướng đến tab Chung
- Xác định vị trí phần Chế độ chỉnh sửa
- Sử dụng menu thả xuống và chọn Desktop
- Tùy chỉnh cài đặt của bạn (kích thước video, tỷ lệ khung hình, cài đặt âm thanh, v.v.)
- Nhập video của bạn vào chuỗi.
- Adobe Premiere Pro có dễ sử dụng không?
Adobe Premiere Pro là một chương trình khá dễ sử dụng, mặc dù đường cong học tập có thể hơi dốc đối với những người mới bắt đầu chưa từng làm việc với phần mềm chỉnh sửa video trước đây. Người dùng quyền lực và biên tập viên chính sẽ nhanh chóng làm quen với nó ngay cả khi họ là người dùng lần đầu của Premiere Pro.
Từ biên tập viên Note: Bài đăng này ban đầu được xuất bản vào tháng 1 năm 2019 và kể từ đó đã được cập nhật về độ mới và độ chính xác.