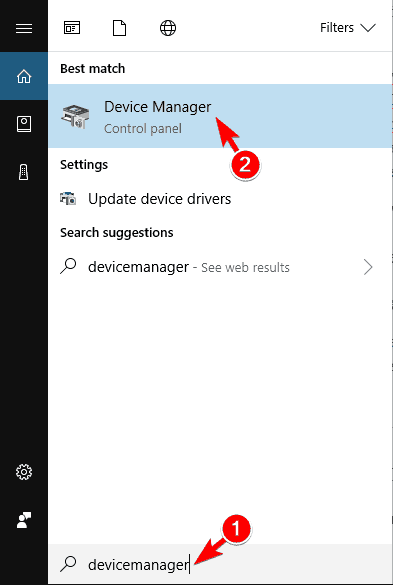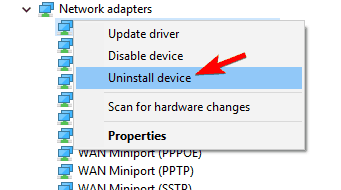Một số Surface Pro 3 Người dùng đã phàn nàn rằng họ không thể kết nối Surface với TV thông minh thông qua Bộ điều hợp hiển thị không dây của Microsoft sau khi cập nhật lên Windows 10)
Vì vậy, chúng tôi thực hiện một số nghiên cứu về vấn đề này và tìm ra một vài giải pháp cho vấn đề với Bộ điều hợp hiển thị không dây của Microsoft tại Windows 10)
Các sự cố với Bộ điều hợp hiển thị không dây của Microsoft có thể khiến bạn không thể thưởng thức đa phương tiện trên màn hình ngoài. Nói về các vấn đề, người dùng cũng báo cáo các vấn đề sau:
- Bộ điều hợp màn hình không dây mờ, kém chất lượng của Microsoft – Một vấn đề phổ biến với bộ chuyển đổi này là chất lượng hình ảnh kém. Ngoài ra, nhiều người dùng báo cáo hình ảnh mờ.
- Bộ điều hợp hiển thị không dây của Microsoft bị ngắt kết nối, sẽ không còn kết nối – Ngắt kết nối thông thường cũng là một vấn đề với Bộ điều hợp hiển thị không dây của Microsoft. Theo người dùng, đôi khi bộ chuyển đổi của họ không thể kết nối.
- Không thể ghép nối Bộ điều hợp hiển thị không dây của Microsoft – Trong một số trường hợp, bạn hoàn toàn không thể ghép nối bộ điều hợp của mình. Nhiều người dùng đã báo cáo các vấn đề ghép nối khác nhau khi sử dụng bộ chuyển đổi này.
- Không thể kết nối với Bộ điều hợp hiển thị không dây của Microsoft – Đây chỉ là một biến thể của vấn đề này, nhưng nhiều người dùng đã báo cáo rằng PC của họ không thể kết nối với bộ điều hợp.
- Bộ điều hợp hiển thị không dây của Microsoft – Một vấn đề phổ biến khác với bộ điều hợp của bạn có thể là thiếu âm thanh. Đây là một vấn đề gây phiền nhiễu, nhưng bạn sẽ có thể khắc phục nó bằng một trong những giải pháp của chúng tôi.
- Bộ điều hợp hiển thị không dây của Microsoft Độ trễ, độ trễ, mất kết nối – Nhiều người dùng cũng báo cáo các vấn đề về độ trễ với bộ chuyển đổi này. Theo họ, họ gặp phải sự chậm trễ thường xuyên.
- Bộ điều hợp hiển thị không dây của Microsoft Màn hình đen, màn hình xanh – Đây là một vấn đề kết nối khác, nhưng bạn sẽ có thể khắc phục nó bằng một trong những giải pháp của chúng tôi.
Chúng tôi đã viết rất nhiều về các vấn đề bộ điều hợp không dây trước đây. Đánh dấu trang này trong trường hợp bạn cần nó sau này.
Bộ điều hợp hiển thị không dây của Microsoft không hoạt động Windows 10
- Gỡ cài đặt trình điều khiển MWDA và để nó Windows cài đặt nó
- Đặt lại bộ chuyển đổi
- Thay đổi băng tần không dây
- Cài đặt lại trình điều khiển card đồ họa
- Kết nối bộ chuyển đổi chính xác
- Thay đổi tốc độ làm mới của bạn
- Gỡ cài đặt phần mềm có vấn đề
- Vô hiệu hóa phần mềm chống vi-rút của bạn
Giải pháp 1 – Gỡ cài đặt trình điều khiển MWDA và rời khỏi Windows cài đặt nó
Trong một số trường hợp, chỉ cần gỡ cài đặt trình điều khiển Bộ điều hợp hiển thị không dây của Microsoft và để nó Windows Cài đặt lại tự động sẽ giải quyết vấn đề. Trong trường hợp bạn không chắc chắn cách thực hiện, hãy làm theo các bước sau:
- Đi đến Tìm kiếm, gõ quản trị viên thiết bị và mở ra Quản trị viên thiết bị.

- Tìm thấy Bộ điều khiển mạng AC không dây Marvell AVASTAR, nhấp chuột phải vào nó và đi đến Gỡ cài đặt.

- Sau khi gỡ cài đặt hoàn tất, hãy khởi động lại máy tính của bạn.
- Đi Cài đặt> Cập nhậtvà kiểm tra cập nhật.
- Microsoft có thể sẽ cài đặt lại trình điều khiển Bộ điều hợp hiển thị không dây và mọi thứ sẽ hoạt động.
Bây giờ bạn có thể bật TV của bạn và kiểm tra xem mọi thứ đều ổn. Nếu vấn đề vẫn còn, bạn có thể thử một số giải pháp được liệt kê ở trên.
Giải pháp 2 – Đặt lại bộ chuyển đổi
Nếu cài đặt lại trình điều khiển không thực hiện công việc, bạn có thể thử đặt lại bộ điều hợp. Đây là những gì bạn nên làm:
- Trên bộ chuyển đổi, nhấn và giữ nút đặt lại trong 10 giây.
- Khi thông báo "Sẵn sàng kết nối" xuất hiện, hãy mở Trung tâm hoạt động từ thanh tác vụ.
- Lựa chọn Kết nối, và trong danh sách màn hình chọn Bộ điều hợp hiển thị không dây của Microsoft.
Điều này sẽ đưa Bộ điều hợp hiển thị không dây Microsoft của bạn về cài đặt mặc định, vì vậy nếu có gì đó bị định cấu hình sai, giờ đây nó sẽ được thay đổi.
Giải pháp 3 – Thay đổi băng tần không dây
Nếu bạn đang sử dụng Surface 3Surface Pro 3Surface Pro 4hoặc Surface Book, có thể giao tiếp với Bộ điều hợp hiển thị không dây của Microsoft ở dải tần số không dây 2 .4GHz hoặc 5GHz.
Tuy nhiên, bạn phải bật băng tần 2 .4GHz nếu muốn ghép thiết bị Surface với bộ điều hợp, vì vậy nếu dải tần số này bị tắt, bạn sẽ không thể sử dụng Bộ điều hợp hiển thị không dây của Microsoft để chiếu màn hình từ Surface trên TV của bạn.
Dưới đây là cách bật Băng tần 2 .4GHz trên thiết bị Surface của bạn:
- Đi Quản trị viên thiết bị (như thể hiện trong Giải pháp 1)
- Dưới Bộ điều hợp mạng, nhấp chuột phải (hoặc nhấn và giữ) trên Bộ chuyển đổi Marvell AVASTAR.
- Lựa chọn Thuộc tính, Và đi đến Nâng cao lưỡi
- Dưới Tài sản, Lựa chọn Ban nhạc
- Dưới Giá trị, chọn mũi tên và chọn Tự động> OK.
Giám sát Wi-Fi của bạn như một kỹ thuật viên thực thụ với các máy phân tích Wi-Fi này để Windows 10!
Giải pháp 4 – Cài đặt lại trình điều khiển card đồ họa

Và cuối cùng, có thể một số vấn đề với card đồ họa của bạn (Intel HD Graphics, nếu bạn đang sử dụng Surface) khiến Bộ điều hợp hiển thị không dây của Microsoft hoạt động bình thường, vì vậy chúng tôi sẽ làm tương tự, như chúng tôi đã làm trong bước đầu, chỉ là với các thiết bị khác nhau.
Vì vậy, chỉ cần truy cập Trình quản lý thiết bị và gỡ cài đặt trình điều khiển card đồ họa của bạn, sau đó khởi động lại máy tính của bạn và kiểm tra cập nhật.
Windows Bản cập nhật sẽ cài đặt lại trình điều khiển card đồ họa của bạn và biết liệu đó có phải là sự cố hay không.
Cập nhật trình điều khiển theo cách thủ công rất khó chịu, vì vậy chúng tôi khuyên bạn nên tải xuống công cụ cập nhật trình điều khiển này (an toàn 100% và được chúng tôi kiểm tra) để thực hiện tự động.
Do đó, nó sẽ ngăn ngừa mất tập tin và thậm chí làm hỏng vĩnh viễn máy tính của bạn.
Giải pháp 5 – Kết nối bộ chuyển đổi chính xác

Nếu Bộ điều hợp hiển thị không dây Microsoft của bạn không hoạt động, bạn có thể khắc phục sự cố bằng cách kết nối chính xác. Theo người dùng, bạn có thể khắc phục sự cố này bằng cách thực hiện như sau:
- Kết nối bộ chuyển đổi với cổng USB.
- Bây giờ kết nối nó với cổng HDMI.
- Sau khi làm điều đó, chuyển sang đầu vào HDMI. Bước này rất quan trọng và thiết bị của bạn sẽ không hoạt động cho đến khi bạn chuyển sang đầu vào chính xác.
- Bây giờ bạn chỉ cần chọn thiết bị và thêm một màn hình không dây.
Đây là một giải pháp cơ bản, nhưng một số người dùng đã báo cáo rằng nó hoạt động cho họ, vì vậy hãy chắc chắn dùng thử.
Giải pháp 6 – Thay đổi tốc độ làm mới của bạn
Theo người dùng, vấn đề này có thể là do tốc độ làm mới của nó. Một số người dùng đã báo cáo rằng họ đã khắc phục sự cố chỉ bằng cách mở phần mềm bộ điều hợp đồ họa và thay đổi tốc độ làm mới từ 30Hz thành 25Hz.
Người dùng đã báo cáo vấn đề này với Intel Graphics, nhưng vấn đề này cũng có thể xuất hiện với các bộ điều hợp đồ họa khác.
Giải pháp 7 – Gỡ cài đặt phần mềm có vấn đề
Đôi khi các ứng dụng của bên thứ ba có thể can thiệp vào kết nối Internet của bạn và gây ra nhiều vấn đề khác nhau. Nếu bộ điều hợp hiển thị không dây Microsoft của bạn không hoạt động, nguyên nhân có thể là máy khách VPN của bạn.
Nhiều người dùng đã báo cáo rằng Cyber Ghost VPN đã gây ra sự cố này và sau khi xóa ứng dụng, sự cố đã được giải quyết. Nếu bạn dự định tiếp tục sử dụng Cyber Ghost, chúng tôi khuyên bạn nên tải xuống và cài đặt phiên bản mới nhất và kiểm tra xem điều đó có giải quyết được vấn đề của bạn không.
Ứng dụng VPN không phải là ứng dụng duy nhất có thể gây ra sự cố này, vì vậy bạn có thể cần thực hiện một nghiên cứu nhỏ trước khi tìm thấy ứng dụng có vấn đề.
Xóa phần mềm hiệu quả với một trong những trình gỡ cài đặt này khỏi danh sách mới này!
Giải pháp 8 – Vô hiệu hóa phần mềm chống vi-rút của bạn
Nếu Bộ điều hợp hiển thị không dây của Microsoft không hoạt động, vấn đề có thể là phần mềm chống vi-rút của bạn.
Theo người dùng, phần mềm chống vi-rút như phần mềm chống vi-rút AVG đôi khi có thể can thiệp vào kết nối Internet của bạn và ngăn Bộ điều hợp hiển thị không dây của Microsoft hoạt động.
Để khắc phục sự cố, người dùng khuyên tạm thời vô hiệu hóa phần mềm chống vi-rút của họ và kiểm tra xem liệu điều đó có giải quyết được sự cố không.
Ngay cả khi bạn tắt phần mềm chống vi-rút, PC của bạn vẫn được bảo vệ bởi Windows Hậu vệ, vì vậy không có lý do để lo lắng.
Nếu vô hiệu hóa phần mềm chống vi-rút không giúp ích, bạn có thể cần phải loại bỏ nó.
Điều đáng nói là các công cụ chống vi-rút có thể để lại một số tệp và mục đăng ký nhất định, vì vậy nên sử dụng một công cụ loại bỏ chuyên dụng.
Khi bạn xóa tất cả các tệp được liên kết với phần mềm chống vi-rút của mình, vấn đề sẽ được giải quyết.
Bây giờ bạn có thể cài đặt lại phiên bản chống vi-rút mới nhất của mình hoặc chuyển sang một giải pháp chống vi-rút khác và kiểm tra xem điều đó có giải quyết được vấn đề không.
Hãy lựa chọn tốt nhất và cài đặt phần mềm diệt virus tốt nhất từ danh sách của chúng tôi!
Bộ điều hợp hiển thị không dây của Microsoft là một thiết bị chắc chắn, nhưng đôi khi có thể phát sinh vấn đề với nó. Nếu bạn gặp sự cố với Bộ điều hợp hiển thị không dây của Microsoft, hãy nhớ thử một số giải pháp của chúng tôi.
Từ biên tập viên Note: Bài đăng này ban đầu được xuất bản vào tháng 11 năm 2015 và kể từ đó đã được làm mới và cập nhật hoàn toàn để mang đến sự mới mẻ, chính xác và toàn diện.
C READNG ĐỌC: