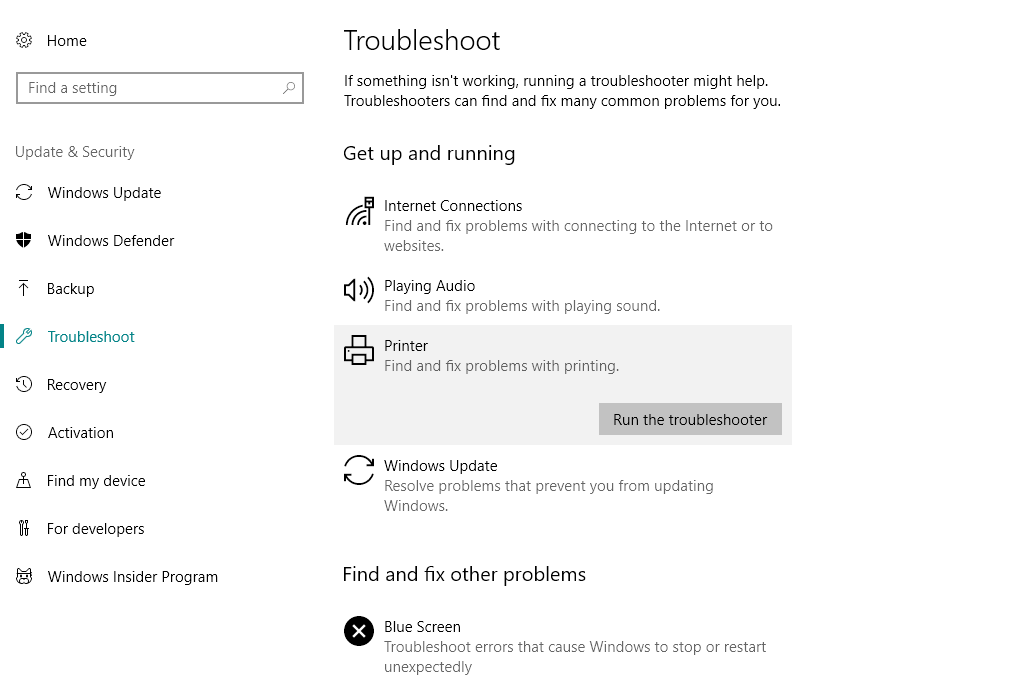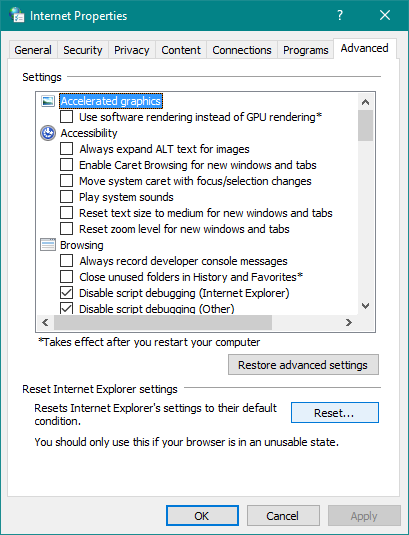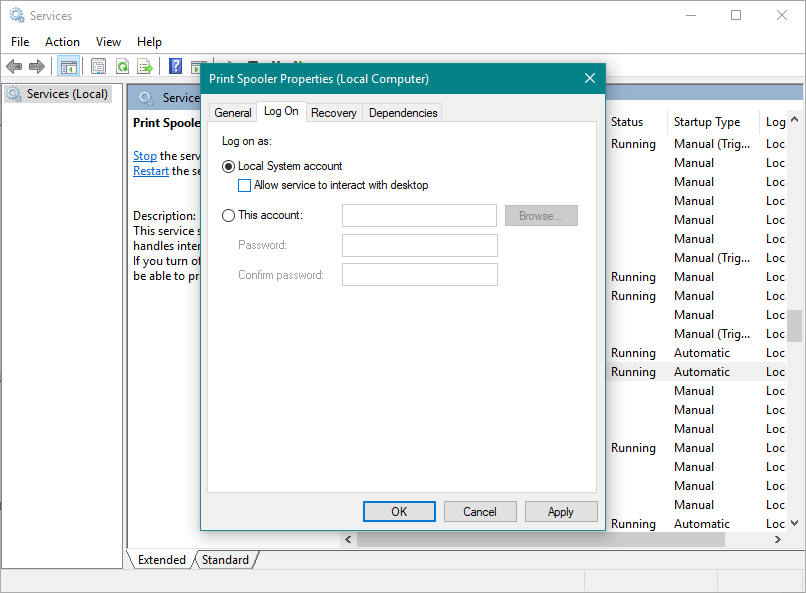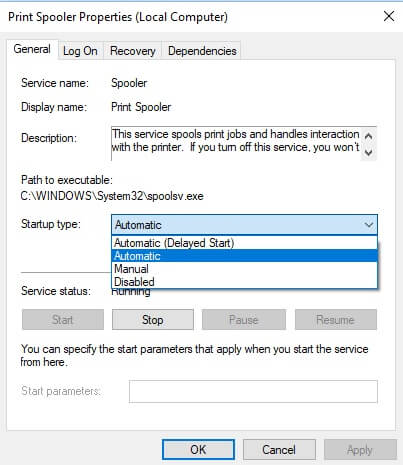Dịch vụ bộ đệm là trình kết nối chính của bạn với máy in và nếu vì lý do nào đó, dịch vụ này không hoạt động, bạn sẽ không thể in tài liệu của mình. Và nó xảy ra rằng dịch vụ bộ đệm không hoạt động Windows vì nhiều lý do.
Vì vậy, chúng tôi đã chuẩn bị một vài giải pháp trong trường hợp bạn gặp vấn đề với Print Spooler trong Windows 10)
Vì đây có thể là một vấn đề nghiêm trọng, chúng tôi sẽ đề cập đến các tình huống và thông báo lỗi sau:
- Dịch vụ bộ đệm tự động dừng tại Windows 7 – Windows 7 Người dùng đã báo cáo trong quá khứ rằng dịch vụ bộ đệm có xu hướng dừng lại thỉnh thoảng.
- Dịch vụ bộ đệm in không chạy Windows 10 – Các vấn đề với dịch vụ bộ đệm cũng phổ biến trong Windows 10)
- Lỗi 1068 In hàng đợi – Lỗi 1068 là một trong những vấn đề liên quan đến dịch vụ bộ đệm phổ biến nhất mà bạn có thể gặp phải.
- Hàng đợi in tiếp tục dừng – Bộ đệm in cũng có thể ngừng hoạt động đột ngột, ngay cả khi bạn có thể chạy nó trước.
- Hàng đợi in Windows 10 không bắt đầu – Mặt khác, bạn hoàn toàn không thể chạy Bộ đệm in.
Chúng tôi đã viết nhiều về các vấn đề hàng đợi in trước đây. Đánh dấu trang này trong trường hợp bạn cần nó sau này.
Giải pháp khắc phục sự cố dịch vụ bộ đệm máy in
Mục lục:
- Khởi động lại dịch vụ bộ đệm
- Đảm bảo tất cả các phụ thuộc đang chạy
- Gỡ cài đặt máy in không cần thiết
- Cập nhật trình điều khiển máy in
- Chạy trình khắc phục sự cố
- Đặt lại tùy chọn internet
- Vô hiệu hóa tùy chọn "Cho phép dịch vụ tương tác với máy tính để bàn"
- Đặt bộ đệm Prin thành Tự động bắt đầu
Giải pháp 1 – Khởi động lại dịch vụ bộ đệm
Vì Bộ đệm Máy in đôi khi ngừng hoạt động hoặc xảy ra lỗi, điều đầu tiên chúng ta nên cố gắng giải quyết chỉ đơn giản là khởi động lại dịch vụ. Nếu bạn không chắc chắn cách thực hiện, chỉ cần làm theo các hướng dẫn sau:
- Đi tới Tìm kiếm, nhập services.msc và mở Dịch vụ
- Tìm Hàng đợi in Dịch vụ
- Nhấp chuột phải vào nó và đi đến Khởi động lại như thể hiện trong ảnh chụp màn hình bên dưới.

Lệnh này sẽ khởi động lại dịch vụ bộ đệm của bạn và hy vọng trở lại trạng thái làm việc. Nhưng, nếu khởi động lại dịch vụ không hoạt động, hãy thử một số giải pháp sau đây.
Giải pháp 2 – Đảm bảo tất cả các phụ thuộc đang chạy
Bộ đệm máy in cần một vài dịch vụ khác để chạy để nó hoạt động và nếu các dịch vụ này bị dừng, dịch vụ Bộ đệm máy in cũng sẽ dừng.
Để tìm hiểu những dịch vụ cần thiết cho Bộ đệm in để chạy, hãy làm theo các bước sau:
- Chuyển đến Dịch vụ và tìm kiếm Hàng đợi in (như đã giải thích ở trên)
- Bấm chuột phải vào dịch vụ bộ đệm và đi đến Thuộc tính
- Chuyển đến tab Phụ thuộc và tìm những dịch vụ cần thiết cho hàng đợi in để chạy.

- Bây giờ hãy xem trong Dịch vụ và đảm bảo tất cả "phụ thuộc" đang chạy.
Không thể truy cập Registry Editor? Mọi thứ không đáng sợ như vẻ ngoài của chúng. Vui lòng tham khảo hướng dẫn này và giải quyết vấn đề một cách nhanh chóng.
Giải pháp 3 – Gỡ cài đặt máy in không cần thiết
Nếu bạn có nhiều trình điều khiển máy in được cài đặt trên máy tính của mình, các trình điều khiển rất có thể sẽ can thiệp lẫn nhau.
Do đó, điều tốt nhất để làm là gỡ cài đặt tất cả các máy in không cần thiết để máy in bạn đang sử dụng có thể hoạt động mà không bị gián đoạn.
Đây là cách gỡ cài đặt các máy in không cần thiết trong Windows 10:
- Đi tới Tìm kiếm, nhập devicemngr và mở Trình quản lý thiết bị.
- Tìm máy in bạn muốn xóa, nhấp chuột phải và đi đến Gỡ cài đặt thiết bị.
- Thực hiện theo các hướng dẫn trên màn hình nhiều hơn.
- Khởi động lại máy tính của bạn.
Giải pháp 4 – Cập nhật trình điều khiển máy in
Nếu trình điều khiển máy in của bạn đã lỗi thời, rất có thể bạn sẽ gặp một số lỗi khi cố gắng in tài liệu.
Để loại bỏ khả năng này khỏi phương trình, chúng tôi sẽ cập nhật trình điều khiển máy in và cài đặt phiên bản mới nhất của phần mềm.
Đây là cách thực hiện:
- Đi tới Tìm kiếm, nhập devicemngr và mở Trình quản lý thiết bị.
- Tìm máy in bạn muốn xóa, nhấp chuột phải và đi đến Cập nhật driver.
- Hãy để trình hướng dẫn tìm kiếm trình điều khiển mới.
- Thực hiện theo các hướng dẫn trên màn hình nhiều hơn.
- Khởi động lại máy tính của bạn.
Kiểm tra hướng dẫn của chúng tôi để cải thiện trò chơi của bạn và cập nhật trình điều khiển như một chuyên gia!
Tự động cập nhật trình điều khiển
Nếu phương pháp này không hoạt động hoặc bạn không có các kỹ năng máy tính cần thiết để cập nhật / chỉnh sửa trình điều khiển theo cách thủ công, chúng tôi khuyên bạn nên tự động sử dụng Công cụ cập nhật trình điều khiển Tweakbit.
Công cụ này được Microsoft và Norton Antivirus phê duyệt. Sau nhiều thử nghiệm, nhóm của chúng tôi đã kết luận rằng đây là giải pháp tự động tốt nhất. Dưới đây bạn có thể tìm thấy một hướng dẫn nhanh về cách làm điều đó.
- Tải xuống và cài đặt Trình cập nhật trình điều khiển TweakBit
 Sau khi cài đặt, chương trình sẽ bắt đầu quét PC của bạn để tìm trình điều khiển lỗi thời. Trình cập nhật trình điều khiển sẽ kiểm tra các phiên bản trình điều khiển của bạn được cài đặt trong cơ sở dữ liệu đám mây của nó để biết các phiên bản mới nhất và đề xuất các bản cập nhật phù hợp. Tất cả bạn cần làm là chờ cho quá trình quét hoàn tất.
Sau khi cài đặt, chương trình sẽ bắt đầu quét PC của bạn để tìm trình điều khiển lỗi thời. Trình cập nhật trình điều khiển sẽ kiểm tra các phiên bản trình điều khiển của bạn được cài đặt trong cơ sở dữ liệu đám mây của nó để biết các phiên bản mới nhất và đề xuất các bản cập nhật phù hợp. Tất cả bạn cần làm là chờ cho quá trình quét hoàn tất.  Khi kết thúc quá trình quét, bạn sẽ nhận được báo cáo về tất cả các trình điều khiển sự cố được tìm thấy trên PC của bạn. Xem lại danh sách và xem nếu bạn muốn cập nhật từng bộ điều khiển riêng lẻ hoặc tất cả cùng một lúc. Để cập nhật một trình điều khiển tại một thời điểm, nhấp vào liên kết "Cập nhật trình điều khiển" bên cạnh tên của trình điều khiển. Hoặc chỉ cần nhấp vào nút "Cập nhật tất cả" ở phía dưới để tự động cài đặt tất cả các cập nhật được đề xuất.
Khi kết thúc quá trình quét, bạn sẽ nhận được báo cáo về tất cả các trình điều khiển sự cố được tìm thấy trên PC của bạn. Xem lại danh sách và xem nếu bạn muốn cập nhật từng bộ điều khiển riêng lẻ hoặc tất cả cùng một lúc. Để cập nhật một trình điều khiển tại một thời điểm, nhấp vào liên kết "Cập nhật trình điều khiển" bên cạnh tên của trình điều khiển. Hoặc chỉ cần nhấp vào nút "Cập nhật tất cả" ở phía dưới để tự động cài đặt tất cả các cập nhật được đề xuất.
Note: Một số trình điều khiển phải được cài đặt trong một số bước, vì vậy bạn sẽ phải nhấn nút "Cập nhật" nhiều lần cho đến khi tất cả các thành phần của chúng được cài đặt.
Giải pháp 5 – Chạy Trình khắc phục sự cố máy in
Nếu không có giải pháp nào ở trên quản lý để giải quyết vấn đề với bộ đệm, chúng tôi sẽ cố gắng Windows Công cụ khắc phục sự cố 10.
Microsoft đã giới thiệu công cụ này với Bản cập nhật người tạo cho Windows 10 và bạn có thể sử dụng nó để giải quyết các lỗi khác nhau liên quan đến sistema, bao gồm các vấn đề máy in. Đây là cách chạy Windows 10 Trình khắc phục sự cố:
- Đi đến cài đặt.
- Đi đến Cập nhật và bảo mật > Giải quyết vấn đề.
- Bây giờ bấm vào Máy invà chọn chạy trình khắc phục sự cố.

- Thực hiện theo các hướng dẫn trên màn hình nhiều hơn. Kết thúc thủ tục.
- Khởi động lại máy tính của bạn.
Giải pháp 6 – Đặt lại tùy chọn internet
Điều tiếp theo chúng ta sẽ làm là thiết lập lại Tùy chọn Internet. Đây là cách thực hiện:
- Đi đến Tìm kiếm và loại tùy chọn internet. Lựa chọn Tùy chọn Internet từ thực đơn
- Đi đến Nâng cao tab và nhấp Khởi động lại.

- Bấm vào Khởi động lại nút một lần nữa để xác nhận.
Giải pháp 7 – Vô hiệu hóa tùy chọn "Cho phép dịch vụ tương tác với máy tính để bàn"
Và cuối cùng, nếu "Hàng đợi in" của bạn có thể "tương tác với máy tính để bàn", bạn có thể gặp một số vấn đề. Vì vậy, chúng tôi sẽ vô hiệu hóa tùy chọn này. Đó là cách:
- Đi tới Tìm kiếm và nhập services.msc.
- Mở Dịch vụ cửa sổ và định vị Hàng đợi in Dịch vụ. Nhấp chuột phải và đi đến Tính chất.
- Khi cửa sổ Thuộc tính mở ra, hãy đi đến Đăng nhập cái bàn
- Để xác định vị trí Cho phép dịch vụ tương tác với máy tính để bàn tùy chọn và vô hiệu hóa nó.

- Nhấp vào Ứng dụng Y đồng ý để lưu thay đổi
Giải pháp 8 – Đặt hàng đợi in tự động bắt đầu
Nếu dịch vụ không tự động khởi động khi bạn khởi động máy tính, điều này có thể giải thích tại sao dịch vụ bộ đệm không hoạt động Windows.
Phải kích hoạt thủ công dịch vụ mỗi khi bạn khởi động máy tính là một công việc tốn thời gian. Bạn có thể nhanh chóng giải quyết vấn đề này bằng cách đặt dịch vụ bộ đệm thành khởi động tự động. Đây là các bước để làm theo:
- Đi đến Tìm kiếm> loại dịch vụ.msc > mở dịch vụ
- Xác định vị trí Hàng đợi in Dịch vụ
- Nhấp chuột phải vào nó> đi đến Thuộc tính>
- Chuyển đến loại Khởi động và đặt thành Tự động khởi động.

Đó sẽ là nó, tôi hy vọng những giải pháp này đã giúp bạn giải quyết vấn đề với dịch vụ bộ đệm. Nếu bạn có bất kỳ câu hỏi hoặc ý kiến, chỉ cần tìm phần bình luận bên dưới. Nếu dịch vụ bộ đệm không hoạt động Windows ngay cả sau những bước này hãy cho chúng tôi biết trong các nhận xét và chúng tôi sẽ cố gắng giúp bạn.
Từ biên tập viên Note: Bài đăng này ban đầu được xuất bản vào tháng 11 năm 2015 và từ đó đã được làm mới và cập nhật hoàn toàn để mang đến sự mới mẻ, chính xác và toàn diện.
CÂU CHUYỆN LIÊN QUAN BẠN PHẢI XEM

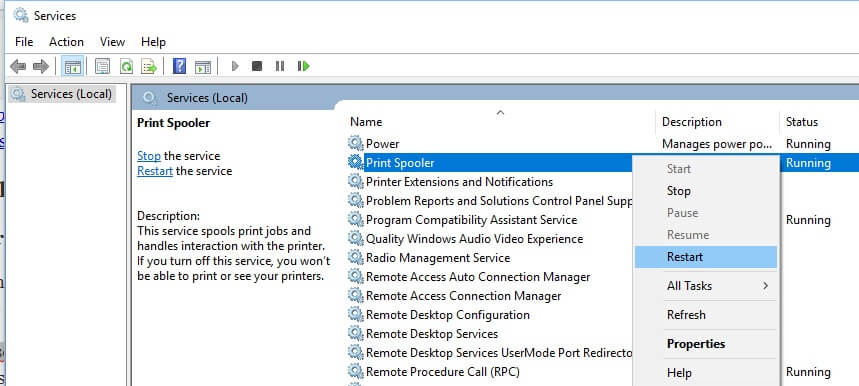
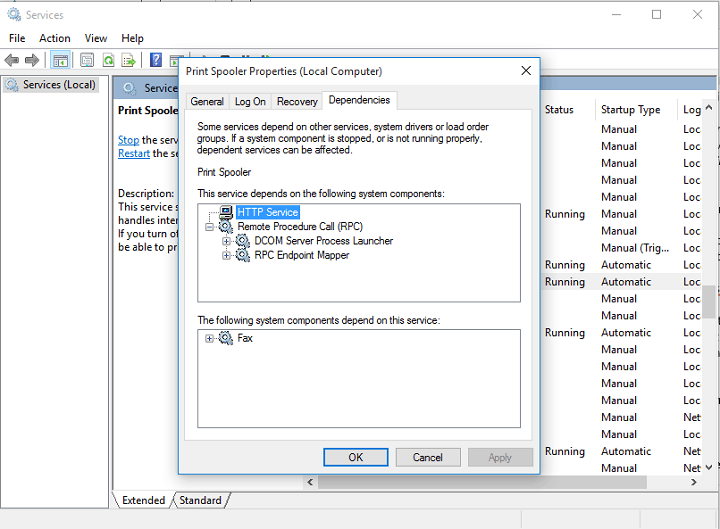
 Khi kết thúc quá trình quét, bạn sẽ nhận được báo cáo về tất cả các trình điều khiển sự cố được tìm thấy trên PC của bạn. Xem lại danh sách và xem nếu bạn muốn cập nhật từng bộ điều khiển riêng lẻ hoặc tất cả cùng một lúc. Để cập nhật một trình điều khiển tại một thời điểm, nhấp vào liên kết "Cập nhật trình điều khiển" bên cạnh tên của trình điều khiển. Hoặc chỉ cần nhấp vào nút "Cập nhật tất cả" ở phía dưới để tự động cài đặt tất cả các cập nhật được đề xuất.
Khi kết thúc quá trình quét, bạn sẽ nhận được báo cáo về tất cả các trình điều khiển sự cố được tìm thấy trên PC của bạn. Xem lại danh sách và xem nếu bạn muốn cập nhật từng bộ điều khiển riêng lẻ hoặc tất cả cùng một lúc. Để cập nhật một trình điều khiển tại một thời điểm, nhấp vào liên kết "Cập nhật trình điều khiển" bên cạnh tên của trình điều khiển. Hoặc chỉ cần nhấp vào nút "Cập nhật tất cả" ở phía dưới để tự động cài đặt tất cả các cập nhật được đề xuất.