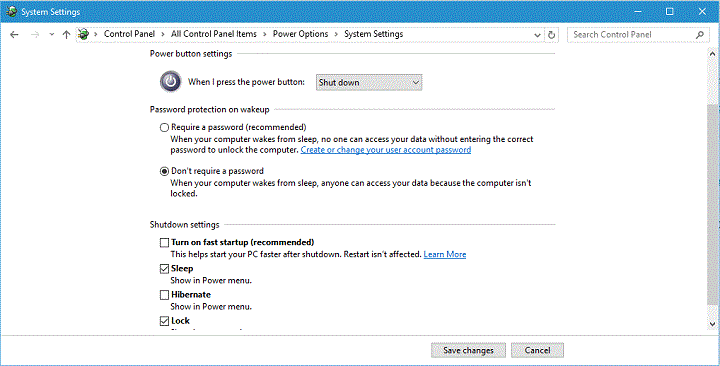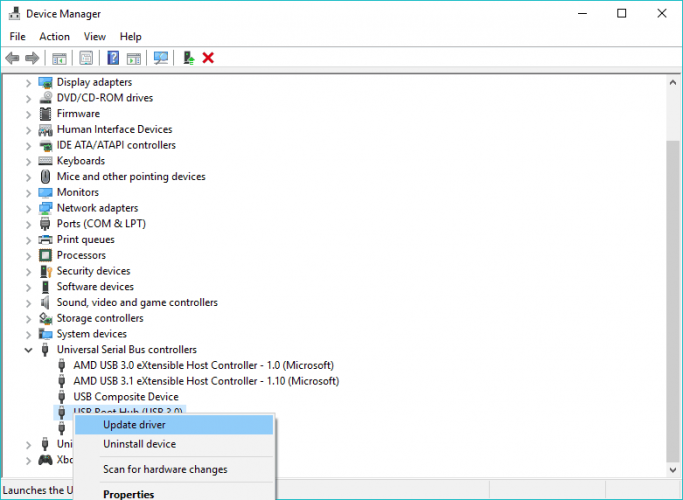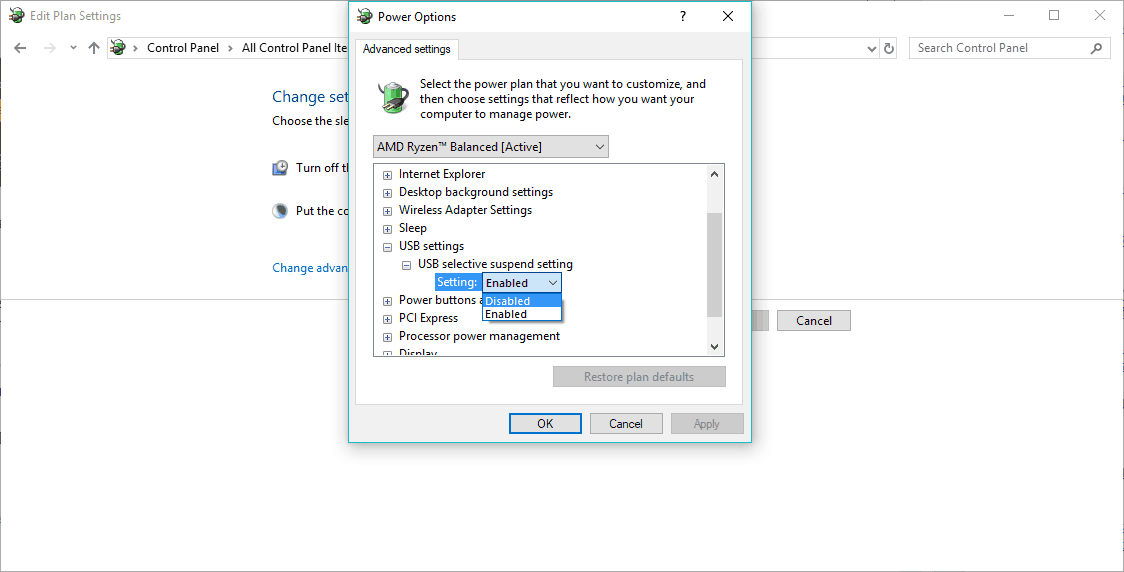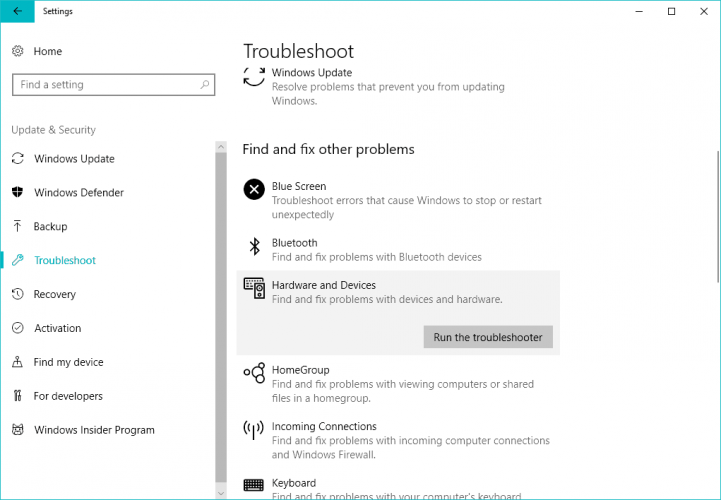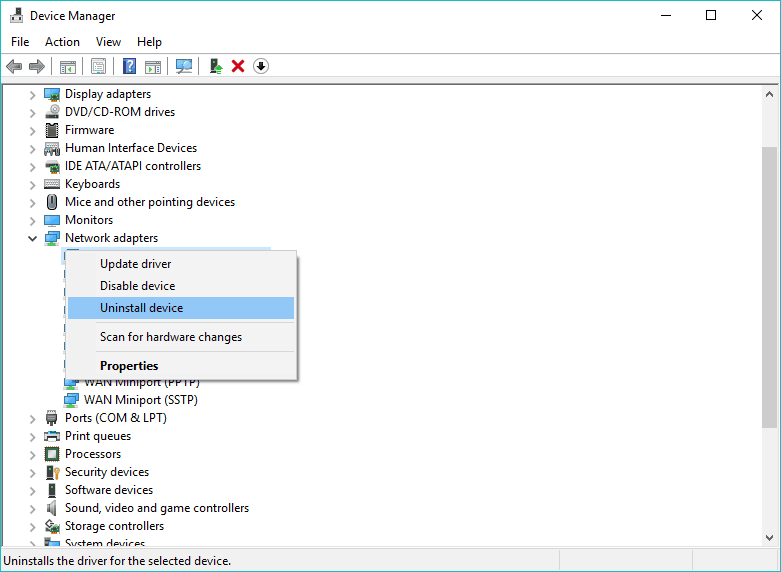Chúng tôi sử dụng các thiết bị USB mọi lúc, vì vậy khá bực bội khi thiết bị USB của bạn không hoạt động.
Windows 10 người dùng báo cáo lỗi USB DEVICE_DESCRIPTOR_FAILURE trên Windows 10, vì vậy hôm nay chúng tôi sẽ cố gắng sửa nó.
Dưới đây là một số biến thể của lỗi này:
- Tải xuống trình điều khiển USB device_descriptor_failure
- Trình nhận dạng trình điều khiển USB device_descriptor_failure
- không rõ USB mã thiết bị (yêu cầu mô tả thiết bị không thành công) 43
- USB_descriptor_failure Thiết bị Bluetooth
- không rõ USB thiết bị (liệt kê thiết bị không thành công) Windows 10
- Tải xuống trình điều khiển USB_descriptor_failure miễn phí
- USB vid_0000 và pid_0008 5& 3a33fe6e & 0Y5
Chúng tôi đã viết rất nhiều về các vấn đề USB. Hãy thử các mẹo công nghệ này để USB của bạn hoạt động trở lại!
Làm cách nào để khắc phục lỗi FAILIP MÔ TẢ THIẾT BỊ USB trong Windows 10?
Mục lục:
- Sử dụng trình khắc phục sự cố phần cứng và thiết bị
- Tắt bắt đầu nhanh
- Cập nhật BIOS của bạn
- Cập nhật USB Hub dây dẫn
- Vô hiệu hóa cài đặt tạm dừng chọn lọc USB
- Sử dụng trình khắc phục sự cố
- Cài đặt lại USB Hub
Giải pháp: Lỗi USBDEVICE_DESCRIPTOR_FAILURE
Theo người dùng, lỗi này có thể xảy ra cứ sau 30 giây, do đó nó khá khó chịu và có thể gây ra nhiều bất tiện, đặc biệt là nếu các thiết bị USB của bạn ngừng hoạt động vì điều đó.
Mặc dù USBDEVICE_DESCRIPTOR_FAILURE có thể gây ra nhiều vấn đề, nhưng có một số giải pháp có thể giúp bạn.
Giải pháp 1 – Sử dụng trình khắc phục sự cố phần cứng và thiết bị
Vì vậy, điều đầu tiên chúng tôi sẽ cố gắng giải quyết vấn đề với lỗi USBDEVICE_DESCRIPTOR_FAILURE là chạy trình khắc phục sự cố thiết bị.
Để sử dụng trình khắc phục sự cố thiết bị, hãy làm như sau:
- Nhập xử lý sự cố vào thanh tìm kiếm và chọn Khắc phục sự cố từ danh sách.
- Chọn Xem tất cả ở góc trên bên trái.
- Sau đó nhấp vào Phần cứng và Thiết bị và làm theo hướng dẫn để hoàn thành trình khắc phục sự cố.
Mặc dù đây không phải là giải pháp tốt nhất, một số người dùng báo cáo rằng nó đã giúp họ khắc phục lỗi này, vì vậy nó đáng để thử.
Làm việc với Windows Trình khắc phục sự cố là một cơn ác mộng? Hãy thử một trong những công cụ xử lý sự cố này!
Giải pháp 2 – Tắt bắt đầu nhanh
Một số người dùng báo cáo rằng Windows 10 khởi động quá nhanh và các thiết bị bên ngoài không được phát hiện trước khi khởi động hoàn thành và điều này gây ra lỗi USBDEVICE_DESCRIPTOR_FAILURE.
Để khắc phục, bạn phải tắt Khởi động nhanh bằng cách thực hiện theo các bước sau:
- Mở Bảng điều khiển và nhấp vào biểu tượng Tùy chọn nguồn.
- Ở phía bên trái, nhấp vào liên kết Chọn nút nguồn làm gì.
- Sau đó bấm Thay đổi cài đặt hiện không khả dụng.
- Chuyển đến phần Cài đặt Tắt máy và bỏ chọn Bật Khởi động nhanh.

- Sau đó nhấp vào Lưu thay đổi và khởi động lại máy tính của bạn để áp dụng các thay đổi.
Phải làm gì nếu bạn không thể vô hiệu hóa khởi chạy nhanh? Kiểm tra hướng dẫn chi tiết của chúng tôi để giải quyết vấn đề!
Giải pháp 3 – Cập nhật BIOS của bạn
Cập nhật BIOS của bạn là khác nhau đối với từng loại BIOS và mỗi bo mạch chủ, và đó không phải là thứ dành cho người dùng cơ bản.
Để cập nhật BIOS của bạn, bạn sẽ cần tải xuống phiên bản mới nhất từ nhà sản xuất bo mạch chủ của bạn và làm theo hướng dẫn trên trang web của họ.
Chúng tôi phải cảnh báo bạn rằng việc cập nhật BIOS của bạn có thể gây ra sự cố, thậm chí là hư hỏng vĩnh viễn nếu bạn không thực hiện đúng cách, vì vậy nếu bạn không biết cách thực hiện, có thể tốt hơn là thuê một chuyên gia làm việc đó cho bạn.
Giải pháp 4 – Cập nhật USB Hub dây dẫn
Nếu không có giải pháp nào ở trên thực hiện được công việc, chúng tôi sẽ cố gắng cập nhật tất cả USB Root Hub.
Cập nhật gốc USB Hub Trình điều khiển về cơ bản sẽ cập nhật trình điều khiển cho tất cả các cổng USB của bạn, vì vậy bạn không phải cập nhật chúng riêng lẻ.
Nếu bạn không chắc chắn cách cập nhật USB Root Hub trình điều khiển, chỉ cần làm theo các hướng dẫn dưới đây:
- Đi tới Tìm kiếm, nhập devicemngr và mở Quản lý thiết bị.
- Mở rộng Trình điều khiển xe buýt nối tiếp vạn năng
- Nhấp chuột phải vào root USB HubVà đi đến Cập nhật trình điều khiển.

- Hãy để trình hướng dẫn tìm bản cập nhật mới (nếu có) và hoàn tất cài đặt.
- Khởi động lại máy tính của bạn.
Thông báo hướng dẫn sử thi! Tất cả mọi thứ bạn cần biết về việc cập nhật trình điều khiển của bạn là ở đây!
Tự động cập nhật trình điều khiển
Nếu bạn không muốn gặp rắc rối khi cập nhật tất cả các trình điều khiển của mình theo cách thủ công, chúng tôi khuyên bạn nên tự động sử dụng Công cụ cập nhật trình điều khiển Tweakbit.
Công cụ này được Microsoft và Norton Antivirus phê duyệt. Sau nhiều thử nghiệm, nhóm của chúng tôi đã kết luận rằng đây là giải pháp tự động tốt nhất. Dưới đây bạn có thể tìm thấy một hướng dẫn nhanh về cách làm điều đó.
- Tải xuống và cài đặt Trình cập nhật trình điều khiển TweakBit

- Sau khi cài đặt, chương trình sẽ bắt đầu quét PC của bạn để tìm trình điều khiển lỗi thời. Trình cập nhật trình điều khiển sẽ kiểm tra các phiên bản trình điều khiển của bạn được cài đặt trong cơ sở dữ liệu đám mây của nó để biết các phiên bản mới nhất và đề xuất các bản cập nhật phù hợp. Tất cả bạn cần làm là chờ cho quá trình quét hoàn tất.

- Khi kết thúc quá trình quét, bạn sẽ nhận được báo cáo về tất cả các trình điều khiển sự cố được tìm thấy trên PC của bạn. Xem lại danh sách và xem nếu bạn muốn cập nhật từng bộ điều khiển riêng lẻ hoặc tất cả cùng một lúc. Để cập nhật một bộ điều khiển tại một thời điểm, nhấp vào liên kết "Cập nhật bộ điều khiển" bên cạnh tên của bộ điều khiển. Hoặc chỉ cần nhấp vào nút "Cập nhật tất cả" ở phía dưới để tự động cài đặt tất cả các cập nhật được đề xuất.

Note: Một số trình điều khiển phải được cài đặt trong một số bước, vì vậy bạn sẽ phải nhấn nút "Cập nhật" nhiều lần cho đến khi tất cả các thành phần của chúng được cài đặt.
Khước từ: một số tính năng của công cụ này không miễn phí.
Giải pháp 5 – Vô hiệu hóa cài đặt tạm dừng chọn lọc USB
Một số người dùng cũng báo cáo rằng việc tắt Cài đặt chế độ ngủ chọn lọc USB khỏi Tùy chọn nguồn cũng giải quyết lỗi USBDEVICE_DESCRIPTOR_FAILURE.
Và đó là những gì chúng ta sẽ thử tiếp theo. Dưới đây là cách tắt cài đặt tạm dừng chọn lọc USB trong Windows 10:
- Đi đến Bảng điều khiển và chọn Tùy chọn nguồn điện. Hoặc bạn có thể vào Tìm kiếm và chỉ cần nhập tùy chọn nguồn điện.
- Tìm gói hiện đang chọn của bạn và nhấp Thay đổi cài đặt gói.
- Nhấp vào Thay đổi cài đặt nguồn nâng cao.
- Tìm Cấu hình USB> Cấu hình tạm dừng chọn lọc USB và thay đổi nó thành Vô hiệu hóa cho tất cả các đầu vào. Nhấp vào Áp dụng y Được rồi để lưu các thay đổi.

Giải pháp 6 – Sử dụng trình khắc phục sự cố
Nếu bạn đang sử dụng Windows 10 Người tạo Cập nhật trở lên, bạn có thể sử dụng công cụ khắc phục sự cố mới mà Microsoft đã giới thiệu với bản cập nhật này.
Đây là một công cụ xử lý sự cố phổ quát, có nghĩa là về cơ bản bạn có thể sử dụng nó cho các vấn đề khác nhau của sistema.
Đây là cách chạy cái mới Windows 10 Trình khắc phục sự cố:
- Chuyển đến ứng dụng Cài đặt.
- Đi Cập nhật và bảo mật > Khắc phục sự cố.
- Nhấp vào Phần cứng và thiết bịvà chạy người khắc phục sự cố.

- Đợi người khắc phục sự cố kết thúc.
- Khởi động lại máy tính của bạn.
Giải pháp 7 – Cài đặt lại USB Hub
Nếu không có giải pháp nào ở trên được quản lý để giải quyết vấn đề với lỗi USBDEVICE_DESCRIPTOR_FAILURE, điều duy nhất còn lại phải làm là cài đặt lại USB Root Hub.
Đây là cách thực hiện:
- Đi tới Tìm kiếm, nhập devicemngr và mở Quản lý thiết bị.
- Mở rộng Trình điều khiển xe buýt nối tiếp vạn năng
- Nhấp chuột phải vào root USB HubVà đi đến Gỡ cài đặt thiết bị.

- Đợi trình hướng dẫn gỡ cài đặt USB Root Hub.
- Khởi động lại máy tính của bạn.
Khi bạn khởi động lại máy tính một lần nữa, nó sẽ tự động cài đặt gốc USB Hub tài xế một lần nữa. Nhưng trong trường hợp không xảy ra, bạn cũng có thể cài đặt USB Root Hub bằng tay:
- Đi đến quản lý thiết bị
- Nhấp vào Tìm thay đổi phần cứng nút. Windows Nó sẽ không cài đặt trình điều khiển bị thiếu.
- Đợi Trình quản lý thiết bị ghi lại thay đổi và cài đặt USB Root Hub Lái xe lại.
Bạn muốn trung tâm USB-C tốt nhất cho Windows? Dưới đây là những lựa chọn tuyệt vời của chúng tôi!
Vậy đó, chúng tôi hy vọng bài viết này đã giúp bạn giải quyết vấn đề với lỗi USBDEVICE_DESCRIPTOR_FAILURE trong Windows 10)
Nếu bạn có bất kỳ ý kiến hoặc câu hỏi, chỉ cần viết chúng dưới đây.
Câu hỏi thường gặp: Đọc thêm về lỗi USB
- Làm cách nào để sửa lỗi trong yêu cầu mô tả thiết bị? Windows 10?
Để khắc phục sự cố này, hãy sử dụng trình khắc phục sự cố phần cứng và thiết bị, tắt khởi chạy nhanh, cập nhật BIOS, cập nhật USB Hub trình điều khiển, vô hiệu hóa cài đặt tạm dừng chọn lọc USB, cài đặt lại USB Hub.
Kết nối thiết bị USB của bạn với máy tính của bạn. Bạn sẽ thấy một thiết bị USB không xác định có ký hiệu màu vàng trên trình điều khiển Universal serial Bus. Nhấp chuột phải vào thiết bị và nhấp vào Gỡ cài đặt để xóa chúng. Khởi động lại PC của bạn và trình điều khiển sẽ tự động cài đặt. Nếu sự cố vẫn còn, ổ USB của bạn có thể bị hỏng. Trước tiên hãy dùng thử trên một máy tính khác và nếu điều đó vẫn không hoạt động, hãy thử định dạng thiết bị USB của bạn. Điều này sẽ xóa tất cả dữ liệu trên đĩa.
- Một thiết bị USB không xác định là gì?
Khi bạn mở Trình quản lý thiết bị, bạn sẽ thấy thiết bị USB được hiển thị trong bộ điều khiển bus nối tiếp vạn năng được đánh dấu bằng dấu chấm than màu vàng và với thông báo "Thiết bị USB không xác định (yêu cầu mô tả thiết bị không thành công)". Về cơ bản, máy tính của bạn không nhận ra thiết bị USB của bạn vì nhiều lý do có thể.
Từ biên tập viên Note: Bài đăng này ban đầu được xuất bản vào tháng 2 năm 2018 và kể từ đó đã được đổi mới và cập nhật vào tháng 4 năm 2020 để cung cấp sự mới mẻ, chính xác và toàn diện.