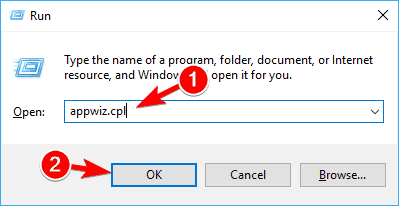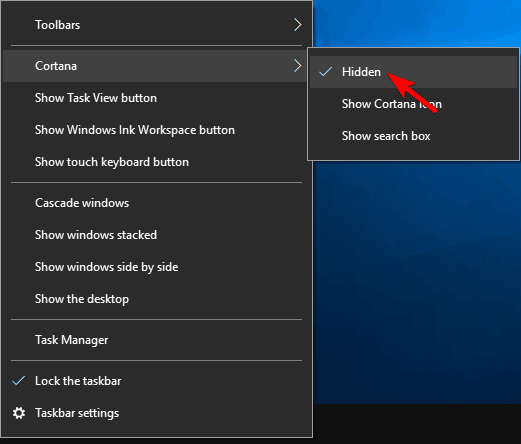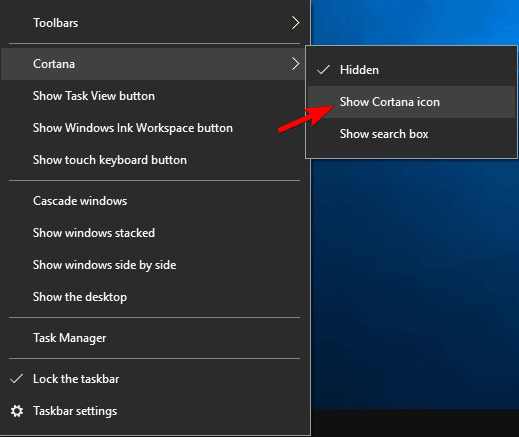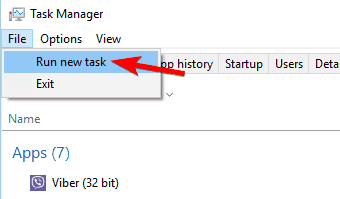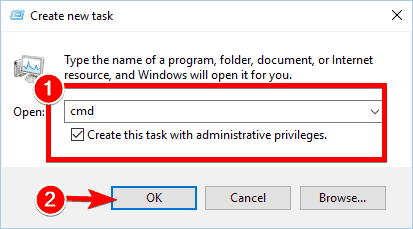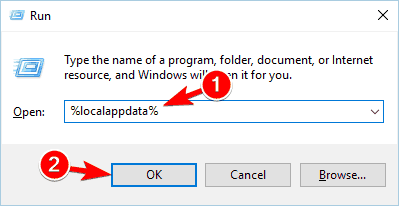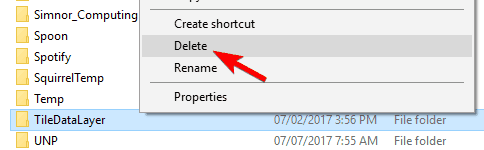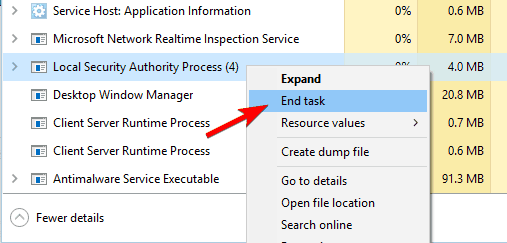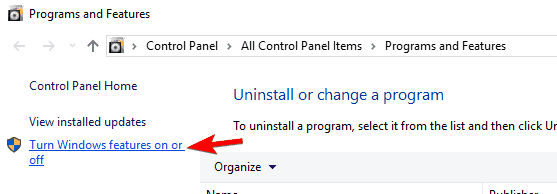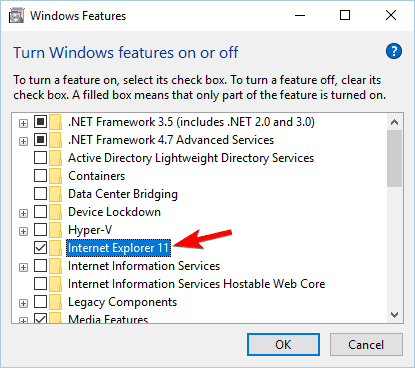- Menu bắt đầu là một trong những thành phần hữu ích nhất của Windows 10 vì nó cho phép chúng tôi truy cập nhanh các ứng dụng và cài đặt đã cài đặt.
- Nếu menu Bắt đầu không hoạt động, các bước đầu tiên bạn nên làm là ẩn Cortana và tắt Internet Explorer. Các giải pháp khác được khám phá trong bài viết.
- Vì Menu Bắt đầu là một trong những mục phổ biến nhất mà chúng tôi tương tác hàng ngày, nên phần Menu Bắt đầu dành riêng có sẵn cho các giải pháp và các mẹo khác.
- Xem lại Windows 10 sai lầm Hub cho các bài viết tuyệt vời về các chủ đề khác liên quan đến cuối cùng sistema operativo từ Microsoft.

Menu bắt đầu là một trong những thành phần hữu ích nhất của Windows 10 vì nó cho phép chúng tôi truy cập nhanh các ứng dụng và cài đặt đã cài đặt.
Nhiều người dùng đã báo cáo thông báo "Lỗi nghiêm trọng: Menu bắt đầu không hoạt động" trên Windows 10, và nếu bạn có cùng một vấn đề, bạn có thể muốn xem xét kỹ hơn các giải pháp.
Các sự cố với menu Bắt đầu có thể ảnh hưởng đáng kể đến trải nghiệm người dùng của bạn. Nói về các vấn đề, người dùng đã báo cáo các vấn đề sau với menu Bắt đầu của họ:
- Menu bắt đầu và Cortana không hoạt động – Menu bắt đầu và Cortana có liên quan chặt chẽ trong Windows 10. Tuy nhiên, nhiều người dùng đã báo cáo rằng cả Start Menu và Cortana đều không hoạt động trên PC của họ.
- Menu bắt đầu sẽ không mở windows 10 – Trong một số trường hợp, menu bắt đầu của bạn thậm chí sẽ không mở. Đây có thể là một vấn đề lớn, nhưng bạn sẽ có thể giải quyết nó bằng một trong những giải pháp của chúng tôi.
- Menu bắt đầu sẽ không biến mất – Một số người dùng báo cáo rằng menu bắt đầu của họ sẽ không biến mất. Theo người dùng, họ có thể mở menu Bắt đầu, nhưng họ không thể đóng nó.
- Menu bắt đầu mở ngẫu nhiên windows 10 – Người dùng báo cáo rằng menu Bắt đầu mở ngẫu nhiên trên PC của họ. Đây là một vấn đề gây khó chịu vì menu Bắt đầu sẽ can thiệp vào các ứng dụng khác trên màn hình của bạn.
- Gạch bị thiếu trong menu Bắt đầu, biểu tượng bị thiếu – Một số người dùng báo cáo rằng các biểu tượng và ô của họ bị thiếu trong menu Bắt đầu. Đây có thể là một vấn đề, nhưng bạn sẽ có thể khắc phục nó bằng một trong những giải pháp của chúng tôi.
- Menu bắt đầu rất chậm windows 10 – Trong một số trường hợp, Menu Bắt đầu của bạn có thể hoạt động, nhưng nó sẽ khá chậm. Đây có thể là một vấn đề lớn và ảnh hưởng đáng kể đến hiệu suất của bạn.
- Menu bắt đầu nhấp nháy windows 10 – Nhiều người dùng báo cáo rằng menu Bắt đầu nhấp nháy trên Windows 10. Đây là một vấn đề gây phiền nhiễu, nhưng bạn sẽ có thể khắc phục nó bằng một trong những giải pháp của chúng tôi.
- Menu bắt đầu đã biến mất – Đây là một vấn đề tương đối hiếm, nhưng ít người dùng báo cáo rằng menu bắt đầu của họ đã biến mất. Điều này có thể là do tham nhũng tập tin, nhưng nó có thể dễ dàng sửa chữa.
Làm thế nào tôi có thể sửa lỗi menu bắt đầu không hoạt động?
- Vào chế độ an toàn
- Gỡ cài đặt Dropbox / phần mềm chống vi-rút của bạn
- Tạm thời ẩn Cortana khỏi thanh tác vụ
- Switch đến một tài khoản quản trị viên khác và xóa thư mục TileDataLayer
- Kết thúc quá trình của cơ quan an ninh địa phương
- Vô hiệu hóa Internet Explorer
- Tạo hai tài khoản quản trị viên mới và chuyển thư mục cơ sở dữ liệu vào tài khoản ban đầu của bạn
- Khởi động lại máy tính của bạn
- Hãy chắc chắn Windows 10 được cập nhật
- Switch đến một tài khoản người dùng khác
- Làm mới Windows 10
Giải pháp 1 – Vào chế độ an toàn
Lỗi nghiêm trọng: Menu bắt đầu không hoạt động có thể khá rắc rối, nhưng người dùng cho rằng lỗi này có thể được khắc phục bằng cách vào chế độ an toàn. Để vào chế độ an toàn, hãy làm như sau:
- Khi nào Windows 10 bắt đầu nhấn Windows Phím + L để đăng xuất
- Bấm vào Nút nguồn ở góc dưới bên phải Giữ phím Shift trên bàn phím của bạn và nhấp Khởi động lại.
- Máy tính của bạn bây giờ sẽ khởi động lại để bắt đầu các tùy chọn. Đi Khắc phục sự cố> Tùy chọn nâng cao> Cài đặt khởi động. Bấm vào Khởi động lại nút.
- Khi máy tính của bạn khởi động lại, nhấn F5 truy cập Chế độ an toàn với các chức năng mạng.
- Chỉ cần vào chế độ an toàn, vấn đề của bạn sẽ được giải quyết. Tất cả bạn phải làm bây giờ là khởi động lại máy tính của bạn
Nếu vấn đề vẫn còn, bạn có thể cần thử một số giải pháp khác của chúng tôi. Nếu bạn không thể hoàn thành chúng từ tài khoản thông thường của mình, đừng ngần ngại vào Chế độ an toàn và làm theo các bước tương tự.
Chế độ an toàn không hoạt động Windows 10? Đừng hoảng sợ, hướng dẫn này sẽ giúp bạn khắc phục các vấn đề khởi động.
Giải pháp 2 – Gỡ cài đặt Dropbox / phần mềm chống vi-rút của bạn
Nhiều người dùng đã báo cáo Dropbox là thủ phạm chính gây ra lỗi nghiêm trọng: Lỗi menu bắt đầu không hoạt động. Để giải quyết vấn đề này, bạn phải xóa Dropbox khỏi máy tính của bạn. Để làm điều đó, hãy làm theo các bước sau:
- nhấn Windows Phím + R và viết appwiz.cpl. nhấn Đăng nhập hoặc nhấp Được rồi để chạy nó

- Tìm Dropbox trong danh sách và chọn Gỡ cài đặt.
- Sau khi xóa Dropbox, khởi động lại máy tính của bạn và kiểm tra nếu vấn đề được giải quyết.
Rất ít người dùng báo cáo rằng một số phần mềm chống vi-rút nhất định, như Symantec hoặc Avast, có thể gây ra sự cố với Windows 10 và menu Bắt đầu, vì vậy nếu bạn gặp vấn đề này, hãy thử xóa phần mềm chống vi-rút của bạn.
Bạn có muốn xóa hoàn toàn các ứng dụng khỏi PC với Windows 10? Dưới đây là các trình gỡ cài đặt tốt nhất có sẵn ngay bây giờ.
Giải pháp 3 – Tạm thời ẩn Cortana khỏi thanh tác vụ
Rất ít người dùng báo cáo rằng việc ẩn biểu tượng Cortana khỏi thanh tác vụ của họ sẽ giải quyết được các vấn đề này. Để ẩn Cortana, bạn phải làm như sau:
- Nhấp chuột phải vào Thanh tác vụ và chọn Cortana> Ẩn.

- Bây giờ bấm chuột phải vào thanh tác vụ một lần nữa và chọn Cortana> Hiển thị biểu tượng tìm kiếm.

- Khởi động lại máy tính của bạn và kiểm tra nếu vấn đề được giải quyết.
Thanh tác vụ của bạn không hoạt động? Hãy xem hướng dẫn từng bước này và trở lại bình thường.
Giải pháp 4 – Switch đến một tài khoản quản trị viên khác và xóa thư mục TileDataLayer
Người dùng đã báo cáo thông báo lỗi nghiêm trọng: Menu bắt đầu không hoạt động bắt đầu xuất hiện sau khi kết nối tài khoản Microsoft của bạn với tài khoản cục bộ.
Nếu bạn gặp vấn đề này, nên đổi sang tài khoản quản trị viên khác và xóa Ngói thư mục. Nếu bạn không có tài khoản quản trị viên bổ sung, bạn có thể tạo một tài khoản bằng cách thực hiện theo các bước sau:
- nhấn Ctrl + Shift + Esc mở ra Quản lý công việc.
- Khi Trình quản lý tác vụ mở ra, bấm vào Tệp> Chạy tác vụ mới.

- Loại cmdkiểm tra Tạo nhiệm vụ này với các đặc quyền quản trị và bấm vào Được rồi.

- Khi biểu tượng của sistema, nhập thông tin sau và nhấn Đăng nhập để chạy nó:
- người dùng mạng / thêm mật khẩu admin1

- người dùng mạng / thêm mật khẩu admin1
- Điều này sẽ tạo một tài khoản người dùng mới có tên admin1 với mật khẩu password1. Bạn có thể sử dụng bất kỳ giá trị nào khác cho tên người dùng hoặc mật khẩu.
- Bây giờ bạn phải chuyển đổi người dùng mới được thêm, admin1 trong ví dụ của chúng tôi, sang quản trị viên bằng cách nhập thông tin sau:
- quản trị viên nhóm mạng cục bộ admin1 / add

- quản trị viên nhóm mạng cục bộ admin1 / add
- Biểu tượng đóng của sistema, ngắt kết nối từ tài khoản kiểm tra của bạn và đi đến mới được tạo quản trị viên1 tài khoản. Sử dụng mật khẩu1 đăng nhập.
- nhấn Windows Phím + R và nhập % localappdata%. Nhấp vào Được rồi hoặc nhấn Đăng nhập.

- Xác định vị trí Ngói thư mục và Xóa đó

- ngắt kết nối từ tài khoản admin1 và trở về tài khoản bình thường của bạn.
Hy vọng mọi thứ nên được làm việc ngay bây giờ. Người dùng báo cáo rằng sau khi sử dụng phương pháp này, các ô của họ đã bị xóa khỏi menu Bắt đầu, nhưng đó chỉ là một vấn đề nhỏ. Nếu sự cố được giải quyết, bạn có thể xóa tài khoản quản trị viên admin1.
Nếu bạn gặp khó khăn khi truy cập Biểu tượng sistema Là một quản trị viên, tốt hơn bạn nên xem kỹ hướng dẫn này.
Giải pháp 5 – Kết thúc quá trình của cơ quan an ninh địa phương
Để sửa lỗi nghiêm trọng: Menu Bắt đầu không hoạt động, bạn nên kết thúc quy trình cho cơ quan bảo mật cục bộ bằng Trình quản lý tác vụ. Để làm điều đó, hãy làm theo các bước sau:
- Mở Quản lý công việc bức xúc Ctrl + Shift + Esc.
- Khi Trình quản lý tác vụ mở ra, hãy đi đến Quy trình tab và định vị Quy trình của cơ quan an ninh địa phương. Nút chuột phải và chọn Nhiệm vụ cuối cùng.

- Đóng Trình quản lý tác vụ và khởi động lại máy tính của bạn Sau khi khởi động lại máy tính của bạn, kiểm tra xem sự cố đã được giải quyết chưa.
Không thể hoàn thành nhiệm vụ trong Trình quản lý tác vụ? Kiểm tra hướng dẫn này để giúp bạn làm điều đó.
Giải pháp 6 – Vô hiệu hóa Internet Explorer
Nếu bạn nâng cấp lên Windows 10 từ phiên bản trước của WindowsLỗi này có thể do Internet Explorer gây ra và để giải quyết vấn đề này, bạn phải tắt Internet Explorer. Để làm điều đó, hãy làm theo các bước sau:
- nhấn Windows Phím + R và viết appwiz.cpl. nhấn Đăng nhập hoặc nhấp Được rồi.
Cửa sổ Chương trình và Tính năng sẽ mở. Bấm vào Biến Windows bật hoặc tắt tính năng.

- Xác định vị trí trình duyệt internet 11 trong danh sách và bỏ chọn đó Nếu bạn nhận được một thông báo cảnh báo, chỉ cần nhấp vào vâng.

- Khởi động lại máy tính của bạn và kiểm tra nếu vấn đề được giải quyết.
Giải pháp 7 – Tạo hai tài khoản quản trị viên mới và chuyển thư mục cơ sở dữ liệu về tài khoản ban đầu của bạn
Quá trình này yêu cầu bạn tạo hai tài khoản quản trị viên và chúng tôi phải cảnh báo bạn rằng quy trình đôi lúc có vẻ hơi khó hiểu, vì vậy hãy cố gắng làm theo các bước chặt chẽ.
Trước khi bạn bắt đầu, bạn phải tạo hai tài khoản quản trị viên. Để được hướng dẫn chi tiết, hãy xem Giải pháp 4. Về cơ bản, bạn cần bắt đầu biểu tượng sistema là quản trị viên và nhập các dòng sau:
- người dùng mạng / thêm mật khẩu admin1
- người dùng mạng / thêm mật khẩu admin2
- quản trị viên nhóm mạng cục bộ admin1 / add
- quản trị viên nhóm mạng cục bộ admin2 / add
Bây giờ bạn cần sao chép Ngói thư mục. Để làm điều đó, hãy làm theo các bước sau:
- Đăng xuất từ tài khoản kiểm tra của bạn.
- Đi quản trị viên1 tài khoản và sử dụng mật khẩu1 đăng nhập.
- Khi bạn đăng nhập, khởi động lại máy tính của bạn
- Sau khi khởi động lại máy tính của bạn, hãy đi đến quản trị2 tài khoản và sử dụng mật khẩu2 làm mật khẩu
- Đi C: Usersadmin1AppDataLocalTileDataLayer thư mục. Nếu bạn không thể tìm thấy Dữ liệu ứng dụng thư mục bấm vào Xem tab và đảm bảo Đối tượng ẩn là kiểm tra.

- Trong TileDataLayer bạn nên tìm Cơ sở dữ liệu thư mục. Nút chuột phải và chọn Sao chép.
- Bây giờ đi đến C: UsersYour_usernameAppDataLocalTileDataLayer thư mục và đổi tên thư mục cơ sở dữ liệu thành Cơ sở dữ liệu.
- Dán cái mới Cơ sở dữ liệu thư mục.
- Khởi động lại máy tính của bạn và quay trở lại tài khoản chính. Nếu vấn đề được giải quyết, hãy xóa hồ sơ quản trị viên bạn đã tạo.
Nếu tài khoản quản trị viên của bạn bị vô hiệu hóa trong Windows 10, tìm hiểu làm thế nào bạn có thể kích hoạt nó trong hướng dẫn hữu ích này.
Giải pháp 8 – Khởi động lại máy tính của bạn
Kể từ khi Windows 10 không hoạt động như các phiên bản trước của Windows Khi tắt máy, dữ liệu của bạn không bị xóa hoàn toàn khi bạn tắt máy tính và điều đó có thể gây ra một số vấn đề theo thời gian.
Để khắc phục, chỉ cần nhấp vào nút Nguồn và chọn Khởi động lại Menu Few Users đã báo cáo rằng việc khởi động lại đã giải quyết được hầu hết các vấn đề của họ, vì vậy hãy thoải mái dùng thử.
Giải pháp 9 – Hãy chắc chắn rằng Windows 10 được cập nhật
Microsoft nhận thức được vấn đề này và một giải pháp lâu dài có thể có sẵn thông qua Windows Cập nhật, vì vậy hãy chắc chắn tải xuống tất cả các bản cập nhật mới nhất cho Windows 10)
Gặp sự cố khi cập nhật Windows 10? Kiểm tra hướng dẫn này để giúp bạn giải quyết chúng trong thời gian không.
Giải pháp 10 – Switch đến một tài khoản người dùng khác
Nếu sự cố vẫn còn, bạn có thể muốn chuyển sang một tài khoản người dùng khác. Chúng tôi đã chỉ cho bạn cách tạo tài khoản người dùng mới bằng cách sử dụng sistemaDo đó, tạo một tài khoản mới và di chuyển các tệp cá nhân của bạn như một giải pháp tạm thời. Thực hiện theo các bước sau để thêm số lượng tài khoản bạn cần.
Giải pháp 11 – Cập nhật Windows 10
Nếu bạn vẫn nhận được thông báo lỗi nghiêm trọng: Menu bắt đầu không hoạt động, bạn có thể xem xét cập nhật Windows 10. Làm mới là phương sách cuối cùng, và làm mới Windows 10 Tất cả các tệp và ứng dụng đã tải xuống sẽ bị xóa, vì vậy hãy đảm bảo tạo bản sao lưu.
Để hoàn thành bước này, bạn có thể cần Windows 10 Cài đặt USB hoặc DVD, vì vậy hãy chắc chắn rằng bạn có một cái. Làm mới Windows 10, làm như sau:
- nhấn Windows Phím + L để đăng xuất khỏi tài khoản hiện tại của bạn. Bấm vào Nút nguồn ở góc dưới bên phải giữ phím shift và chọn Khởi động lại.
- Khi máy tính của bạn khởi động lại, chọn Xử lý sự cố> Cập nhật PC của bạn.
- Chọn Giữ các tập tin của tôi để lưu các tệp cá nhân của bạn và làm theo hướng dẫn. Hãy chắc chắn rằng bạn có Windows 10 Cài đặt USB vì bạn có thể cần nó để hoàn tất quá trình nâng cấp.
Nếu bạn muốn biết cách sao lưu dữ liệu của mình Windows 10, chúng tôi đã viết một hướng dẫn dành riêng sẽ giúp bạn làm điều đó chỉ trong vài phút.
Cần thêm thông tin về cách cập nhật nó Windows 10? Hãy xem hướng dẫn này để biết thêm thông tin.
Lỗi nghiêm trọng: Menu bắt đầu không hoạt động có thể là một vấn đề lớn và ảnh hưởng nghiêm trọng đến Windows 10 kinh nghiệm.
Trước đây, chúng tôi đã đề cập đến các vấn đề về menu khởi động tương tự và nếu menu khởi động biến mất hoặc menu sao của bạn không hoạt động, vui lòng kiểm tra các bài viết đó để biết thêm giải pháp.
Nếu bạn có bất kỳ câu hỏi nào khác, vui lòng để lại nó trong phần bình luận bên dưới và chúng tôi chắc chắn sẽ xem xét nó.
Câu hỏi thường gặp: Tìm hiểu thêm về menu Bắt đầu
- Làm thế nào tôi có thể đưa menu bắt đầu của tôi trở lại bình thường?
Nếu bạn muốn di chuyển thanh tác vụ trở lại vị trí ban đầu, nhấp chuột phải vào vùng trống của thanh tác vụ và chọn Thuộc tính. Tìm vị trí của thanh tác vụ trên màn hình và chọn từ menu thả xuống Bối cảnh. Lưu các thay đổi và menu Bắt đầu trở lại bình thường.
- Làm cách nào để giải phóng menu Bắt đầu của tôi?
Nếu menu Bắt đầu bị đóng băng, mẹo thông thường là khởi động lại Windows Nhà thám hiểm. Nhấn Ctrl + Shift + Esc để mở Trình quản lý tác vụ và nhấp chuột phải Windows Explorer từ danh sách và chọn Khởi động lại.
- Tại sao menu bắt đầu của tôi không hoạt động?
Lý do menu Start ngừng hoạt động là vì thường có một quá trình bị kẹt mà chưa hoàn thành hành động của nó do các lỗi khác. Lỗi của bạn có thể liên quan đến bất cứ điều gì được hiển thị trên menu Bắt đầu hoặc với Cortana hoặc Windows Nhà thám hiểm. Hầu hết thời gian nó là một vấn đề tạm thời.
Từ biên tập viên Note: Bài đăng này ban đầu được xuất bản vào tháng 4 năm 2016 và kể từ đó đã được tân trang lại hoàn toàn và cập nhật vào tháng 4 năm 2020 để cung cấp sự mới mẻ, chính xác và toàn diện.