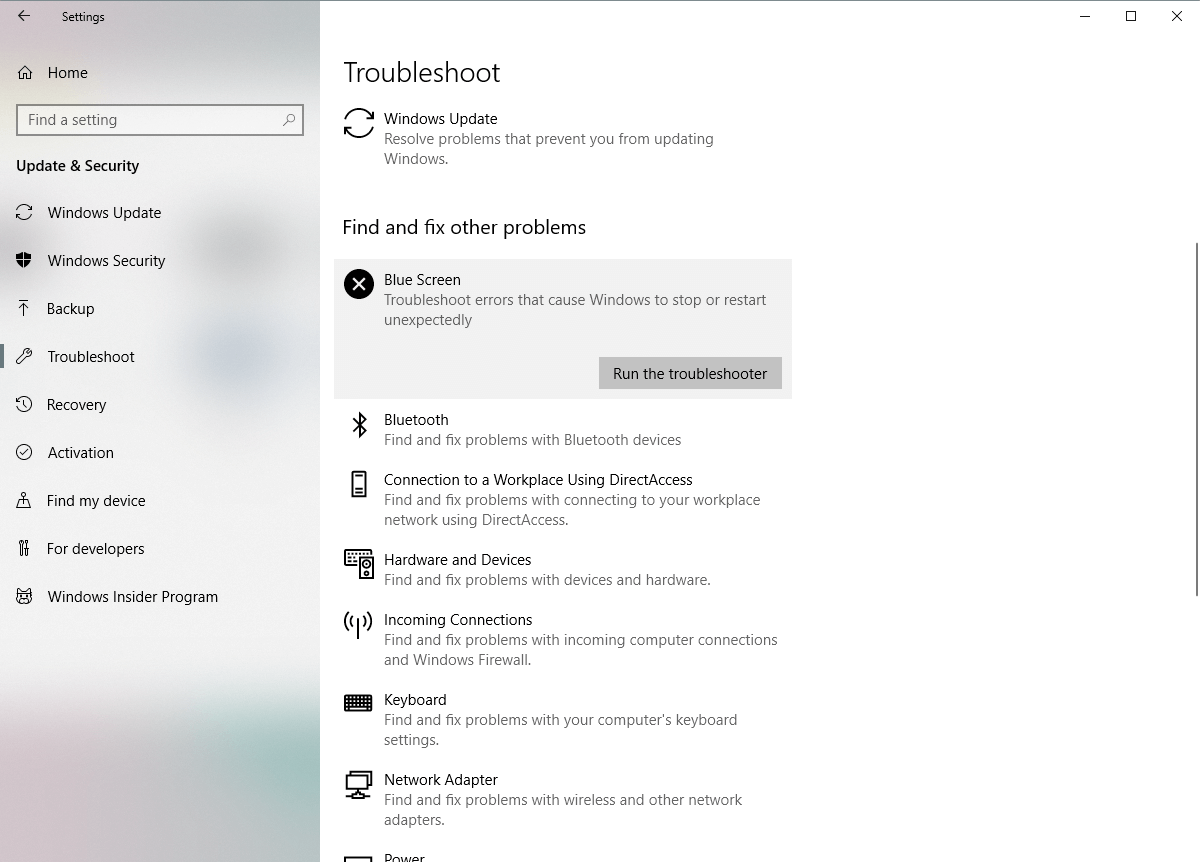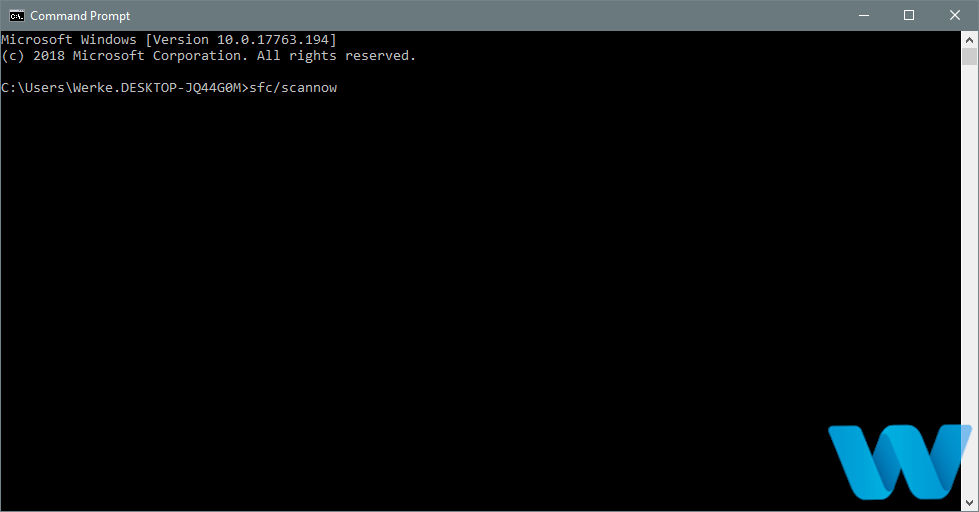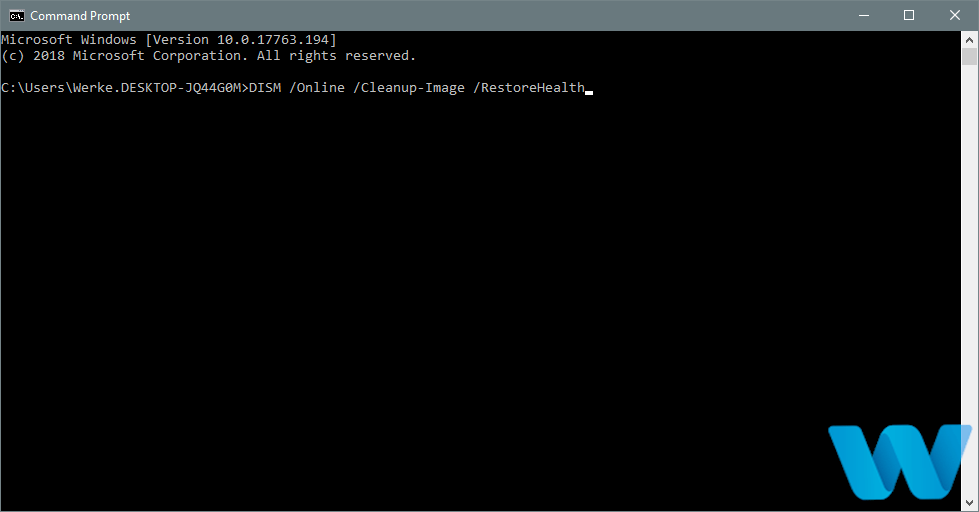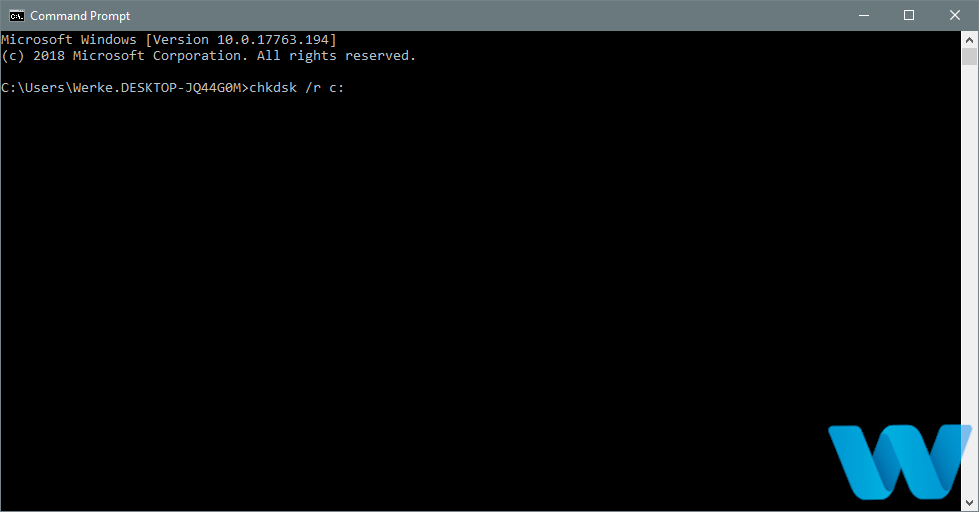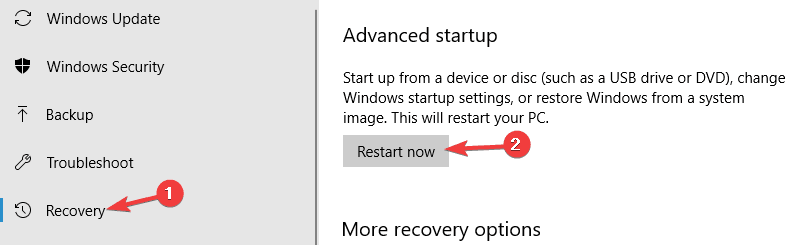Màn hình xanh của lỗi chết có thể do phần mềm có vấn đề hoặc phần cứng bị lỗi. Tất cả các lỗi BSoD đều gặp sự cố Windows 10 và khởi động lại máy tính của bạn để tránh thiệt hại.
Vì các loại lỗi này có thể khá nghiêm trọng, hôm nay chúng tôi sẽ chỉ cho bạn cách sửa lỗi INACCESSIBLE START DEVICE.
- Thiết bị khởi động không thể truy cập sau khi thiết lập lại BIOS, cập nhật BIOS – Theo người dùng, lỗi này thường xuất hiện sau khi thiết lập lại BIOS hoặc cập nhật BIOS. Vấn đề này là do cài đặt của bạn, nhưng nó có thể được giải quyết dễ dàng.
- Thiết bị khởi động không thể truy cập ổ cứng ngoài – Một số người dùng đã báo cáo vấn đề này khi sử dụng ổ cứng ngoài. Đây là một vấn đề bất thường, nhưng bạn sẽ có thể khắc phục nó bằng một trong những giải pháp của chúng tôi.
- Vòng lặp khởi động lại thiết bị khởi động không thể khởi động – Theo người dùng, đôi khi bạn có thể bị cuốn vào chu kỳ khởi động lại do vấn đề này. Đây có thể là một vấn đề lớn vì bạn sẽ không thể truy cập Windows hoàn toàn không
- Windows không thể truy cập thiết bị khởi động – Một số người dùng đã báo cáo vấn đề này trong khi sử dụng Windows đi Nếu lỗi này xảy ra, bạn sẽ không thể chạy sistema operativo từ một thiết bị lưu trữ USB.
- Thiết bị khởi động không thể truy cập AHCI, RAID, IDE – Đôi khi cấu hình phần cứng có thể khiến vấn đề này xuất hiện. Để khắc phục, bạn cần kiểm tra cài đặt ổ cứng trong BIOS.
- Không thể truy cập cài đặt thiết bị khởi động Windows 10 – Theo người dùng, đôi khi sự cố này có thể xảy ra trong quá trình cài đặt Windows 10. Một số người dùng báo cáo rằng họ không thể bắt đầu Windows tất cả do lỗi này.
- Thiết bị khởi động không thể truy cập ép xung – Trong một số trường hợp, lỗi này có thể xuất hiện do ép xung. Nếu bạn đã ép xung thiết bị của mình gần đây, hãy nhớ gỡ bỏ cài đặt ép xung và kiểm tra xem sự cố có còn không.
- Thiết bị khởi động SSD không thể truy cập – Theo người dùng, đôi khi vấn đề này có thể xuất hiện với SSD. Đây có thể là một vấn đề lớn, nhưng bạn sẽ có thể khắc phục bằng các giải pháp của chúng tôi.
Làm cách nào tôi có thể sửa lỗi BSoD của thiết bị khởi động không thể truy cập trên Windows 10?
Mục lục:
- Cập nhật trình điều khiển của bạn
- Chạy trình khắc phục sự cố BSOD
- Chạy quét SFC
- Chạy DISM
- Kiểm tra ổ cứng
- Cài đặt lại trình điều khiển card đồ họa của bạn
- Vào chế độ an toàn
- Kích hoạt chế độ AHCI trong BIOS
- Kiểm tra dây cáp lỏng lẻo
- Thực hiện Windows 10 khởi động lại
- Kiểm tra phần cứng bị lỗi
- Kiểm tra ổ cứng của bạn
- BIOS khởi động lại
1. Cập nhật trình điều khiển của bạn
Trình điều khiển khá quan trọng vì chúng cho phép Windows 10 để sử dụng phần cứng của bạn, nhưng nếu trình điều khiển của bạn đã lỗi thời và do đó không tương thích với Windows 10, có thể tạo ra tất cả các loại vấn đề, một trong số đó là lỗi INACCESSIBLE START DEVICE BSoD.
Để sửa các lỗi như vậy, chúng tôi khuyên bạn nên cập nhật trình điều khiển của mình. Để làm như vậy, chỉ cần truy cập trang web của nhà sản xuất phần cứng của bạn, tìm trình điều khiển mới nhất và tải xuống.
Một số người dùng cho rằng lỗi này là do trình điều khiển IDE ATA / SATA và theo họ, lỗi BSoD đã được sửa sau khi tải xuống và cài đặt phiên bản mới nhất của trình điều khiển này.
Bạn có biết rằng hầu hết Windows 10 người dùng có trình điều khiển lỗi thời? Thực hiện một bước về phía trước với hướng dẫn này.
Tự động cập nhật trình điều khiển
Tự mình tìm kiếm trình điều khiển có thể tốn thời gian. Do đó, chúng tôi khuyên bạn nên sử dụng một công cụ thực hiện việc này tự động.
Sử dụng trình cập nhật trình điều khiển tự động sẽ giúp bạn tránh những rắc rối khi tìm kiếm trình điều khiển theo cách thủ công và sẽ luôn giữ cho bạn sistema cập nhật với các trình điều khiển mới nhất.
Tweakbit Driver Updater (được Microsoft và Norton Antivirus phê duyệt) sẽ giúp bạn tự động cập nhật trình điều khiển và ngăn ngừa thiệt hại cho PC của bạn do cài đặt các phiên bản trình điều khiển không chính xác. Sau nhiều thử nghiệm, nhóm của chúng tôi đã kết luận rằng đây là giải pháp tự động tốt nhất.
Dưới đây là hướng dẫn nhanh về cách sử dụng nó:
- Tải xuống và cài đặt Trình cập nhật trình điều khiển TweakBit

- Sau khi cài đặt, chương trình sẽ bắt đầu quét PC của bạn để tìm trình điều khiển lỗi thời. Trình cập nhật trình điều khiển sẽ kiểm tra các phiên bản trình điều khiển của bạn được cài đặt trong cơ sở dữ liệu đám mây của nó để biết các phiên bản mới nhất và đề xuất các bản cập nhật phù hợp. Tất cả bạn cần làm là chờ cho quá trình quét hoàn tất.

- Khi kết thúc quá trình quét, bạn sẽ nhận được báo cáo về tất cả các trình điều khiển sự cố được tìm thấy trên PC của bạn. Xem lại danh sách và xem nếu bạn muốn cập nhật từng bộ điều khiển riêng lẻ hoặc tất cả cùng một lúc. Để cập nhật một bộ điều khiển tại một thời điểm, nhấp vào liên kết "Cập nhật bộ điều khiển" bên cạnh tên của bộ điều khiển. Hoặc chỉ cần nhấp vào nút "Cập nhật tất cả" ở phía dưới để tự động cài đặt tất cả các cập nhật được đề xuất.

Note: Một số trình điều khiển phải được cài đặt trong một số bước, vì vậy bạn sẽ phải nhấn nút "Cập nhật" nhiều lần cho đến khi tất cả các thành phần của chúng được cài đặt.
2. Chạy trình khắc phục sự cố BSOD
Trong trường hợp cập nhật trình điều khiển của bạn không giải quyết được vấn đề, hãy tiếp tục và thử Windows 10 Công cụ khắc phục sự cố tích hợp. Bạn có thể sử dụng công cụ này để xử lý tất cả các loại sự cố bao gồm các sự cố BSOD như lỗi INACCESSIBLE START DEVICE.
Đây là cách chạy Windows 10 trình khắc phục sự cố:
- Mở Ứng dụng cấu hình Và đi đến Cập nhật và bảo mật phần.
- Chọn Khắc phục sự cố từ menu bên trái.
- Chọn BSOD từ khung bên phải và nhấp Chạy trình khắc phục sự cố.

- Làm theo các hướng dẫn trên màn hình để hoàn thành trình khắc phục sự cố.
Nếu bạn gặp sự cố khi mở ứng dụng Cài đặt, hãy xem bài viết này để giải quyết vấn đề.
Nếu Trình khắc phục sự cố dừng trước khi hoàn tất quy trình, hãy sửa nó với sự trợ giúp của hướng dẫn toàn diện này.
3. Chạy quét SFC
Một trình khắc phục sự cố khác có thể có ích ở đây là quét SFC. Đây là một công cụ dòng lệnh quét của bạn sistema tìm kiếm các sai sót có thể và sửa chúng, nếu có thể.
Vì vậy, nó cũng có thể giải quyết lỗi THIẾT BỊ BẮT ĐẦU INACCESSIBLE. Đây là cách chạy quét SFC Windows 10:
- Nhấp chuột phải vào nút menu Bắt đầu và mở sistema (quản trị viên).
- Nhập dòng sau và nhấn Enter: sfc / scannow

- Đợi cho đến khi quá trình kết thúc (có thể mất một lúc).
- Nếu giải pháp được tìm thấy, nó sẽ được áp dụng tự động.
- Bây giờ, đóng biểu tượng của sistema và khởi động lại máy tính của bạn.
Nếu bạn gặp khó khăn khi truy cập Biểu tượng sistema Là một quản trị viên, tốt hơn bạn nên xem kỹ hướng dẫn này.
Lệnh scannow đã dừng trước khi quá trình kết thúc chưa? Đừng lo lắng, chúng tôi có một giải pháp dễ dàng cho bạn.
4. Chạy DISM
Công cụ xử lý sự cố thứ ba mà chúng ta sẽ sử dụng ở đây là DISM. Dịch vụ và quản lý hình ảnh triển khai (DISM), như tên gọi của nó, tái cấu trúc hình ảnh của sistema một lần nữa và giải quyết các vấn đề có thể trên đường đi.
Do đó, cũng có thể giải quyết lỗi THIẾT BỊ BẮT ĐẦU INACCESSIBLE. Chúng tôi sẽ hướng dẫn bạn thông qua tiêu chuẩn và quy trình sử dụng phương tiện cài đặt bên dưới:
- Nhấp chuột phải vào Bắt đầu và mở sistema (Quản trị viên).
- Dán lệnh sau và nhấn Enter:
- DISM / Trực tuyến / Làm sạch hình ảnh / Khôi phục sức khỏe

- DISM / Trực tuyến / Làm sạch hình ảnh / Khôi phục sức khỏe
- Đợi đến khi quá trình quét hoàn tất.
- Khởi động lại máy tính của bạn và thử cập nhật lại.
- Với Windows phương tiện cài đặt
- Chèn của bạn Windows phương tiện cài đặt
- Nhấp chuột phải vào menu Bắt đầu và chọn Biểu tượng từ menu. sistema (Quản trị viên).
- Trên dòng lệnh, nhập các lệnh sau và nhấn Enter sau mỗi lệnh:
- dỡ bỏ / trực tuyến / dọn dẹp hình ảnh / scanhealth
- tháo / trực tuyến / dọn dẹp hình ảnh / khôi phục lại
- Bây giờ gõ lệnh sau và nhấn Enter:
- DISM / Trực tuyến / Dọn dẹp hình ảnh / Khôi phục sức khỏe / nguồn: WIM: X: SourceInstall.wim:1 / Truy cập hạn chế
- Hãy chắc chắn để thay đổi một X giá trị với ký tự ổ đĩa được gắn với Windows 10 cài đặt.
- Sau khi thủ tục hoàn tất, khởi động lại máy tính của bạn.
Nếu bạn không có Windows cài đặt phương tiện, bạn có thể tạo một ổ USB có thể khởi động với Windows 10 chỉ trong một vài bước. Hãy xem hướng dẫn tuyệt vời này sẽ giúp bạn làm chính xác điều đó.
Dường như mọi thứ đã mất khi DISM thất bại Windows? Kiểm tra hướng dẫn nhanh này và lo lắng về nó.
5. Kiểm tra ổ cứng
- Nhập Bắt đầu nâng cao (Khởi động lại máy tính của bạn trong khi giữ phím Shift.)
- Chọn Khắc phục sự cố> Tùy chọn nâng cao.
- Chọn Biểu tượng của sistema từ danh sách các lựa chọn.
- Khi sistema, nhập các dòng sau và nhấn Enter sau mỗi dòng để thực thi nó:
- bootrec.exe / xây dựng lại
- bootrec.exe / fixmbr
- bootrec.exe / fixboot
- Một số người dùng cũng đề nghị bạn cần chạy nhiều hơn chkdsk lệnh cũng vậy. Để chạy các lệnh này, bạn phải biết các ký tự ổ đĩa cho tất cả các phân vùng trên ổ cứng. Trong biểu tượng của sistema, bạn phải nhập thông tin sau (nhưng nhớ sử dụng các chữ cái khớp với các phân vùng trên ổ cứng trên PC của bạn):
- chkdsk / r c:

- Chkdsk / r d:
Đây chỉ là ví dụ của chúng tôi, vì vậy hãy nhớ rằng bạn cần chạy lệnh chkdsk cho mọi phân vùng trên ổ cứng mà bạn có.
- chkdsk / r c:
- Khởi động lại máy tính của bạn và kiểm tra xem sự cố đã được giải quyết chưa.
Bạn có muốn tự động kiểm tra trạng thái của ổ cứng không? Hãy xem những công cụ tuyệt vời này sẽ giúp bạn tiết kiệm ổ cứng.
6. Cài đặt lại trình điều khiển card đồ họa của bạn

Một số người dùng cho rằng họ bắt đầu gặp lỗi INACCESSIBLE START DEVICE sau khi cập nhật trình điều khiển card đồ họa của họ. Để giải quyết vấn đề này, bạn cần gỡ cài đặt trình điều khiển cho card đồ họa hiện tại của bạn và cài đặt lại chúng.
Để gỡ cài đặt trình điều khiển card đồ họa của bạn, bạn nên làm như sau:
- Tải xuống Trình gỡ cài đặt trình điều khiển hiển thị.
- Sau khi tải xuống công cụ, chạy nó và làm theo hướng dẫn.
Máy tính của bạn sẽ khởi động lại sau khi gỡ cài đặt trình điều khiển card đồ họa của bạn. Sau khi khởi động lại, hãy truy cập trang web của nhà sản xuất card đồ họa của bạn và tải xuống trình điều khiển mới cho card đồ họa của bạn.
Lưu ý rằng người dùng Nvidia đã báo cáo vấn đề này, nhưng ngay cả khi bạn không sở hữu card đồ họa Nvidia, bạn vẫn có thể thử giải pháp này.
Để thay thế, bạn có thể xem danh sách các trình gỡ cài đặt tốt nhất bạn có thể sử dụng ngay bây giờ.
Bạn có muốn trình điều khiển GPU mới nhất? Đánh dấu trang này và luôn cập nhật những thông tin mới nhất và tốt nhất.
7. Vào chế độ an toàn
Chế độ an toàn được thiết kế để chỉ bắt đầu với các trình điều khiển cần thiết và chỉ phần mềm cơ bản nhất, do đó, nếu lỗi INACCESSIBLE START DEVICE gây ra bởi một số phần mềm bên thứ ba, bạn có thể sử dụng chế độ an toàn mà không gặp sự cố nào.
Để vào chế độ an toàn, hãy làm như sau:
- Khởi động lại máy tính của bạn trong khi nó bắt đầu. Làm điều này cho đến khi sửa chữa tự động bắt đầu.
- Chọn Khắc phục sự cố> Tùy chọn nâng cao> Cài đặt khởi động. Bấm vào Khởi động lại nút.

- Khi PC của bạn khởi động lại, bạn sẽ thấy một danh sách các tùy chọn. nhấn 5 hoặc F5 nhập Chế độ an toàn với các chức năng mạng.
Kiểm tra nếu PC của bạn hoạt động chính xác trong chế độ an toàn. Nếu không có vấn đề gì, bạn có thể sử dụng Chế độ an toàn để cập nhật hoặc gỡ cài đặt trình điều khiển hoặc ứng dụng nhất định có thể gây ra lỗi này.
Người dùng cho rằng để sửa lỗi INACCESSIBLE START DEVICE, bạn chỉ cần vào Chế độ an toàn và lỗi sẽ tự động được sửa khi bạn khởi động lại PC.
Chế độ an toàn không hoạt động? Đừng hoảng sợ, hướng dẫn này sẽ giúp bạn khắc phục các vấn đề khởi động.
8. Kích hoạt chế độ AHCI trong BIOS
Theo người dùng, bạn có thể dễ dàng sửa lỗi INACCESSIBLE BOOT DEVICE bằng cách bật chế độ AHCI trong BIOS. Để làm điều đó, bạn cần làm như sau:
- Trong khi máy tính của bạn khởi động liên tục F2 hoặc Từ để vào BIOS.
- Khi bạn vào BIOS, hãy đi đến Nâng cao phần và thay đổi Đặt chế độ AHCI để Đã bật.
Tùy chọn: cấu hình Điều khiển chế độ AHCI để Tự động.
- Lưu các thay đổi và khởi động lại máy tính của bạn
Điều đáng nói là BIOS của bạn có thể khác và để xem cách vào BIOS và thay đổi chế độ AHCI, hãy nhớ kiểm tra hướng dẫn sử dụng bo mạch chủ của bạn để biết hướng dẫn chi tiết.
Việc truy cập BIOS có vẻ như là một nhiệm vụ lớn? Hãy để chúng tôi làm cho mọi thứ dễ dàng hơn với bạn với sự giúp đỡ của hướng dẫn tuyệt vời này!
9. Kiểm tra dây cáp lỏng lẻo

Rất ít người dùng báo cáo rằng dây cáp lỏng lẻo có thể là nguyên nhân gây ra lỗi THIẾT BỊ BẮT ĐẦU INACCESSIBLE, do đó bạn cần tắt PC, rút phích cắm, mở vỏ máy tính và kiểm tra xem mọi thứ đã được kết nối đúng chưa.
Điều đáng nói là rất ít người dùng quản lý để khắc phục sự cố này bằng cách kết nối ổ cứng của họ với một cổng khác trên bo mạch chủ của họ, vì vậy hãy chắc chắn thử nó.
10. Thực hiện Windows 10 khởi động lại
Nếu lỗi THIẾT BỊ BẮT ĐẦU INACCESSIBLE gây ra bởi một số phần mềm, bạn có thể dễ dàng khắc phục bằng cách thực hiện Windows 10 khởi động lại. Lưu ý rằng quá trình này sẽ xóa tất cả các tệp trên phân vùng C của bạn, vì vậy hãy chắc chắn tạo bản sao lưu.
Sao lưu dữ liệu của bạn như một chuyên gia chỉ trong vài bước. Tất cả mọi thứ bạn cần biết là ở đây!
Sau khi tạo bản sao lưu, bạn có thể cần Windows 10 phương tiện cài đặt để hoàn thành quá trình này. Bạn có thể dễ dàng tạo một ổ flash USB có thể khởi động với Windows 10 sử dụng công cụ tạo phương tiện truyền thông.
Nếu bạn gặp vấn đề với công cụ tạo phương tiện và không thể chạy chính xác Windows 10, hãy xem bài viết này cung cấp một số giải pháp tuyệt vời để giải quyết vấn đề.
Hành động Windows 10 khởi động lại, làm như sau:
- Khởi động lại máy tính của bạn trong khi nó bắt đầu. Điều này sẽ bắt đầu chế độ sửa chữa tự động.
- Chọn Khắc phục sự cố> Đặt lại PC này> Xóa tất cả.
- Nếu họ yêu cầu bạn chèn Windows 10 phương tiện cài đặt xin vui lòng làm điều đó.
- Chọn Chỉ đĩa ở đâu Windows đã được cài đặt> Chỉ cần xóa các tập tin của tôi và bấm vào Khởi động lại nút.
- Thực hiện theo các bước và chờ quá trình khởi động lại hoàn tất.
Nếu vấn đề vẫn còn Windows 10 lần khởi động lại, bạn cần kiểm tra PC xem có bị lỗi phần cứng không.
Bạn có cần thêm thông tin về cách khôi phục cài đặt lại PC không? Đọc bài viết này và tìm hiểu mọi thứ bạn cần biết.
Thảm họa và bạn không thể khởi động lại PC của mình! May mắn thay, chúng tôi có các giải pháp phù hợp cho bạn.
11. Kiểm tra phần cứng bị lỗi
<img class = "aligncenter wp-image-144115 kích thước đầy đủ” alt=”bảng mẹ” width=”740″ height=”493″ srcset=”https://applexgen.com/wp-content/uploads/2020/04/1588165325_502_REVISION-error-de-dispositivo-de-inicio-inaccesible-en-Windows-10.jpg 740w, https://cdn.windowsreport.com/wp-content/uploads/2016/06/inaccessible_boot_device-hardware-300×200.jpg 300w, https://cdn.windowsreport.com/wp-content/uploads/2016/06/inaccessible_boot_device-hardware-315×210.jpg 315w, https://cdn.windowsreport.com/wp-content/uploads/2016/06/inaccessible_boot_device-hardware-120×80.jpg 120w, https://cdn.windowsreport.com/wp-content/uploads/2016/06/inaccessible_boot_device-hardware-140×93.jpg 140w, https://cdn.windowsreport.com/wp-content/uploads/2016/06/inaccessible_boot_device-hardware-340×227.jpg 340w” data-lazy-sizes=”(max-width: 740px) 100vw, 740px” src=”https://applexgen.com/wp-content/uploads/2020/04/1588165325_502_REVISION-error-de-dispositivo-de-inicio-inaccesible-en-Windows-10.jpg”/>
Lỗi BSoD đôi khi có thể do một số phần cứng nhất định, phổ biến nhất là RAM, vì vậy nếu bạn gặp lỗi INACCESSIBLE START DEVICE, hãy nhớ kiểm tra RAM của bạn.
Nếu RAM của bạn hoạt động tốt, hãy kiểm tra các thành phần quan trọng khác như ổ cứng hoặc bo mạch chủ của bạn. Việc tìm kiếm một thành phần bị lỗi có thể khó khăn và bạn sẽ phải kiểm tra chi tiết phần cứng của mình để tìm ra nó.
Chúng tôi cũng phải đề cập rằng phần cứng được cài đặt gần đây cũng có thể gây ra loại lỗi này, vì vậy nếu bạn đã cài đặt một số phần cứng mới gần đây, hãy đảm bảo gỡ bỏ hoặc thay thế nó và kiểm tra xem PC của bạn có hoạt động mà không có nó không.
12. Kiểm tra ổ cứng của bạn
Trong một số trường hợp, bạn có thể gặp lỗi này do hỏng tệp. Tuy nhiên, bạn có thể khắc phục sự cố chỉ bằng cách chạy quét chkdsk. Để làm điều đó, hãy làm theo các bước sau:
- nhấn Windows Phím + X để mở menu Win + X. Chọn Biểu tượng của sistema (quản trị viên) hoặc PowerShell (quản trị viên).
<img class = "aligncenter wp-image-142115 kích thước đầy đủ” alt=”quản lý cmd” width=”261″ height=”581″ srcset=”https://applexgen.com/wp-content/uploads/2020/04/1588165325_382_REVISION-error-de-dispositivo-de-inicio-inaccesible-en-Windows-10.png 261w, https://cdn.windowsreport.com/wp-content/uploads/2017/10/inaccessible_boot_device-chkdsk-1-135×300.png 135w, https://cdn.windowsreport.com/wp-content/uploads/2017/10/inaccessible_boot_device-chkdsk-1-94×210.png 94w, https://cdn.windowsreport.com/wp-content/uploads/2017/10/inaccessible_boot_device-chkdsk-1-54×120.png 54w, https://cdn.windowsreport.com/wp-content/uploads/2017/10/inaccessible_boot_device-chkdsk-1-63×140.png 63w” data-lazy-sizes=”(max-width: 261px) 100vw, 261px” src=”https://applexgen.com/wp-content/uploads/2020/04/1588165325_382_REVISION-error-de-dispositivo-de-inicio-inaccesible-en-Windows-10.png”/> - Khi sistemanhập chkdsk / r C: và nhấn Đăng nhập.
<img class = "aligncenter wp-image-142113 kích thước đầy đủ” alt=”cmd chkdsk” width=”514″ height=”262″ srcset=”https://applexgen.com/wp-content/uploads/2020/04/1588165325_21_REVISION-error-de-dispositivo-de-inicio-inaccesible-en-Windows-10.png 514w, https://cdn.windowsreport.com/wp-content/uploads/2017/10/inaccessible_boot_device-chkdsk-2-300×153.png 300w, https://cdn.windowsreport.com/wp-content/uploads/2017/10/inaccessible_boot_device-chkdsk-2-330×168.png 330w, https://cdn.windowsreport.com/wp-content/uploads/2017/10/inaccessible_boot_device-chkdsk-2-120×61.png 120w, https://cdn.windowsreport.com/wp-content/uploads/2017/10/inaccessible_boot_device-chkdsk-2-140×71.png 140w” data-lazy-sizes=”(max-width: 514px) 100vw, 514px” src=”https://applexgen.com/wp-content/uploads/2020/04/1588165325_21_REVISION-error-de-dispositivo-de-inicio-inaccesible-en-Windows-10.png”/> - Bạn sẽ được yêu cầu khởi động lại PC và lên lịch quét. Loại Y và nhấn Đăng nhập.
Khi PC của bạn khởi động lại, quá trình quét chkdsk sẽ tự động bắt đầu. Nếu bạn không thể truy cập Windows Do lỗi này, bạn có thể điều hướng đến Menu Khởi động Nâng cao và sử dụng sistema từ đó
Chkdsk có làm bạn đau đầu không? Kiểm tra hướng dẫn nhanh này để khắc phục bất kỳ vấn đề với nó.
13. Phản xạ BIOS
Trong một số trường hợp, lỗi INACCESSIBLE START DEVICE có thể xuất hiện do BIOS bị hỏng. Nếu bạn gặp vấn đề này, bạn có thể thử cập nhật BIOS của mình và kiểm tra xem điều đó có giải quyết được vấn đề không.
Xin lưu ý rằng việc cập nhật BIOS là một quy trình nâng cao và có thể gây ra thiệt hại vĩnh viễn nếu không được thực hiện đúng cách.
Việc cập nhật BIOS có vẻ đáng sợ? Làm cho mọi thứ dễ dàng hơn với sự giúp đỡ của hướng dẫn thực tế này.
Lỗi THIẾT BỊ BẮT ĐẦU INACCESSIBLE có thể gây rắc rối, nhưng người dùng đã báo cáo rằng có thể dễ dàng khắc phục bằng cách vào Chế độ an toàn hoặc cập nhật trình điều khiển của họ. Nếu các giải pháp này không hiệu quả, vui lòng thử một số giải pháp khác trong bài viết này.
Nếu bạn có bất kỳ đề xuất hoặc câu hỏi nào khác, vui lòng để lại trong phần bình luận bên dưới và chúng tôi chắc chắn sẽ kiểm tra chúng.
C READNG ĐỌC:
Từ biên tập viên Note: Bài đăng này ban đầu được xuất bản vào tháng 6 năm 2016 và từ đó đã được làm mới và cập nhật hoàn toàn để mang đến sự mới mẻ, chính xác và toàn diện.