Bạn có lo lắng về việc Paint 3D không hiển thị bất kỳ tùy chọn xuất nào không? Cơ hội của bạn để tạo ra một tác phẩm nghệ thuật phức tạp không nên bị lấy đi. Để giải quyết vấn đề này một cách nhanh chóng, bạn có thể gỡ cài đặt và sau đó cài đặt lại Microsoft Paint 3D. Cập nhật của bạn Windows 10 Thế vận hội cũng có thể tạo ra sự khác biệt. Sử dụng một công cụ chuyên nghiệp như Adobe Photoshop sẽ giúp bạn tránh những rắc rối khi sửa những lỗi này ngay từ đầu. Chúng tôi liên tục tìm cách để giải quyết các vấn đề phổ biến nhất bạn gặp phải khi sử dụng máy tính. Chỉ cần truy cập phần mềm PC của chúng tôi Hub để có thêm hướng dẫn hữu ích

Sơn 3D rất hữu ích Windows 10 ứng dụng, nhưng một số người dùng đã phàn nàn rằng không có tùy chọn xuất.
Vấn đề này đã gây ra rất nhiều căng thẳng, đặc biệt nếu bạn sử dụng Paint 3D để tạo ra tác phẩm nghệ thuật phức tạp chỉ để thấy mình bị mắc kẹt trong tình huống này.
Đây là những gì người dùng nói về vấn đề này Diễn đàn trả lời Microsoft:
Tôi đã tạo một dự án 2D tiết kiệm tốt trong Paint 3D theo cách chính xác như nhiều lần trước đây. Tôi chưa bao giờ gặp sự cố khi lưu tệp, nhưng hôm nay tôi không thể lưu tệp vào tệp, tệp đã lưu nhưng tệp trống, tôi không thể in hoặc chia sẻ tệp. Tùy chọn xuất không còn nữa, vậy làm cách nào để lấy hình ảnh từ Paint 3D để tôi có thể sử dụng nó?
Có vẻ như nguyên nhân có thể của vấn đề này có thể liên quan đến một trong những cập nhật mới nhất. Một số người dùng đã gặp phải sự cố này sau khi nâng cấp và những người khác thì không.
Điều này gây khó khăn cho việc giải quyết vấn đề này, nhưng nhóm WindowsReport của chúng tôi đã tìm kiếm trên web các giải pháp khắc phục sự cố tốt nhất cho sự cố này.
Đọc để tìm hiểu các phương pháp khắc phục sự cố là gì.
Tôi có thể làm gì nếu Paint 3D không hiển thị bất kỳ tùy chọn xuất nào?
1. Dùng thử Adobe Photoshop

Bạn có quyền nản lòng khi Paint 3D không hiển thị tùy chọn xuất. Bạn muốn tốt nhất trong tất cả các dự án sáng tạo bạn đang lên kế hoạch, phải không?
Đó chính xác là lý do tại sao chúng tôi nói với bạn về công cụ này. Adobe Photoshop có thể giúp bạn thực hiện tất cả các tác vụ chỉnh sửa ảnh và thiết kế đồ họa mà không cần nhìn qua vai, sợ rằng một lỗi mới có thể xuất hiện.
Bạn có rất nhiều công cụ tiên tiến theo ý của bạn, chưa kể rằng bạn có thể tận hưởng sức mạnh sáng tạo của Photoshop ngay cả trên iPad của bạn.
⇒ Tải xuống Adobe Photoshop miễn phí tại đây
2. Giải quyết vấn đề Windows các ứng dụng
- in Thắng + X các phím trên bàn phím -> chọn cấu hình Trong cửa sổ cài đặt -> chọn Cập nhật và bảo mật.
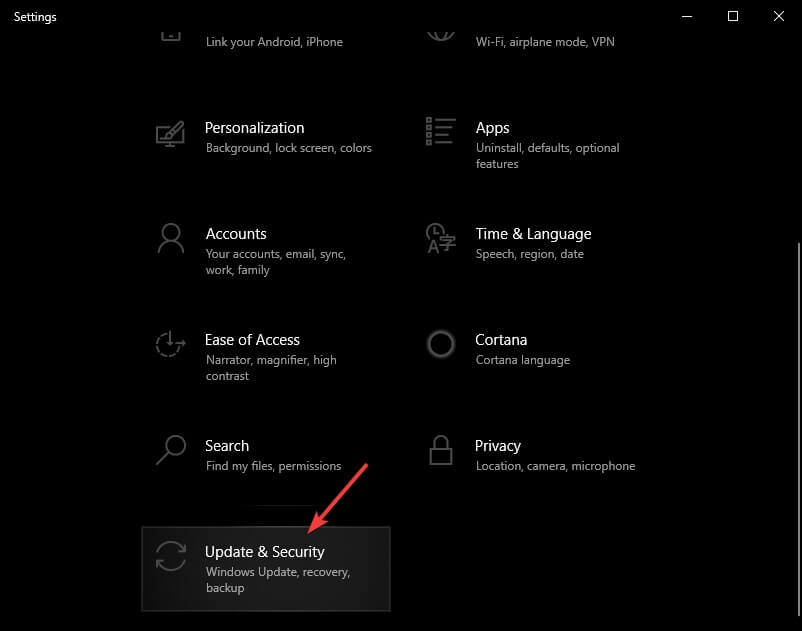 Lựa chọn Giải quyết vấn đề từ menu bên trái. Cuộn xuống và chọn tùy chọn Ứng dụng Microsoft Store. Nhấp chuột Chạy trình khắc phục sự cố và chờ đợi quá trình hoàn thành.
Lựa chọn Giải quyết vấn đề từ menu bên trái. Cuộn xuống và chọn tùy chọn Ứng dụng Microsoft Store. Nhấp chuột Chạy trình khắc phục sự cố và chờ đợi quá trình hoàn thành.3. Sử dụng lệnh tắt để mở menu xuất
Đối với một số người dùng, nhấn Phím Alt + F trên bàn phím họ đã mở menu xuất và họ có thể xuất dự án của họ một cách bình thường.
Kiểm tra nếu đây cũng là trường hợp cho bạn. Nếu menu mở nhưng vẫn không thể thấy tùy chọn xuất, hãy làm theo phương pháp tiếp theo.
Bạn có muốn sử dụng Paint 3D để chuyển đổi hình ảnh sang đen trắng không? Ở đây chúng tôi giải thích làm thế nào để làm điều đó
4. Cập nhật của bạn Windows 10 hệ điều hành
Lỗi này có thể do Windows 10 cập nhật hoặc quá trình tải xuống và cập nhật không chính xác để cập nhật. Vì lý do này, bạn nên cố gắng kiểm tra cập nhật.
Làm điều này để kiểm tra cập nhật:
- nhấn Tìm kiếm Cortana hộp -> loại cập nhật -> chọn tùy chọn Windows Cập nhật cài đặt.
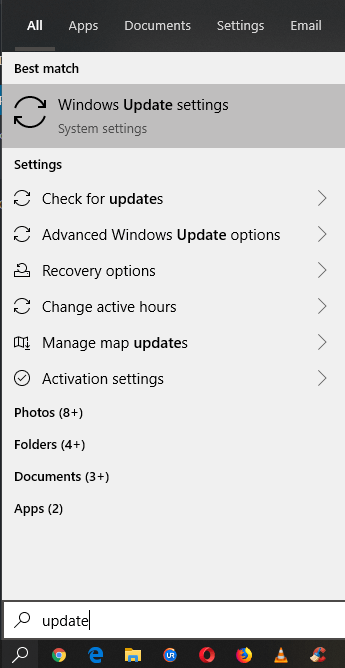 Trong cửa sổ mở ra, nhấp vào nút Kiểm tra cập nhật. Đợi cho đến khi quá trình hoàn tất và cài đặt các bản cập nhật có sẵn cho bạn sistema. Nếu được nhắc, hãy khởi động lại máy tính của bạn.
Trong cửa sổ mở ra, nhấp vào nút Kiểm tra cập nhật. Đợi cho đến khi quá trình hoàn tất và cài đặt các bản cập nhật có sẵn cho bạn sistema. Nếu được nhắc, hãy khởi động lại máy tính của bạn.5. Xóa và sau đó thêm Microsoft Paint 3D một lần nữa
Để gỡ cài đặt:
- in Thắng + X nút -> chọn Windows PowerShell (quản trị viên). Sao chép và dán lệnh này và nhấn Đi vào: Get-AppxPackage Microsoft.MSPaint | Xóa AppxPackage
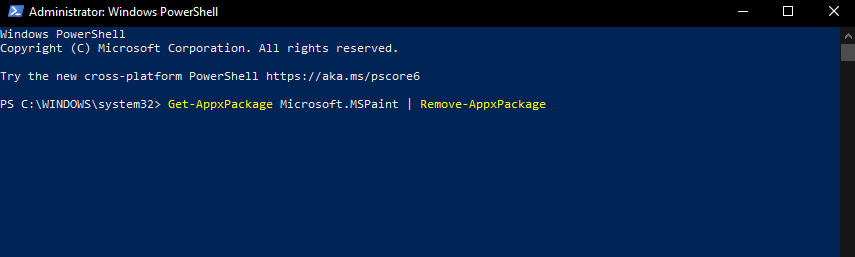
Để cài đặt:
- Trong PowerShell (quản trị viên) cửa sổ -> gõ lệnh này: Get-AppxPackage -allusers Microsoft.MSPaint | Foreach {Add-AppxPackage -DisableDevelopmentMode -Register "$ ($ _. InstallLocation) AppXManifest.xml"} in Đi vào chạy lệnh và chờ quá trình hoàn tất.
Vui lòng cho chúng tôi biết nếu trình hướng dẫn này đã giải quyết thành công sự cố của bạn do Paint 3D không cho phép bạn xuất tệp của mình.
Sử dụng phần bình luận bên dưới để cho chúng tôi biết nếu bài viết này hữu ích cho bạn.
Câu hỏi thường gặp: Đọc thêm về Paint 3D
Paint 3D là một ứng dụng phổ biến, lý tưởng để tạo nghệ thuật 2D độc đáo, các đối tượng 3D, dán tranh, thêm hiệu ứng cho sáng tạo 3D của bạn và thậm chí trộn các mô hình do người dùng khác tạo.
Làm cách nào để xuất trong Paint 3D?
Để xuất tác phẩm nghệ thuật của bạn, nhấp vào biểu tượng đồng hồ và sau đó nhấp Xuất khẩu Lựa chọn.
Làm cách nào để nhập mô hình 3D vào Paint?
Để làm như vậy, nhấn nút Remix 3D và sau đó duyệt hoặc tìm kiếm đối tượng 3D bạn muốn sử dụng. Bây giờ bạn có thể nhấp để nhập mô hình 3D vào dự án của mình.
Từ biên tập viên Note: Bài đăng này ban đầu được xuất bản vào tháng 9 năm 2019 và kể từ đó đã được đổi mới và cập nhật vào tháng 4 năm 2020 vì sự mới mẻ, chính xác và toàn diện của nó.
