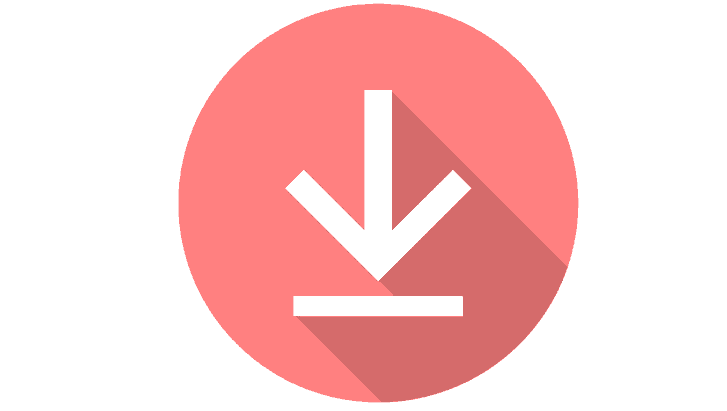
Phải làm gì nếu thư mục tải xuống của bạn không phản hồi
- Chạy quét tệp của sistema
- Xóa tệp trong tải xuống
- Tối ưu hóa thư mục tải xuống cho các mục chung
- Chọn tùy chọn Luôn hiển thị biểu tượng
- Vô hiệu hóa phát hiện loại thư mục tự động
Thư mục Tải xuống lưu trữ các tệp bạn tải xuống bằng trình duyệt. Tuy nhiên, một thư mục tải xuống không phản hồi có thể mất nhiều năm để mở. Một số người dùng đã tuyên bố rằng họ không thể mở Tải xuống. Khi thư mục đó không phản hồi, File Explorer có thể ngừng hoạt động. Đây là cách bạn có thể sửa chữa thư mục Tải xuống không phản hồi, cần có thời gian để mở hoặc hoàn toàn không mở.
CỐ ĐỊNH: Thư mục tải xuống sẽ không mở
1. Chạy quét tệp của sistema
Nếu bạn không thể mở thư mục Tải xuống, có thể có các tệp từ sistema hư hỏng. Trình kiểm tra tệp của sistema sửa các tệp bị hỏng trên sistema. Như vậy, điều đó cũng có thể sửa thư mục Tải xuống. Bạn có thể sử dụng tiện ích SFC tại sistema như sau
- Mở tiện ích SFC bằng cách nhấn Windows phím + X phím nóng và chọn Biểu tượng của sistema (người quản lý) trên thực đơn.
- Nhập "DISM.exe / Trực tuyến / Dọn dẹp hình ảnh / Khôi phục sức khỏe" và nhấn Enter trước khi bắt đầu quét SFC.
- Sau đó nhập "sfc / scannow" tại sistema và nhấn phím Return. Quá trình quét có thể sẽ mất tới nửa giờ.
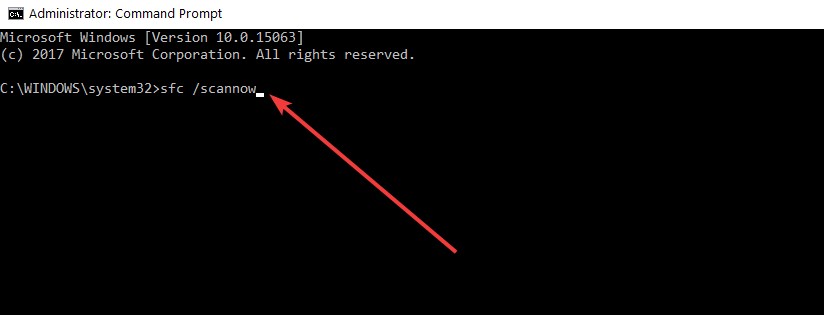
- Khởi động lại Windows sau khi phân tích nếu WRP sửa chữa các tập tin bị hư hỏng.
2. Xóa tệp trong tải xuống
Các thư mục mở chậm hơn khi chúng chứa nhiều tệp. Một số tệp trong Tải xuống thậm chí có thể chặn Explorer khi bạn cố mở thư mục. Vì vậy, xóa các tệp khỏi Tải xuống chắc chắn sẽ tăng tốc thư mục đó và thậm chí có thể sửa nó nếu nó không mở.
Nếu thư mục Tải xuống của bạn chủ yếu bao gồm các trình cài đặt phần mềm và các tệp khác mà bạn không cần, bạn có thể nhanh chóng xóa nội dung của chúng bằng Tự động dò tìm Cyber-D. Đó là phần mềm cho phép người dùng xóa nhanh các tệp cũ trong một thư mục có bộ lọc ngày. Sau đó, bạn có thể chạy Tự động xóa để tự động xóa các tệp trong thư mục đã được lưu trong Tải xuống lâu hơn một khoảng thời gian định sẵn. Đây là cách bạn có thể xóa các tệp với Autodelete.
- Nhấp vào Tải xuống trên trang Softpedia này. Nếu bạn không thể mở thư mục tải xuống mặc định, bạn cũng sẽ cần chọn thư mục tải xuống thay thế với cài đặt trình duyệt của mình.
- Mở trình hướng dẫn thiết lập Autodelete để thêm phần mềm vào Windows.
- Mở cửa sổ Tự động dò tìm Cyber-D hiển thị ngay bên dưới.

- Nhấp vào Thêm thư mục để chọn thư mục Tải xuống.
- Sau đó nhấn vào Bộ lọc ngày để mở cài đặt bộ lọc được hiển thị trực tiếp bên dưới.

- Bạn có thể định cấu hình Tự động xóa để xóa các tệp cũ hơn một tháng bằng cách kéo thanh ngày đến 30 ngày. Tự động xóa sau đó sẽ xóa tất cả các tệp được lưu trong Tải xuống trong hơn một tháng.
- nhấn Tiết kiệm nút và sau đó nhấp vâng để xóa các tập tin
- Bạn cũng có thể xóa các tệp bằng cách nhấp vào phím tắt trên màn hình Chạy AutoRemove Now.
– LIÊN QUAN: Giải pháp hoàn chỉnh: Windows Trò chơi mua sắm sẽ không tải về Windows 10
3. Tối ưu hóa thư mục tải xuống cho các mục chung
Một thư mục tải xuống không phản hồi thường là do phát hiện loại thư mục tự động tự động tối ưu hóa các thư mục cho các loại tệp cụ thể. Thư mục Discovery là lý tưởng cho các thư mục Video, Hình ảnh và Âm nhạc bao gồm một loại tệp rất cụ thể. Tuy nhiên, nó không hoạt động tốt cho thư mục Tải xuống bao gồm nhiều tệp khác nhau. Do đó, Khám phá thư mục có thể là một lỗi làm chậm đáng kể thời gian tải thư mục tải xuống.
File Explorer không bao gồm tùy chọn tắt Thư mục Khám phá. Tuy nhiên, bạn vẫn có thể điều chỉnh những tập tin bạn tối ưu hóa để tải xuống. Tối ưu hóa tải xuống cho các mục chung có thể khắc phục thư mục đó. Đây là cách bạn có thể điều chỉnh cài đặt Thư mục Khám phá.
- Nhấn nút File Explorer trên Windows 10 thanh tác vụ.
- Nhấp chuột phải vào thư mục Tải xuống của bạn và chọn Tính chất.

- Chọn tab Tùy chỉnh trong ảnh chụp nhanh bên dưới.

- Lựa chọn Bài viết chung từ menu thả xuống.
- Sau đó bấm vào Cũng áp dụng mẫu này cho tất cả các thư mục con hộp kiểm
- Chọn Ứng dụng tùy chọn và nhấp đồng ý đóng cửa sổ
4. Chọn tùy chọn Luôn hiển thị biểu tượng
- Thư mục Tải xuống có thể không mở nếu nó bao gồm các hình thu nhỏ bị hỏng. Bạn có thể định cấu hình Explorer để hiển thị các biểu tượng chỉ bằng cách nhấp vào tab Tệp và chọn Thay đổi thư mục và tùy chọn tìm kiếm.
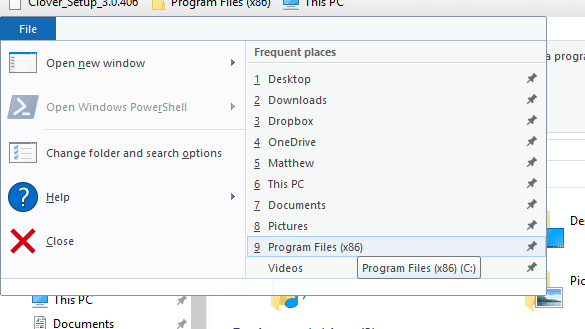
- Nhấp vào tab Xem được hiển thị ngay bên dưới.

- Chọn Luôn hiển thị biểu tượng, không bao giờ hình thu nhỏ Lựa chọn.
- nhấn Ứng dụng cái nút.
- Nhấp vào đồng ý để đóng cửa sổ Tùy chọn thư mục.
– LIÊN QUAN: Cách thay đổi vị trí tải xuống trong Windows 10, 8, 7
5. Vô hiệu hóa phát hiện loại thư mục tự động
Như đã đề cập, bạn không thể tắt Khám phá loại thư mục tự động với tùy chọn File Explorer. Tuy nhiên, phần mềm cá nhân hóa Winaero Tweaker bao gồm cài đặt phát hiện loại thư mục tự động là Tắt. Do đó, bạn có thể chọn tùy chọn đó để đảm bảo Thư mục Khám phá không còn làm chậm thư mục Tải xuống.
- Nhấp vào Tải xuống Winaero Tweaker trên trang web này.
- Mở ZIP WinAero trong File Explorer.
- Bấm vào Trích xuất tất cả nút và chọn một đường dẫn để giải nén nó.
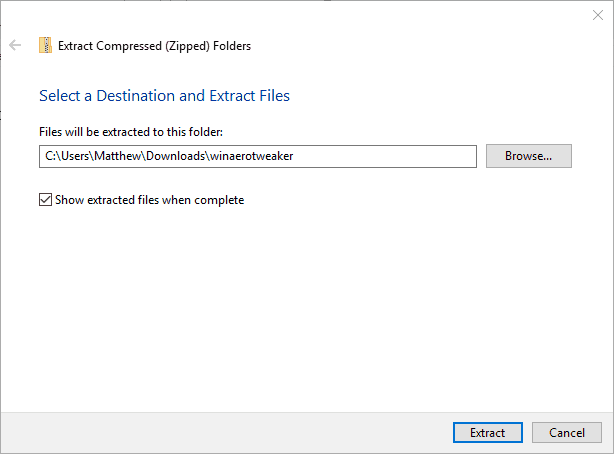
- nhấn Trích xuất cái nút.
- Mở trình cài đặt phần mềm từ thư mục giải nén để cài đặt Winaero.
- Đóng Explorer trước khi bắt đầu Winaero.
- Mở cửa sổ Winaero Tweaker hiển thị bên dưới.
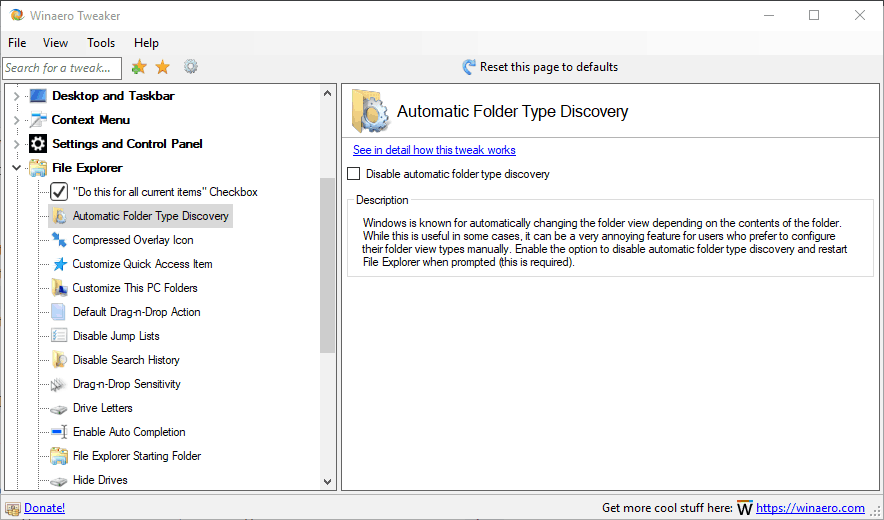
- Bấm vào File Explorer ở bên trái của cửa sổ để mở rộng thêm tùy chọn.
- Chọn Tự động phát hiện loại thư mục ở bên trái của cửa sổ và sau đó nhấp vào Vô hiệu hóa phát hiện loại thư mục tự động hộp kiểm
Một số độ phân giải có thể sẽ sửa thư mục Tải xuống không phản hồi để mở và tải nhanh hơn. Một số mẹo trong bài đăng này cũng có thể hữu ích trong việc sửa các thư mục tải xuống không mở.
CÂU CHUYỆN LIÊN QUAN ĐỂ XEM:
