Nếu webcam của bạn từ chối làm việc với Discord, bạn đang ở đúng nơi. Đọc về các mẹo, thủ thuật và giải pháp sẽ giúp webcam của bạn hoạt động nhanh chóng. Lưu ý: Hầu hết các sự cố này là do lỗi liên quan đến phần mềm hoặc thiếu cập nhật.
Rất hiếm khi xảy ra sự cố liên quan đến phần cứng, vì vậy hãy chắc chắn kiểm tra webcam của bạn xem có bị hỏng hóc không.
Giải pháp webcam cho sự bất hòa
Mặc dù bạn vẫn cần cập nhật trình điều khiển webcam thường xuyên, đây là một số giải pháp cụ thể có thể giải quyết vấn đề của bạn trong Discord. Bắt đầu bằng cách thay đổi Phương thức mà Discord sử dụng. Vì vậy, nếu bạn đang sử dụng phiên bản trình duyệt, hãy tải xuống Discord cho thiết bị của bạn và ngược lại.
Bạn cũng có thể gỡ cài đặt Discord khỏi máy tính của mình và cài đặt lại bằng liên kết trên. Ngoài ra, Nhóm Discord chính thức đề nghị xóa webcam của bạn khỏi Trình quản lý thiết bị.
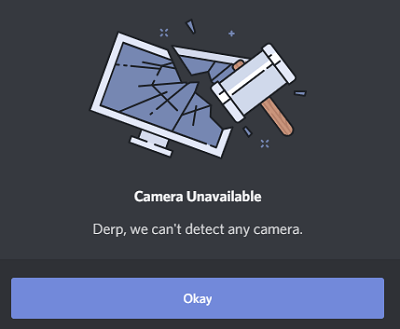
Khi bạn tháo máy ảnh của mình, bạn có thể dễ dàng cài đặt lại. Làm theo chỉ dẫn:
- Mở Trình quản lý thiết bị trên máy tính của bạn.
- Tìm webcam của bạn, nhấp chuột phải và chọn Gỡ cài đặt thiết bị.
- Máy ảnh của bạn sẽ được gỡ bỏ khỏi máy tính của bạn. Rút phích cắm và cắm lại. Traverse thiết lập nó như bạn đã làm trước đây.
Hãy thử sử dụng webcam của bạn trên Discord một lần nữa. Việc cài đặt lại hoàn toàn sẽ thực hiện thủ thuật cho The Discord Party. Nếu sự cố vẫn còn, vui lòng tiếp tục áp dụng các sửa lỗi chung cho đến khi webcam của bạn bắt đầu hoạt động trở lại.
Sửa lỗi webcam chung
Sau khi đảm bảo webcam của bạn không bị hỏng, hãy thử nó với một ứng dụng khác cần có camera. Ứng dụng tốt nhất để dùng thử là Ứng dụng Camera tích hợp. Thực hiện theo các hướng dẫn để nhanh chóng kiểm tra máy ảnh của bạn trên Windows máy vi tính:
- Đảm bảo bạn đã kết nối thành công máy ảnh của mình trừ khi bạn có webcam máy tính xách tay tích hợp.
- Nhấn phím Win trên bàn phím của bạn và tìm Ứng dụng máy ảnh trong Menu bắt đầu.
- Chọn ứng dụng Camera và ứng dụng sẽ tự động khởi chạy.
- Nếu ứng dụng camera hoạt động, vấn đề của bạn là Discord.
- Nếu máy ảnh của bạn không hoạt động, bạn sẽ thấy một màn hình như thế này:
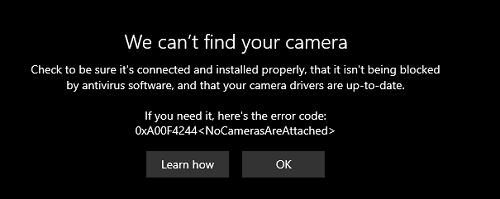
Nghe Windows và vô hiệu hóa bất kỳ phần mềm chống vi-rút nào có thể ngăn camera của bạn ghi lại. Nếu máy ảnh của bạn được kết nối đúng cách và không có gì chặn nó, bạn có thể cần cập nhật trình điều khiển.
Cập nhật trình điều khiển webcam
Cập nhật Trình điều khiển webcam là một cuộc dạo chơi Công viên trong một Windows máy tính có kết nối internet. Bạn có thể nhận được bản cập nhật thủ công, sử dụng Trình quản lý thiết bị:
- Chơi Win the key trên bàn phím của bạn.
- Nhập Trình quản lý thiết bị trong trường tìm kiếm và chọn ứng dụng được đề cập.
- Tìm máy ảnh của bạn trong danh sách thiết bị
- Nhấp chuột phải vào tên webcam của bạn và chọn Tùy chọn cập nhật trình điều khiển.
- Hãy để máy tính của bạn kiểm tra cập nhật tự động.
Bạn có thể sử dụng ứng dụng của bên thứ ba để cập nhật nếu cần. Lưu ý: hầu hết trong số họ không miễn phí. Các chương trình này tự động kiểm tra các bản cập nhật và cho phép bạn cập nhật tất cả các trình điều khiển của mình chỉ bằng một nút bấm. Mặc dù nó không miễn phí, nhưng những lựa chọn tốt nhất trong số đó đáng giá.
Bạn cũng có thể sử dụng Auslogics để thực hiện cập nhật trình điều khiển duy nhất miễn phí. Mỗi lần cập nhật trình điều khiển tiếp theo sẽ mất nhiều thời gian hơn, kéo dài thời gian bạn cần chờ cập nhật. Nó không hoàn hảo, nhưng ít nhất bạn có thể sử dụng nó miễn phí.
Cập nhật trình điều khiển đồ họa
Bạn cũng có thể thử đặt lại máy tính của mình sau khi cập nhật trình điều khiển. Nếu cập nhật trình điều khiển máy ảnh không có ích, có thể Bản cập nhật GPU sẽ.
Card đồ họa của bạn chịu trách nhiệm hiển thị hình ảnh trên màn hình máy tính của bạn, do đó, có nghĩa là nó có thể chịu trách nhiệm cho bất kỳ lỗi hoặc vấn đề hình ảnh nào.
Nếu bạn là người dùng NVIDIA, hãy truy cập trang tải xuống chính thức, chọn loạt card đồ họa của bạn, sistema operativo, Vân vân. và tải về bản cập nhật mới nhất. Trong trường hợp bạn sử dụng đồ họa AMD, hãy truy cập trình điều khiển và trang hỗ trợ chính thức của họ. Ở đó, bạn có thể chọn card đồ họa của mình và nhận bản cập nhật bạn cần.
Chắc chắn, bạn cũng có thể sử dụng phần mềm đồ họa chuyên dụng của Radeon hoặc NVIDIA, phần mềm này sẽ tự động cập nhật trình điều khiển đồ họa của nó. Sự lựa chọn là tùy thuộc vào bạn; Cập nhật thủ công và tự động làm việc hoàn hảo.
Vấn đề được giải quyết
Đó là những giải pháp tốt nhất bạn có thể sử dụng để khắc phục sự cố webcam của mình trên Discord. Hãy chắc chắn kiểm tra xem webcam của bạn có hoạt động trong các ứng dụng khác hay không trước khi đưa ra kết luận. Nếu không có cách nào ở trên phù hợp với bạn, hãy xem xét khởi động lại hoặc cập nhật sistema.
Cập nhật từ sistema chúng là rất cần thiết, như là cập nhật trình điều khiển cá nhân. Giữ trình điều khiển của bạn cập nhật và tất cả các thiết bị của bạn sẽ hoạt động hoàn hảo. Có phương pháp nào trong số này giúp bạn hồi sinh webcam không? Đó có phải là một vấn đề liên quan đến phần cứng hoặc phần mềm? Hãy để lại nhận xét bên dưới trong phần bình luận
