
Thiết bị Apple là đắt tiền. Nhưng trong hầu hết các trường hợp, nó hoạt động rất tốt. Nếu bạn đang tìm kiếm một bàn phím không dây hoặc chuột không dây, thiết bị ngoại vi Apple chúng đáng giá.
Apple không chặn hoạt động của thiết bị của bạn trên các thiết bị khác. Bạn có thể sử dụng bàn phím Apple hoặc Magic Mouse trên hệ thống của bạn Windows 10 dễ dàng như chuột hoặc bàn phím của bên thứ ba. Bạn có thể cần gán lại một số phím trên bàn phím của mình Applenhưng con chuột sẽ hoạt động như bình thường.
Con chuột Apple đã không làm việc
Con chuột Apple Magic Mouse kết nối qua Bluetooth. Để sử dụng nó với hệ thống Windows 10, bạn cần ghép nối nó qua Bluetooth. Ghép nối thiết bị Bluetooth trên hệ thống Windows 10 khá đơn giản nhưng hệ điều hành này thường không phát hiện được thiết bị Bluetooth. Đây có thể là sự cố với các dịch vụ Bluetooth trên hệ thống của bạn Windows 10, phần cứng trong hệ thống hoặc thiết bị được ghép nối.
Nếu bạn không thể kết nối Magic Mouse với hệ thống của mình Windows 10, hãy thử các kiểm tra cơ bản sau đây, sau đó là các bản sửa lỗi được liệt kê bên dưới.

Nếu con chuột Apple Magic Mouse không kết nối với hệ thống Windows 10
kiểm tra cơ bản
Vui lòng thử các bước bên dưới trước khi cố gắng khắc phục sự cố chuột ma thuật không kết nối.
Khởi động lại hệ thống.
Tắt Bluetooth, khởi động lại hệ thống rồi bật lại.
Hãy thử ghép nối một thiết bị Bluetooth khác với máy tính của bạn.
Xóa tất cả các thiết bị Bluetooth đã ghép nối và thử chỉ kết nối Magic Mouse.
1. Thay pin Magic Mouse
Chuột ma thuật của công ty Apple được thiết kế để hoạt động với các thiết bị của chính nó, do đó, nó có thể thực thi các quy tắc ngẫu nhiên khi cố gắng kết nối với một hệ thống khác với hệ thống đó Apple.
Thay pin Magic Mouse bằng pin mới. Thử ghép nối lại sau khi thay pin.
2. Ngắt kết nối với các hệ thống khác
Nếu trước đây bạn đã ghép nối Chuột ma thuật với một hệ thống khác, hãy đảm bảo rằng thiết bị đã được ngắt kết nối. Hủy ghép nối nó chỉ trong trường hợp. Có thể Magic Mouse đang kết nối với thiết bị đầu tiên và do đó không thể ghép nối với hệ thống Windows 10.
3. Kiểm tra các bản cập nhật trình điều khiển Bluetooth
Hãy thử cập nhật trình điều khiển Bluetooth của bạn.
Mở Trình quản lý thiết bị.
Mở rộng Bluetooth.
Nhấp chuột phải vào chip Bluetooth và chọn Cập nhật trình điều khiển.
Tìm kiếm trên Internet các trình điều khiển có sẵn và cài đặt tất cả các bản cập nhật có sẵn.
Khởi động lại hệ thống và thử kết nối Magic Mouse.
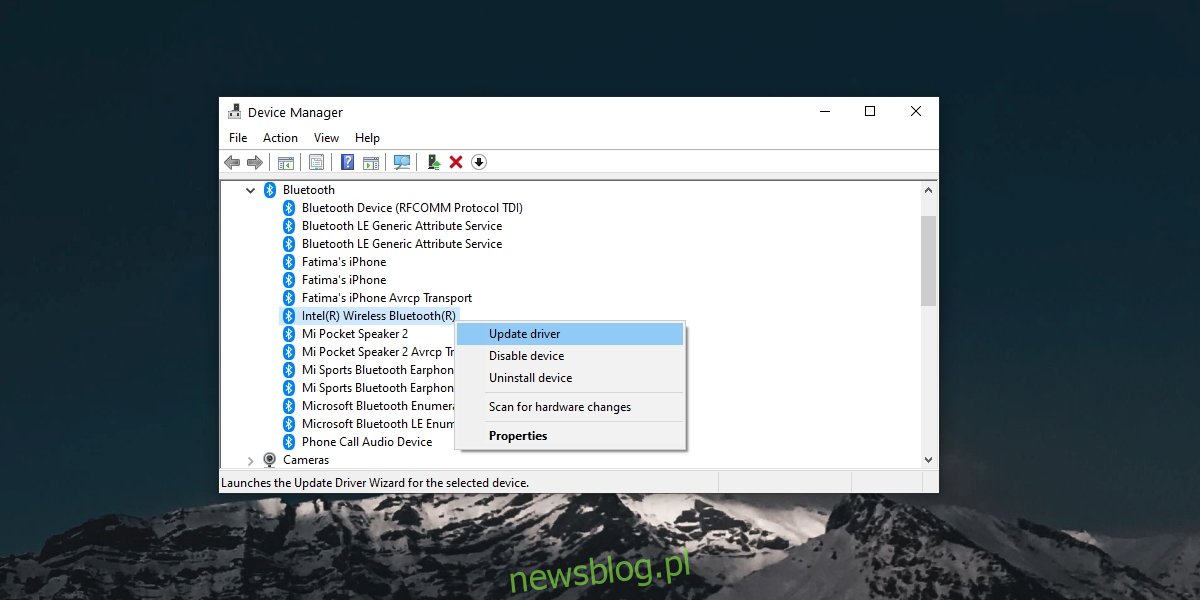
4. Xóa ghép nối và thanh toán lại
Nếu bạn đã ghép nối thành công Chuột ma thuật của mình nhưng không thể kết nối chuột, vui lòng thử hủy ghép nối và ghép nối lại.
Mở ứng dụng Cài đặt (phím tắt Win + I).
Chọn Thiết bị > Bluetooth.
Chọn Chuột ma thuật và nhấp vào Xóa thiết bị.
Khởi động lại hệ thống.
Mở lại ứng dụng Cài đặt.
Chọn Thiết bị > Bluetooth.
Nhấp vào Thêm thiết bị.
Ghép nối và kết nối chuột của bạn Apple Chuột ma thuật.
5. Tải xuống trình điều khiển từ Bootcamp
Máy tính Mac với bộ xử lý Intel có thể hỗ trợ hệ thống Windows 10 với Bootcamp. Bootcamp được phân phối bởi Apple và chứa các trình điều khiển cần thiết để các thiết bị ngoại vi của nó, chẳng hạn như Chuột ma thuật, chạy trên hệ thống Windows 10.
Truy cập liên kết này và tải xuống Bootcamp. Tải về phiên bản 2015 mới nhất.
Giải nén thư mục.
Điều hướng đến thư mục này trong thư mục giải nén: BootCamp4.1.4586BootCampTrình điều khiểnApple
Chạy AppleMultiTouchTrackPadInstaller64.exe để cài đặt trình điều khiển Magic Mouse.
Khởi động lại hệ thống.
Ghép nối Magic Mouse của bạn và nó sẽ bắt đầu hoạt động.
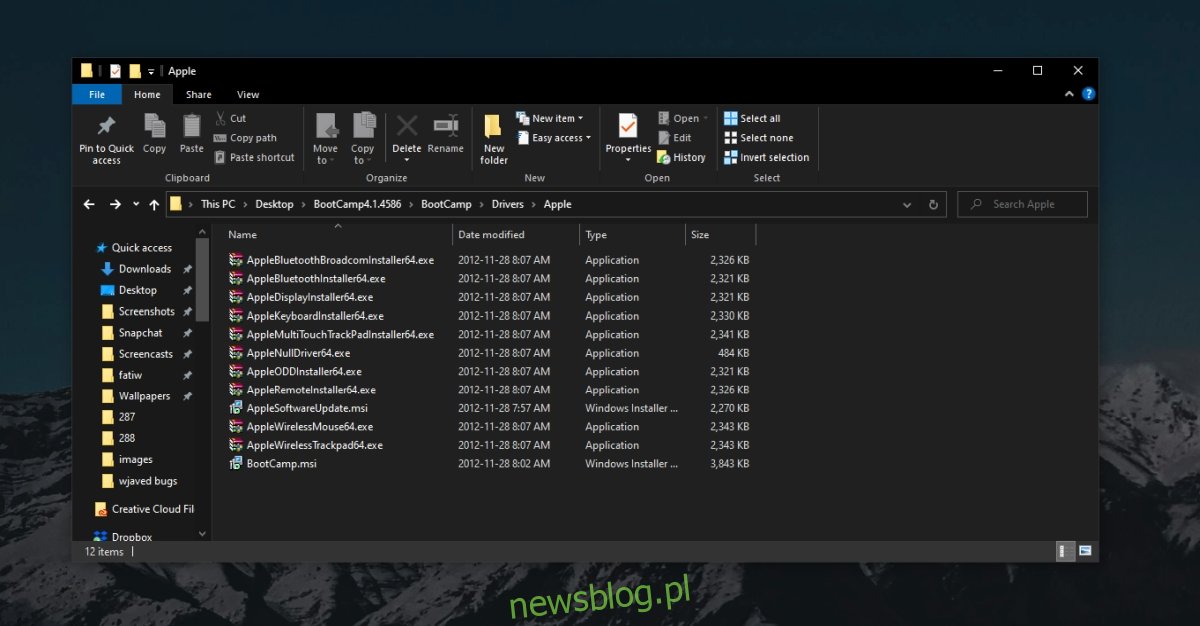
Ứng dụng chuột ma thuật Windows 10
Thiết lập Magic Mouse không khó. Cuối cùng, đó là một thiết bị ngoại vi đơn giản hoạt động qua Bluetooth. Trong hầu hết các trường hợp, chỉ cần khởi động lại hệ thống và/hoặc hủy ghép nối và ghép nối lại thiết bị là thiết bị sẽ hoạt động. Nếu hệ thống của bạn Windows 10 cũ tức là nó cũ hơn bản phát hành Magic Mouse 2bạn có thể cần trình điều khiển Bootcamp.
