
Mặc dù nhiều người thích sử dụng bàn phím để điều hướng macOS nhờ tất cả các phím tắt Mac hữu ích, nhưng không thể phủ nhận rằng con trỏ chuột không thể bị bỏ qua hoàn toàn. Vì vậy, khi con trỏ chuột đột nhiên biến mất khỏi màn hình, việc cố gắng tìm hiểu chuyện gì đang xảy ra có thể rất khó chịu. May mắn thay, có một số phương pháp đáng tin cậy để sửa lỗi con trỏ Mac biến mất.
18 cách khắc phục con trỏ chuột biến mất trên Mac (2022)
Trước hết, chúng ta sẽ tìm hiểu sơ qua về nguyên nhân khiến con trỏ chuột biến mất trên Mac. Sau khi chúng tôi phát hiện ra các nguyên nhân có thể xảy ra, việc di chuyển con trỏ chuột ẩn trên thiết bị macOS của bạn sẽ dễ dàng hơn một chút.
Tại sao con trỏ chuột liên tục biến mất trên máy Mac của tôi?
Có rất nhiều thứ có thể nằm sau con trỏ chuột bị thiếu trên máy Mac của bạn. Đầu tiên, sự cố có thể do các ứng dụng lỗi thời, hết pin khi sử dụng chuột không dây và trình bảo vệ màn hình của bên thứ ba không hoạt động bình thường.
Chưa kể đến việc con trỏ chuột biến mất cũng có thể là kết quả của một trục trặc phần mềm ngẫu nhiên không rõ nguyên nhân hoặc thậm chí là do phần sụn bị lỗi.
Khi nói đến các giải pháp, đôi khi bạn có thể thoát khỏi một vấn đề chỉ bằng cách quan tâm đến những điều cơ bản. Tuy nhiên, nếu chúng không hoạt động, bạn sẽ phải thực hiện một số biện pháp quyết liệt. Trong hầu hết các trường hợp, những thủ thuật này có thể giúp bạn giải quyết vấn đề.
Lắc con trỏ chuột để xác định vị trí
Có lẽ cách dễ nhất để di chuyển con trỏ chuột bị mất trên máy Mac là lắc chuột. Có, bạn đọc nó đúng! Đôi khi, tất cả những gì bạn cần làm để làm con trỏ biến mất là lắc nhanh chuột. Bạn cũng có thể vuốt ngón tay trên bàn di chuột để buộc con trỏ chuột xuất hiện trên màn hình.
Buộc kết thúc hack
Nhiều lần, bạn có thể nhanh chóng khôi phục một con trỏ đã biến mất bằng cách sử dụng cách hack brute force thông minh này. Lưu ý rằng điều này hoạt động bằng cách đơn giản hiển thị cửa sổ lực lượng. Vì vậy, không cần phải đóng bất kỳ ứng dụng nào.
- Chỉ cần nhấn Cmd (⌘) + Option (⌥) + Esc trên bàn phím để hiển thị cửa sổ Force Quit. Bây giờ hãy kiểm tra xem con trỏ có xuất hiện trên màn hình không.
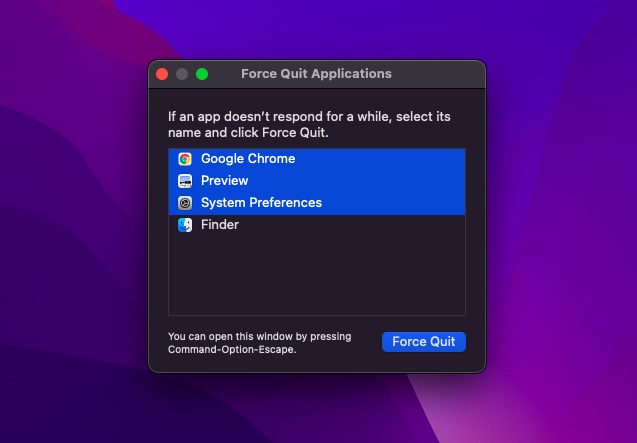
Chuyển sang ứng dụng khác hoặc Finder để di chuyển con trỏ chuột
Nếu con trỏ chuột dường như bị ẩn trong một ứng dụng, hãy thử chuyển sang ứng dụng khác hoặc Finder (nhấn Cmd (⌘) + tab) để di chuyển con trỏ ẩn. Khi con trỏ xuất hiện, hãy quay lại ứng dụng trước đó.
Hãy thử thủ thuật nhấp chuột phải
Khi nói đến việc sửa con trỏ chuột biến mất trên máy Mac, thủ thuật nhấp chuột phải cũng khá đáng tin cậy. Vì vậy, hãy cho anh ấy một cơ hội nữa. Bạn có thể nhấp bằng hai ngón tay hoặc sử dụng Cmd + nút chuột trái.
Sử dụng Mission Control để buộc con trỏ bị thiếu xuất hiện
Cần lưu ý rằng phương pháp nhấp chuột phải không phải lúc nào cũng làm cho con trỏ biến mất khi sử dụng ứng dụng toàn màn hình. Nhưng đừng lo lắng, kiểm soát nhiệm vụ đáng tin cậy có một vai trò ở đây.
Có nhiều cách để gọi Kiểm soát nhiệm vụ trên máy Mac của bạn:
- Nhấn Ctrl + phím Mũi tên lên (△)
- Vuốt lên bằng ba/bốn ngón tay trên bàn di chuột
- Nhấp vào phím Mission Control (F3) xuất hiện ở hàng trên cùng hoặc Touch Bar
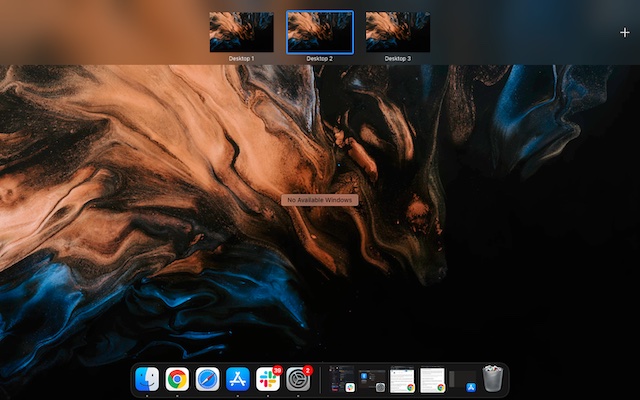
Hãy thử kéo con trỏ chuột của bạn vào Dock
Dock cũng khá hiệu quả trong việc giải quyết vấn đề biến mất con trỏ chuột trên Mac. Để sử dụng thủ thuật này, chỉ cần kéo con trỏ vô hình vào Dock. Khi bạn di chuột qua Dock, nó sẽ xuất hiện.
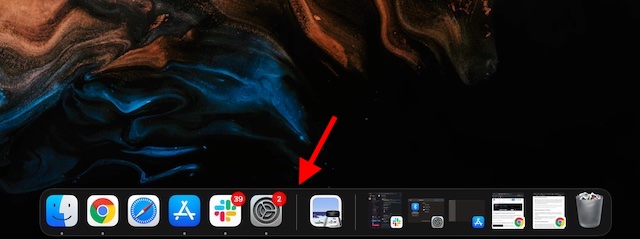
Đảm bảo chuột không dây được sạc đầy
Nếu bạn đang sử dụng chuột Bluetooth, hãy đảm bảo chuột đã được sạc đầy. Chuột không dây có xu hướng hoạt động sai khi nguồn điện yếu hoặc khi pin sắp hết. Làm cho pin không chỉ được sạc đầy mà còn ở tình trạng tốt.
Ngắt kết nối/kết nối lại chuột
Nếu bạn không nhìn thấy con trỏ ngay cả khi pin của chuột không dây đã được sạc và ở tình trạng tốt, hãy ngắt kết nối chuột khỏi máy Mac của bạn và kết nối lại.
- Mở Tùy chọn hệ thống -> Ứng dụng Bluetooth. Bây giờ, hãy di chuột qua con chuột được kết nối và nhấp vào “X” và nhấp vào Xóa trong cửa sổ bật lên. Bây giờ hãy kết nối lại chuột với máy Mac của bạn.
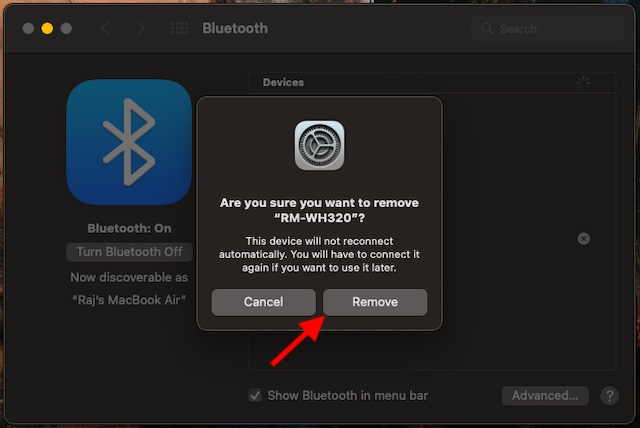
- Nếu bạn đang sử dụng chuột có dây, hãy ngắt kết nối. Sau đó đợi vài giây rồi cắm lại.
Đặt lại chuột không dây
Nếu bạn vẫn không thể di chuyển con trỏ chuột ẩn trên máy Mac, hãy thử đặt lại chuột không dây. Hầu hết chuột không dây thích Apple Magic Mouse được trang bị một công tắc cho phép thiết lập lại dễ dàng. Nếu bạn không biết cách thực hiện việc này trên con chuột cụ thể của mình, bạn có thể tham khảo hướng dẫn sử dụng.
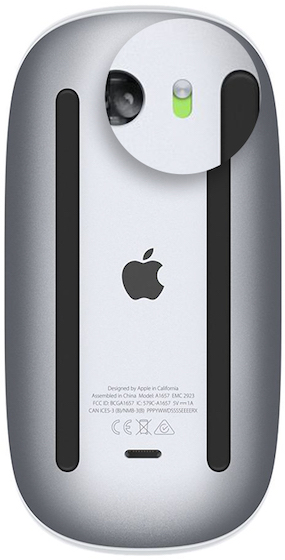 Hình ảnh lịch sự của: Apple
Hình ảnh lịch sự của: Apple
Đảm bảo Bluetooth được bật
Khi sử dụng chuột không dây, hãy đảm bảo Bluetooth được bật trên máy Mac của bạn.
- Chuyển đến Tùy chọn hệ thống -> Bluetooth -> Bật Bluetooth.
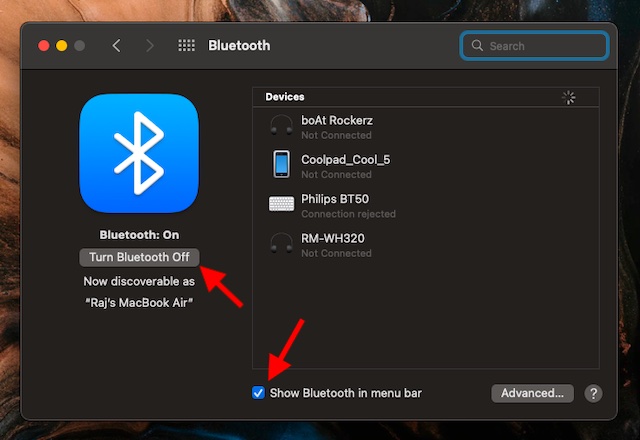
- Để dễ dàng kiểm soát các thiết bị Bluetooth của bạn, hãy đảm bảo chọn hộp bên trái của “Hiển thị Bluetooth trong thanh menu”.

- Nếu biểu tượng Bluetooth bị thiếu hoặc trạng thái của thanh menu vẫn cho biết Bluetooth đã tắt, hãy khởi động lại máy Mac của bạn. Sau đó bật lại Bluetooth.
Đặt lại cứng máy Mac của bạn
Nếu con trỏ chuột chưa quay trở lại máy Mac của bạn, hãy buộc khởi động lại (còn được gọi là xác lập cứng) trên thiết bị của bạn. Khi nói đến việc giải quyết các sự cố phổ biến của macOS, bắt buộc khởi động lại có kết quả khá tốt. Vì vậy, hãy thử nó.
- Nhấn và giữ nút nguồn cho đến khi máy Mac của bạn tắt. Bây giờ hãy đợi trong vài giây rồi nhấn và giữ nút Nguồn cho đến khi thiết bị của bạn bật.
- Sau khi khởi động lại thiết bị của bạn, hãy kiểm tra xem lời nguyền đã trở lại chưa. Nếu vậy, bạn đã giải quyết được vấn đề về con trỏ chuột trên máy Mac.
Con trỏ chuột biến mất khi sử dụng một ứng dụng cụ thể?
Nếu con trỏ tiếp tục biến mất khi bạn sử dụng một ứng dụng cụ thể trên máy Mac, hãy buộc đóng ứng dụng và mở lại.
- nhấp vào trình đơn Apple ở góc trên bên trái của màn hình và chọn Buộc thoát. Bây giờ hãy chọn ứng dụng thích hợp và nhấn Force Quit.
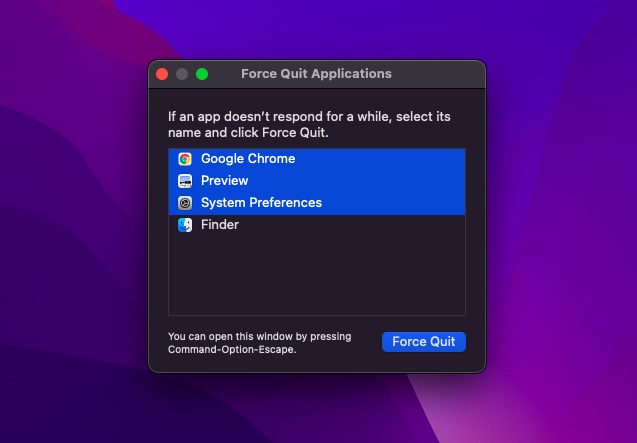
Bây giờ hãy mở ứng dụng để xem con trỏ đã hoạt động trở lại chưa. Nếu sự cố vẫn tiếp diễn, hãy cập nhật ứng dụng vì phiên bản lỗi thời có thể là nguyên nhân.
- Truy cập App Store trên máy Mac của bạn, sau đó nhấp vào Cập nhật ở thanh bên trái. Sau đó tìm ứng dụng và nhấn Cập nhật.
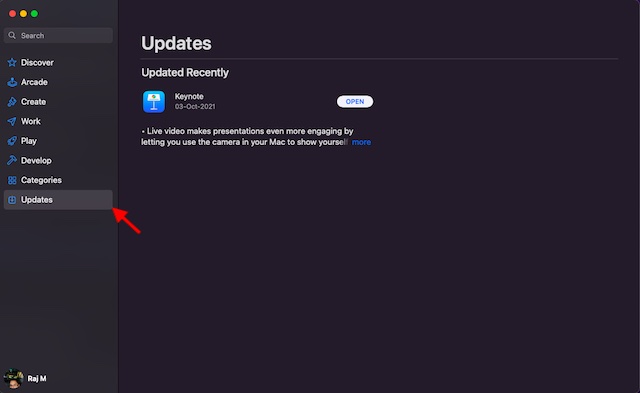
Tùy chỉnh con trỏ
Bạn chưa có giải pháp? Đừng lo lắng. Đôi khi, việc điều chỉnh thanh trượt con trỏ có thể giúp bạn định vị lại con trỏ chuột đã biến mất trên máy Mac.
- đi đến thực đơn Apple ở góc trên bên trái của màn hình -> Tùy chọn hệ thống -> Khả năng truy cập -> Hiển thị.
- Bây giờ, chọn tab Con trỏ/Con trỏ, sau đó kéo thanh trượt Kích thước con trỏ sang trái/phải để điều chỉnh.
- Đảm bảo hộp bên trái của “Lắc con trỏ chuột để xác định vị trí” được chọn.
- Ngoài ra, bạn cũng có thể gọi Siri và yêu cầu anh ấy “Tăng con trỏ chuột” trên máy Mac của bạn.
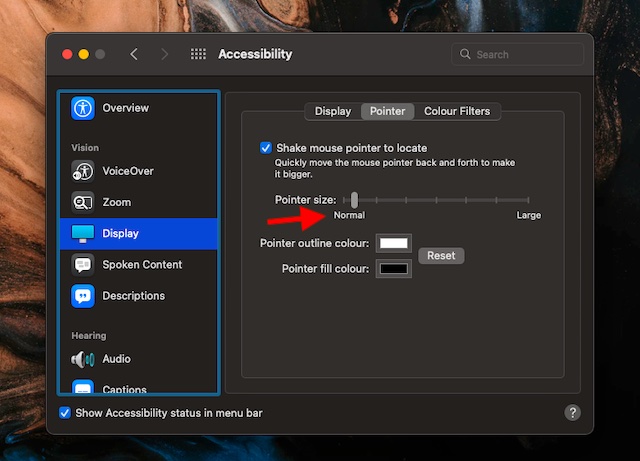
- Sau đó khởi động lại máy Mac của bạn (menu Apple -> Khởi động lại) sau đó kiểm tra xem con trỏ chuột đã hoạt động trở lại chưa.
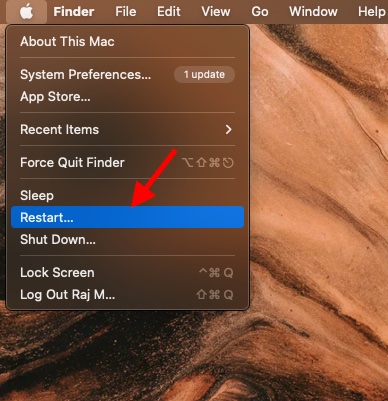
Tắt phím tắt để thu phóng
Nếu bạn sử dụng phím tắt để phóng to trên máy Mac, hãy thử tắt chúng vì chúng có thể khiến con trỏ chuột biến mất.
- Mở Tùy chọn hệ thống -> Trợ năng -> Thu phóng. Bây giờ hãy đảm bảo bỏ chọn các phím tắt để thu phóng.
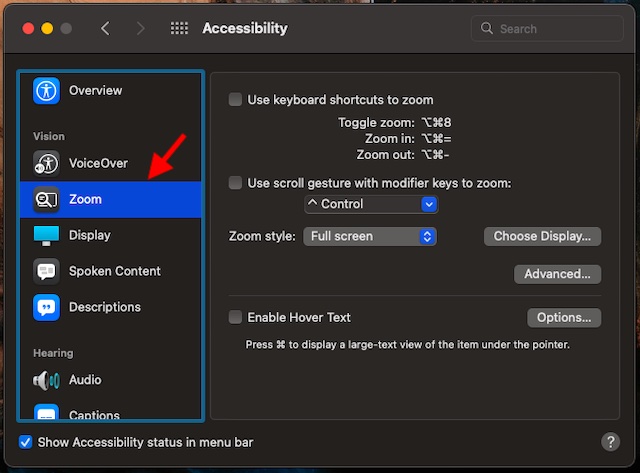
Vô hiệu hóa trình bảo vệ màn hình của bên thứ ba
Mặc dù không thể phủ nhận rằng các ứng dụng bảo vệ màn hình của bên thứ ba khá hữu ích và đáng để thử để tùy chỉnh tốt hơn, nhưng đôi khi chúng có thể gây ra sự cố và thậm chí can thiệp vào chuột của bạn. Vì vậy, nếu bạn sử dụng trình bảo vệ màn hình của bên thứ ba, hãy gỡ cài đặt hoặc tắt hoàn toàn chúng.
Đặt lại NVRAM/PRAM/SMC (Mac dựa trên Intel)
Đối mặt với sự cố dai dẳng trên máy Mac, tôi đặt lại NVRAM (Bộ nhớ truy cập ngẫu nhiên không dễ bay hơi)/PRAM (Bộ nhớ truy cập ngẫu nhiên tham số) và SMC (Bộ điều khiển quản lý hệ thống).
Đối với những người chưa biết, PRAM hoặc NVRAM là một lượng nhỏ bộ nhớ dành riêng để lưu trữ một số dữ liệu ngoại vi, bao gồm độ phân giải màn hình, âm lượng âm thanh, múi giờ, nhân mới nhất, lựa chọn đĩa khởi động, v.v. SMC chịu trách nhiệm cho một số quy trình quan trọng, bao gồm đèn LED, quạt làm mát và bàn phím. Hơn nữa, nó cũng quản lý sức mạnh của máy Mac của bạn. Do đó, đặt lại NVRAM/SMC sẽ giúp khắc phục máy Mac hoạt động sai.
Đặt lại PRAM/NVRAM trên Intel Mac
- Tắt máy Mac của bạn. Sau đó nhấn và thả nút Nguồn. Sau đó, ngay lập tức giữ Tùy chọn + Lệnh + P + R.
- Đảm bảo giữ các phím này trong khoảng 20 giây cho đến khi máy Mac của bạn khởi động lại hai lần.
Đặt lại SMC trên Intel Mac
MacBook dựa trên T2: Tắt máy Mac của bạn. Sau đó nhấn và giữ Control+Option (Alt)+Shift. Đảm bảo giữ các phím này trong 7 giây, sau đó nhấn và giữ cả nút nguồn. Sau khi giữ các phím này cho 7 giây giải phóng tất cả. Bây giờ hãy đợi vài giây rồi nhấn nút nguồn để bật MacBook của bạn.
Máy tính để bàn có chip T2: Tắt máy Mac của bạn, sau đó rút dây nguồn. Sau khi đợi 15 giây, hãy kết nối lại dây nguồn.
MacBook có pin không thể tháo rời (không phải chip T2): Tắt máy Mac của bạn, sau đó nhấn giữ Shift+Control+Option (Alt). Trong khi giữ ba phím này, hãy nhấn và giữ cả nút Nguồn. Giữ bốn phím này trong 10 giây rồi thả ra. Sau đó nhấn và giữ nút nguồn để bật máy Mac của bạn.
MacBook có pin rời (không có chip T2: Tắt máy Mac, sau đó tháo pin. Sau đó nhấn giữ nút nguồn trong 5 giây, sau đó lắp lại pin. Sau đó nhấn lại nút nguồn để bật máy Mac của bạn.
Máy tính để bàn (không có chip T2): Tắt máy Mac của bạn, sau đó rút dây nguồn. Bây giờ hãy đợi 15 giây rồi cắm lại cáp nguồn. sau khi chờ đợi 5 giây, nhấn nút nguồn để khởi động lại máy Mac của bạn.
Cập nhật chuột/bàn di chuột bên thứ ba của bạn
Để cải thiện hiệu suất cũng như khắc phục các sự cố khác nhau, các nhà sản xuất thỉnh thoảng phát hành các bản cập nhật chương trình cơ sở. Vì vậy, hãy đảm bảo bạn kiểm tra các bản cập nhật FireWire nếu bạn đang sử dụng chuột/bàn di chuột của bên thứ ba. Bạn có thể liên hệ với nhà sản xuất để hỏi về bản cập nhật.
Cập nhật phần mềm
Nếu con trỏ vẫn không hoạt động trên máy Mac của bạn, tôi nghi ngờ có thể có một lỗi hiếm gặp đằng sau sự cố này. Trong trường hợp như vậy, cập nhật phần mềm luôn là cách tốt nhất. Vì hầu hết các bản cập nhật macOS đều đi kèm với rất nhiều bản sửa lỗi và cải tiến hiệu suất nên bạn sẽ có thể khắc phục sự cố.
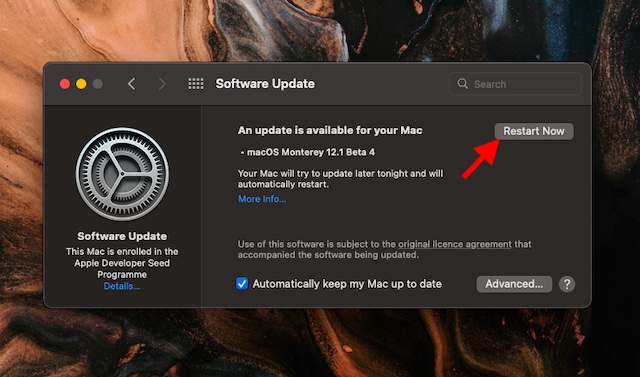
- đi đến thực đơn Apple ở góc trên bên phải màn hình -> Tùy chọn hệ thống -> Cập nhật phần mềm.
- Sau đó đợi vài giây trong khi máy Mac của bạn kiểm tra các bản cập nhật. Nếu có bất kỳ bản cập nhật nào, hãy tải xuống và cài đặt nó ngay lập tức.
Khắc phục sự cố thiếu con trỏ chuột trên macOS
Chà, đây là những cách để sửa lỗi mất con trỏ chuột trên Mac. Tôi đã đăng nhiều giải pháp cho vấn đề này và hy vọng rằng một trong số 18 giải pháp được liệt kê ở đây sẽ giải quyết được vấn đề của bạn. Bạn đã sửa được con trỏ chuột chưa? Phương pháp nào hiệu quả với bạn? Hãy cho chúng tôi biết trong phần bình luận.
