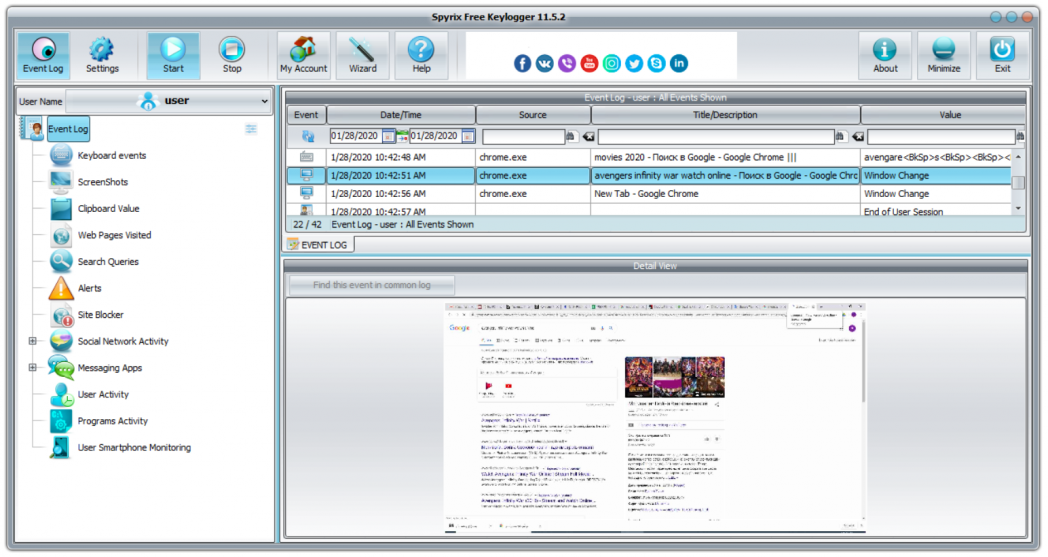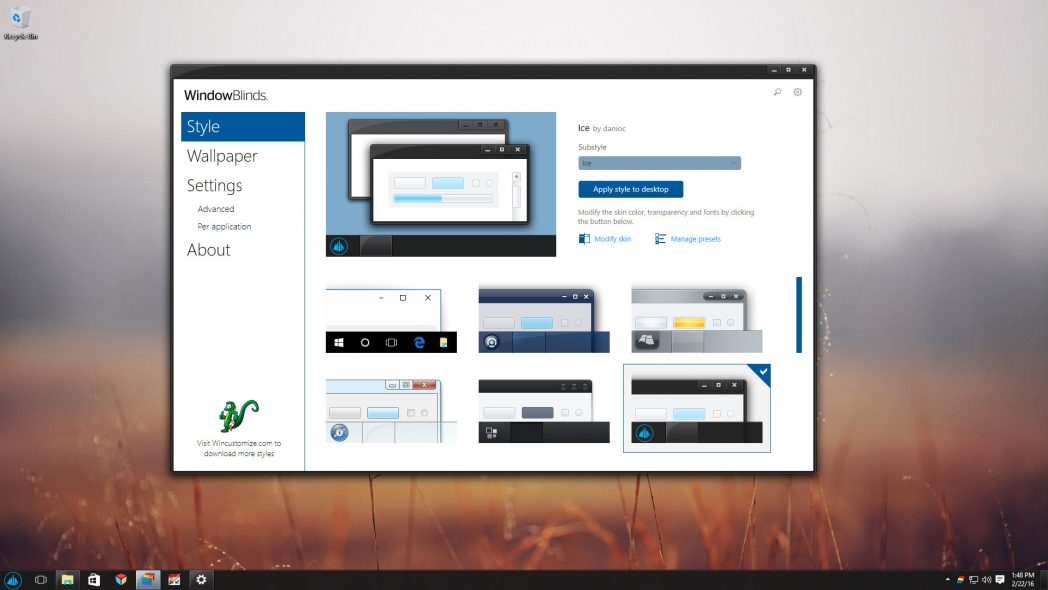
Windows tùy chỉnh cũng giống như trang trí lại nhà cửa của chúng ta nhưng khi nói đến các tiện ích, thuật ngữ được sử dụng ở đây là tùy chỉnh. Android chắc chắn là vua khi nói đến tùy biến nhưng Windows đang bắt kịp Mặc dù cách xa các tùy chọn, Microsoft vẫn cố gắng hết sức để liên tục điều chỉnh trải nghiệm theo thời gian.
Tùy biến không chỉ có nghĩa là áp dụng các chủ đề ưa thích. Windows 10 đã đạt đến một mức độ mà việc cài đặt ứng dụng sẽ cung cấp cho bạn các chức năng tuyệt vời. Một khi bạn bật nguồn mới Windows 10 thiết bị hoặc đặt lại thiết bị, bạn sẽ chứng kiến những gì Microsoft thích gọi là Out Out of the Box Experience hay OOBE. Đó là một quy trình đơn giản có thể khác với PC với PC nhưng điều thú vị nằm ngay khi bạn bắt đầu thiết lập khi bạn định cấu hình Menu bắt đầu, chọn hình nền hoặc hình nền cho màn hình nền hoặc khóa và chọn ứng dụng bạn sẽ vui mừng khi sử dụng.
Windows tùy biến là quy trình cũ. Nó đi trước một dặm so với những người mà Dạo thích trải nghiệm thuần túy của Microsoft. Bạn có thể đã bắt gặp một vài bài viết hoặc video trên web nơi những người đam mê thể hiện phiên bản của riêng họ windows tùy biến. Thật khó để đạt được giao diện đó vì chỉ mất vài phút, cài đặt và ứng dụng để có được giao diện mong muốn.
Bạn có thể chưa quen với Windows hoặc chỉ tìm kiếm một khởi đầu mới, có rất nhiều lựa chọn cho windows tùy biến. Hướng dẫn này sẽ giúp bạn thay đổi Windows 10 PC vào một cái gì đó có thể thu hút sự đố kị từ các đồng nghiệp của bạn. Tôi sẽ liệt kê một số tùy chọn để có được windows tùy biến trên điểm. Vì vậy, hãy để nhảy vào ngay!
Công cụ tốt nhất cho Windows tùy biến
1. Hình nền
Giai đoạn đầu tiên cho bạn windows tùy chỉnh là thiết lập hình nền tìm kiếm tuyệt vời. Như bạn có thể đã biết, bạn có thể đặt nền cho màn hình nền và màn hình khóa, điều đó có nghĩa là bạn sẽ phải chọn hai hình nền có thể thu hút nhãn cầu. Cá nhân tôi sử dụng một trang web tuyệt vời để tải về một loạt các hình nền. Nhưng tôi sẽ tha hồ lựa chọn.
Bapt
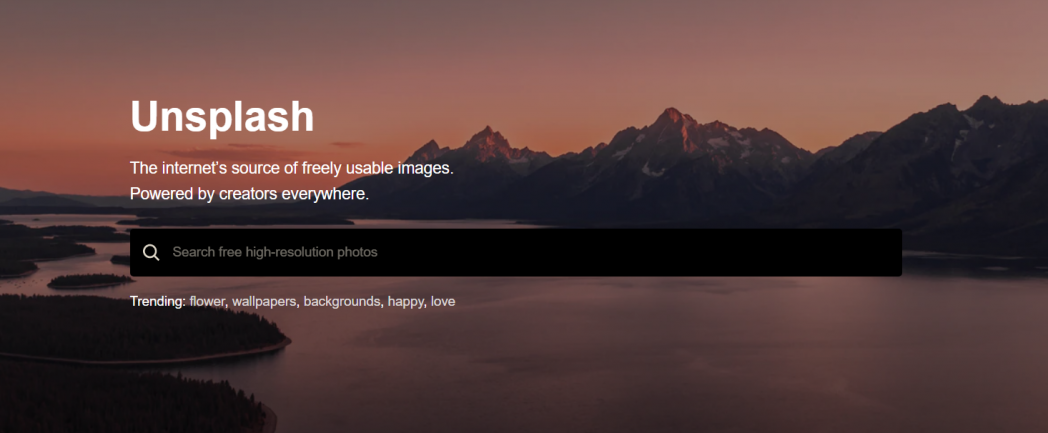
Nếu bạn ghét các tùy chọn, thì bạn đã thắng tiếc nuối khi chọn Bapt. Nó là trang web tốt nhất cung cấp hình nền chất lượng cao, chuyên nghiệp có thể tải xuống miễn phí. Các nhà sản xuất chỉ có một yêu cầu khi bạn tải xuống hình nền từ trang web: Cung cấp tín dụng cho các nhiếp ảnh gia gốc nếu ảnh của họ đang được sử dụng cho một nhiệm vụ phải trả tiền. Tôi sử dụng hình nền Bapt cho tất cả các thiết bị của mình – có thể là điện thoại thông minh hoặc máy tính cá nhân. Bạn thậm chí có thể tìm kiếm một bàn phím mà trên đó bạn sẽ được hiển thị hình nền tuyệt vời.
Pexels
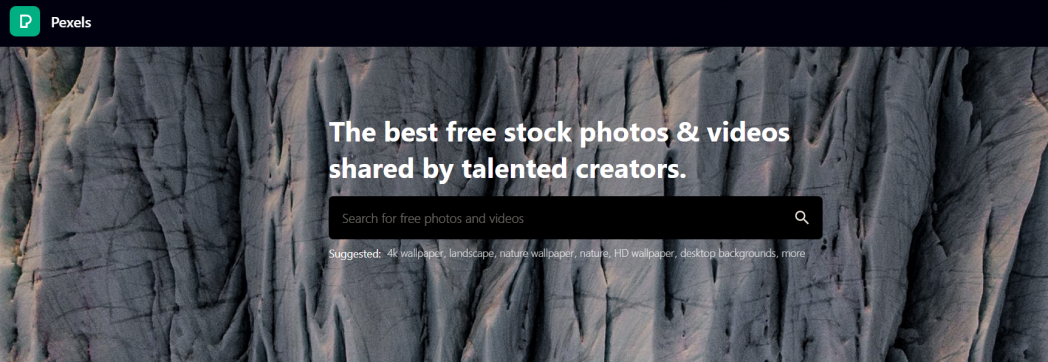
Pexels cung cấp hình nền miễn phí dễ dàng bắt mắt. Họ là người HQ, trông chuyên nghiệp, và rất nhiều giống làm cho nó trở thành một lựa chọn thú vị. Các hình nền máy tính là ra khỏi thế giới này.
Hình nền
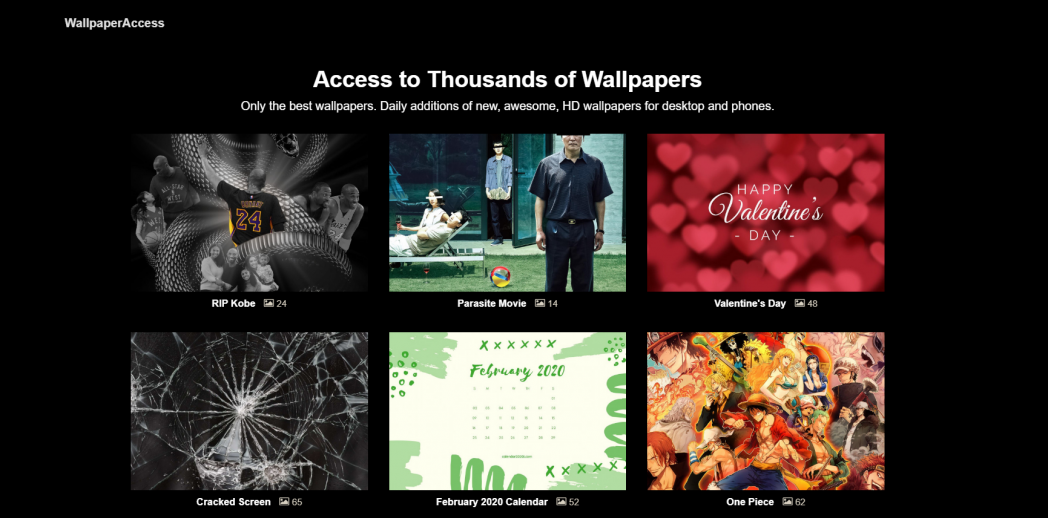
WallpaperAccess cung cấp cho bạn..eh, truy cập vào rất nhiều hình nền độ nét cao. Trang web thậm chí phân loại một cách an toàn thành các chủ đề đang là xu hướng. Vì vậy, nếu bạn là một fan hâm mộ của người hâm mộ phim Parasite, bạn có thể nhận được một số hình nền HD ngay lập tức!
2. Chủ đề
Giai đoạn thứ hai của windows tùy biến đang áp dụng các chủ đề. Chủ đề là một công cụ tuyệt vời thay đổi toàn bộ giao diện của bạn Windows 10 PC. Don Tiết băn khoăn vì Cửa hàng microsft có rất nhiều chủ đề miễn phí, bao gồm Panda, Harry Potter, v.v. Nhưng ngoài tùy chọn mặc định này, tôi có thể tìm thấy một cái tên phong phú khác giúp cải thiện đáng kể Windows 10 cảm nhận.
Windows Chủ đề
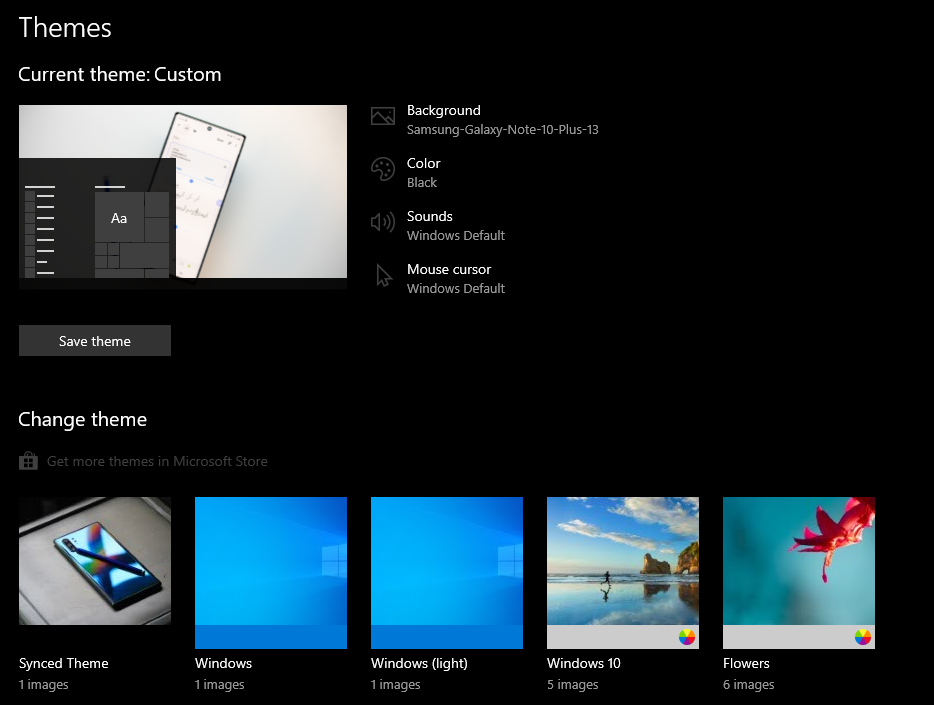
Windows chủ đề đã được một thời gian. Không có nhiều thay đổi nhưng đó là điều tốt nhất về nó. Tại sao phải sửa một cái gì đó mà không bị hỏng, phải không? Windows chủ đề rất linh hoạt và có thể được chỉnh sửa thủ công sau khi chủ đề được tải xuống. Nó là một tùy chọn mặc định tuyệt vời nếu bạn quá lười biếng để tìm kiếm các lựa chọn khác.
Nếu bạn đã mua một cái mới Windows 10 PC, bạn đã thắng được nhiều chủ đề. Để tải thêm, bấm vào Có nhiều chủ đề hơn trong Microsoft Store. Bạn sẽ được chuyển hướng đến cửa hàng chủ đề.
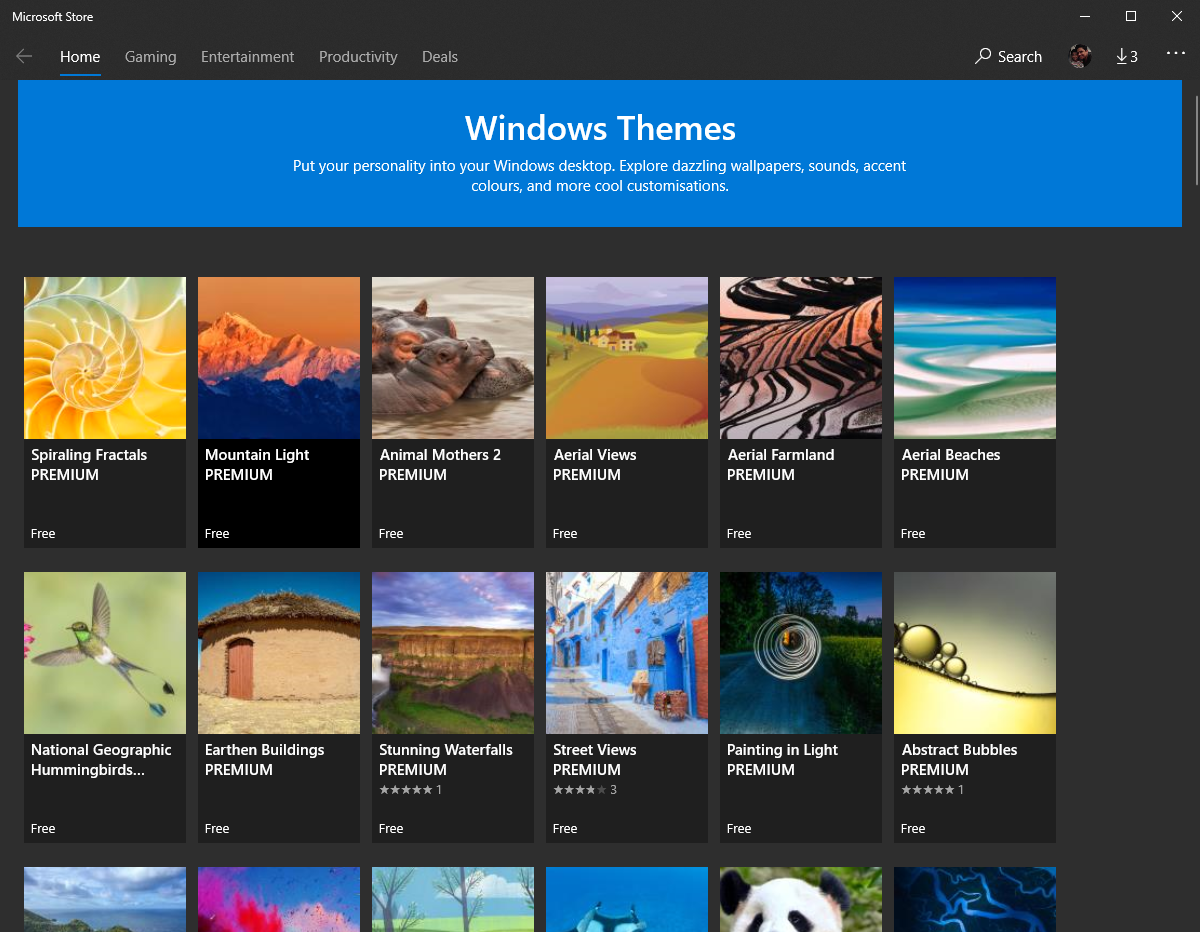
DeviantArt
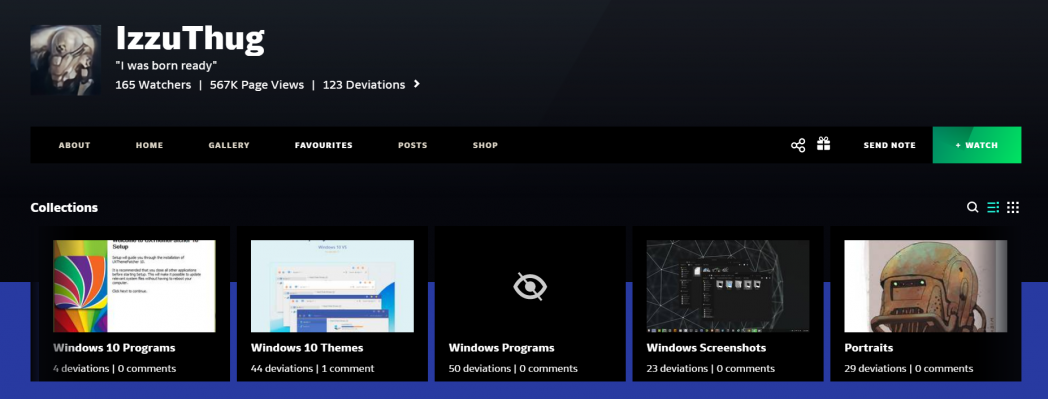
DeviantArt là một trung tâm độc đáo của cửa hàng chủ đề tùy chỉnh mà một số người cảm thấy rủi ro nhưng đó không phải là trường hợp. Khi bạn truy cập trang web, nhập windows 10 chủ đề trong thanh tìm kiếm. Bạn có thể thấy một số chủ đề phổ biến. Nhưng trước khi cài đặt bất kỳ chủ đề từ trang web đã nói, bạn nên ghi nhớ một số điều.
Bạn phải luôn luôn đặt điểm khôi phục trước bất kỳ chủ đề tùy chỉnh. Chúng ta đang nói về Windows UI để phòng ngừa thêm là cần thiết. Hãy chắc chắn rằng một phần quan trọng của giao diện người dùng đã được tinh chỉnh trong khi khám phá các thay đổi. Đọc kỹ những gì các nhà phát triển nói hoặc cách giải thích quá trình cài đặt.
3. Phần mềm của bên thứ ba
Giai đoạn thứ ba của windows tùy chỉnh đang tải xuống phần mềm hữu ích của bên thứ ba sẽ đưa UI thay đổi trước một bước.
Tên lửa
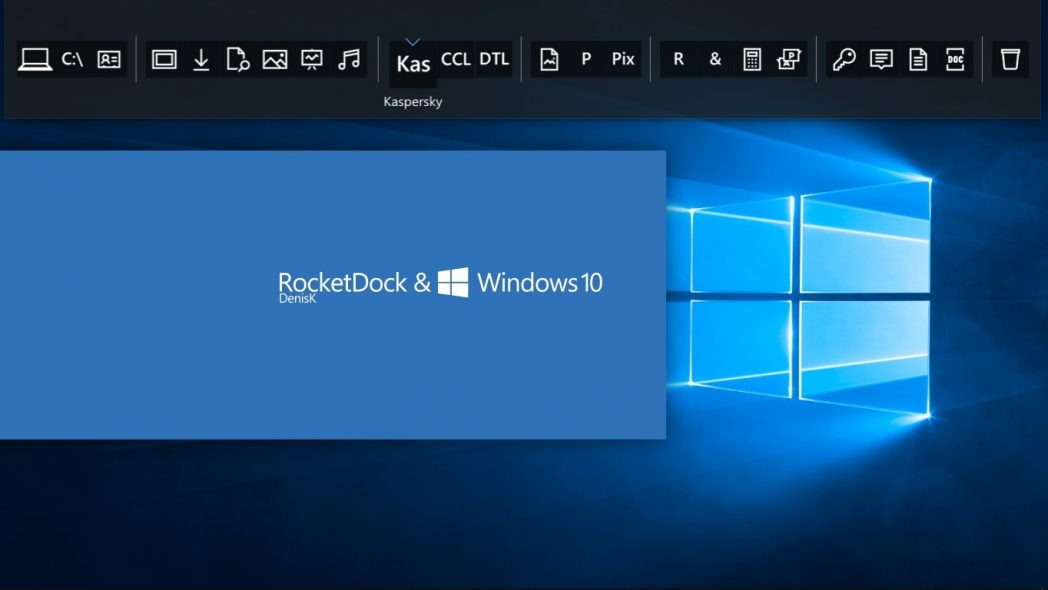
RocketDock là một launcher, loại. Với công cụ này, bạn có thể ghim các phím tắt của ứng dụng bạn sử dụng nhiều nhất, thuận tiện trên máy tính để bàn. Không chỉ các ứng dụng, bạn thậm chí có thể thêm các phím tắt cho các chương trình và thậm chí các thư mục trong một dock có kích thước nhỏ bằng công cụ Rocket dock.
Rainmeter

Hãy nghĩ về Rainmeter như các vật dụng tùy biến cho Windows. Bạn có thể sử dụng các công cụ như bộ nhớ và năng lượng pin, nguồn cấp RSS và dự báo thời tiết dưới dạng giao diện tùy biến trên máy tính để bàn của bạn. Một số giao diện rất tuyệt vời khi tương tác. Chẳng hạn, bạn có thể viết ghi chú của mình, khởi chạy các ứng dụng được sử dụng nhiều nhất, kiểm soát phát lại phương tiện, v.v. Khám phá ứng dụng bằng cách đi sâu vào cài đặt và tìm giao diện tốt nhất.
Wox
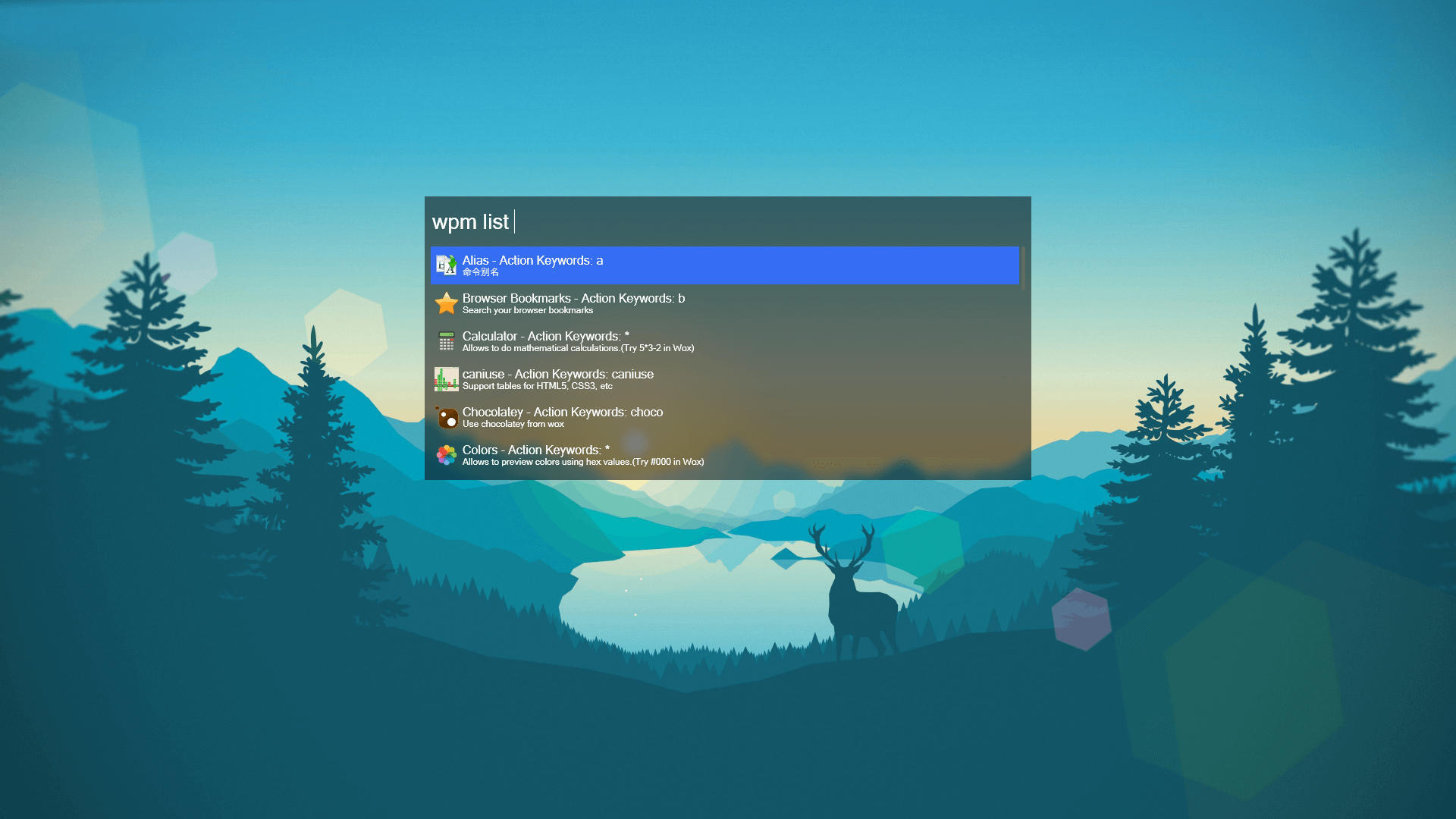
Wox là hữu ích nhất trong số rất nhiều. Mặc dù thiết lập nó hơi khó khăn, nhưng bạn sẽ quen với nó theo thời gian. Vì vậy, nó làm gì? Nó đã đưa ra một tìm kiếm phổ quát và theo nghĩa đen tôi có nghĩa là phổ quát.
Bất cứ tập tin nào phù hợp với chủ đề tìm kiếm của bạn, nó sẽ được hiển thị. Bạn cần tinh chỉnh phần mềm và đặt lệnh để gọi ứng dụng. Bạn cũng có thể mở các thư mục, tệp không thể thực thi hoặc cài đặt hệ thống. Hơn nữa, Wox vận chuyển với các plugin được cài đặt sẵn và chúng rất nhiều. Nó có một công cụ bột nhão!
Trình ghi chìa khóa miễn phí Spyrix
Spyrix là một keylogger điều khiển và ghi lại mọi tổ hợp phím. Phiên bản miễn phí cung cấp nhiều tính năng để bạn có thể giành chiến thắng, cần phiên bản cao cấp. Nói về các tính năng, nó bao gồm giám sát đám mây từ xa đầy đủ miễn phí. Điều này có nghĩa là bạn có thể kiểm soát mọi loại hoạt động của máy tính ở bất cứ nơi nào bạn đặt. Nhưng bạn phải đăng ký tài khoản để duyệt trên bất kỳ thiết bị nào. Có lẽ tính năng phần thưởng là công cụ chụp màn hình chụp ảnh màn hình của tất cả hoạt động windows.
Hàng rào
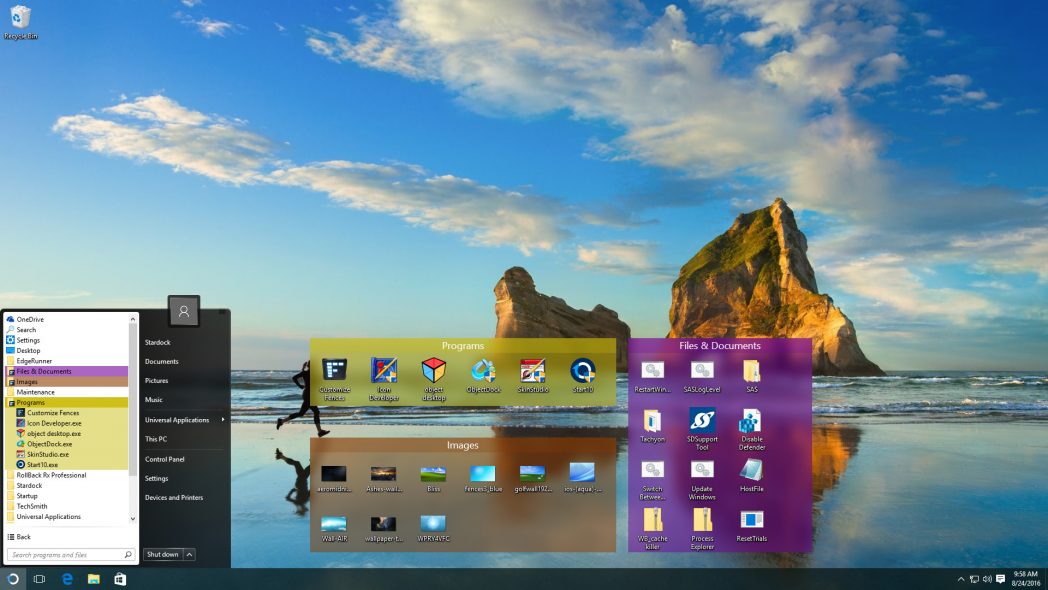
Hàng rào sẽ nhắc bạn về tính năng nhóm Android, cho phép bạn nhóm các ứng dụng vào các thư mục trên màn hình chính để dễ dàng truy cập. Trên Windows, bạn có thể tạo một nhóm các ứng dụng và thư mục. Các nhóm này có thể được tùy chỉnh với các biểu tượng và màu sắc khác nhau. Nếu máy tính cá nhân của bạn có nhiều ứng dụng hơn so với danh sách bạn bè của bạn, thì ứng dụng này là dành cho bạn!
Tùy biếnGod
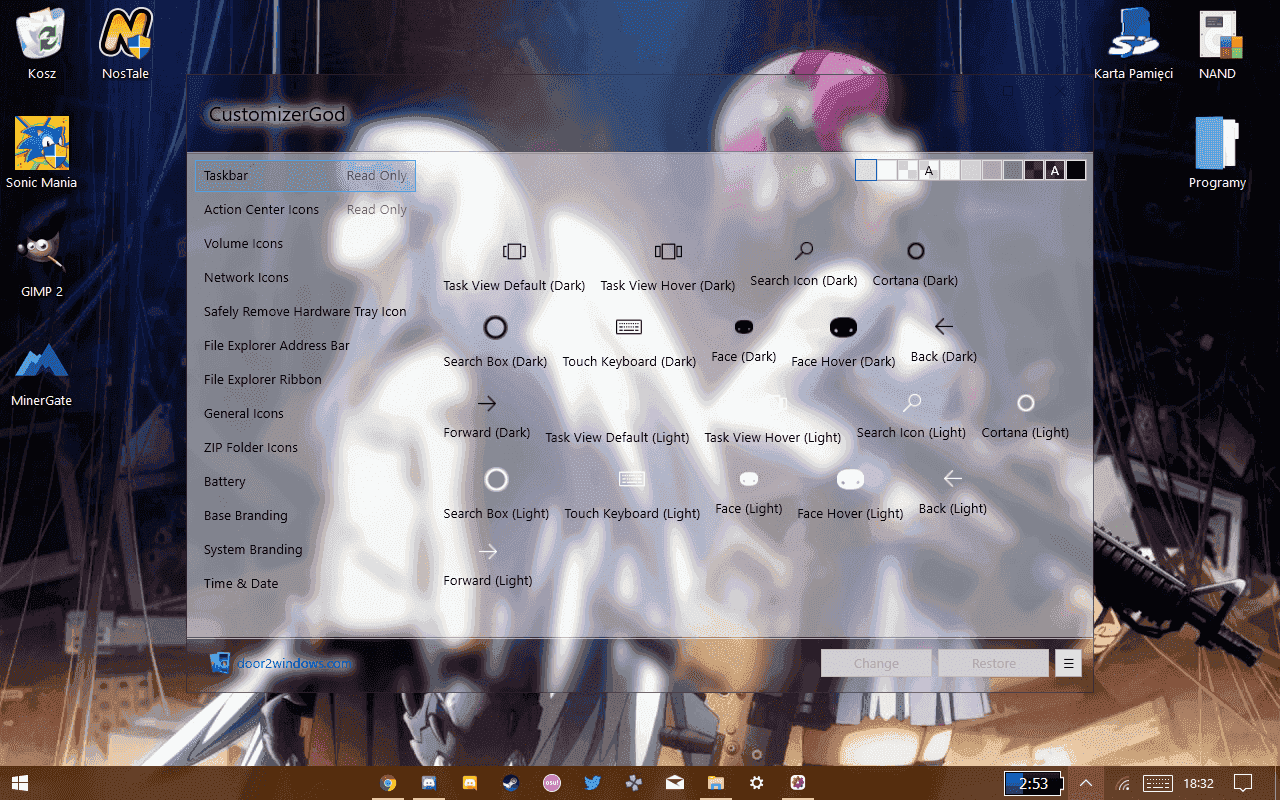
Như tên cho thấy, CustomizerGod cho phép bạn tùy chỉnh Windows 10 máy tính để bàn mà không gặp rắc rối. Hầu như mọi thứ đều có thể được tùy chỉnh, bạn chỉ cần biết các công cụ và mẹo để có một thiết lập đẹp mắt. Các cài đặt có thể trở nên khó khăn nhưng bạn sẽ làm quen với nó.
Đánh dấu thư mục
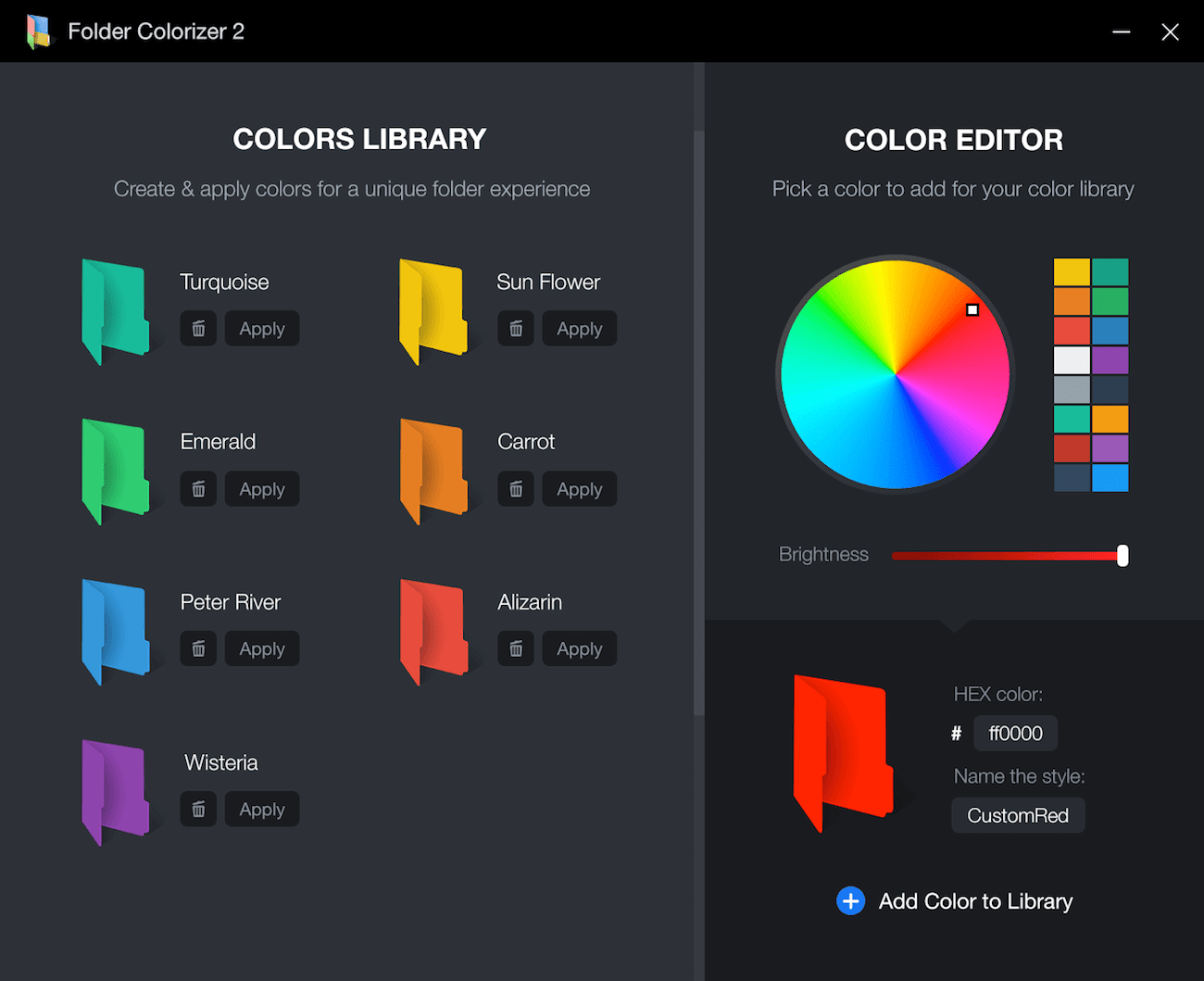
Với ứng dụng này, bạn có thể tạo các thư mục phù hợp với tầm cỡ của bạn. Nói tóm lại, Trình tạo thư mục cho phép bạn thêm màu sắc vào đơn điệu của mình Windows thư mục. Chỉ cần cài đặt công cụ này và nhấp chuột phải vào thư mục mà bạn muốn thêm màu vào. Ứng dụng cũng có thể thay đổi các biểu tượng thư mục hỗ trợ các định dạng tệp như ICO, ICL, EXE, DLL, CPL hoặc BMP.
Bắt đầu10
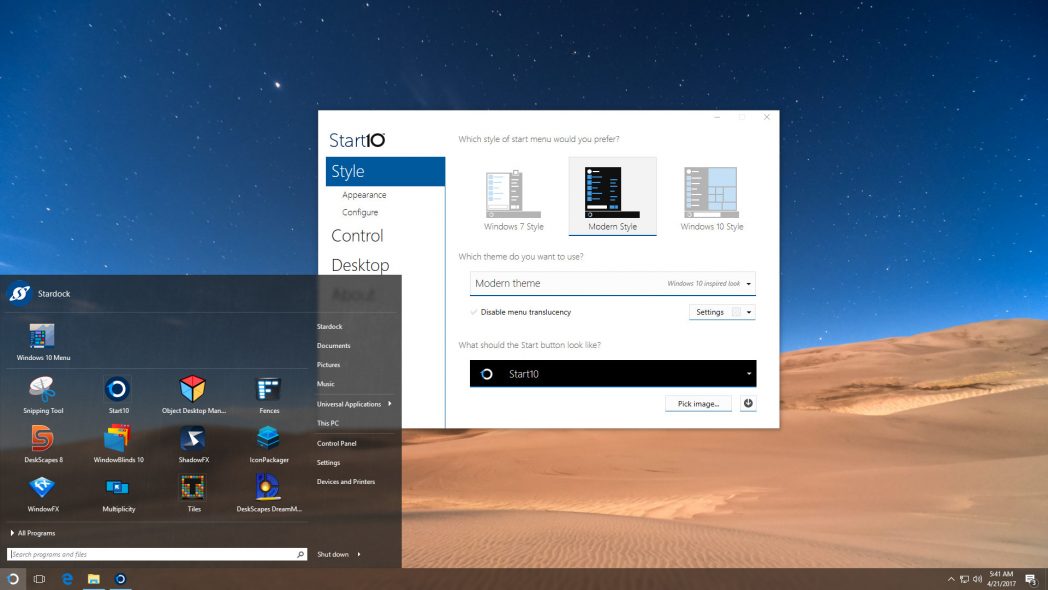
Start10 cho phép bạn thêm nhạc jazz vào Windows 10 menu bắt đầu. Các cài đặt trong ứng dụng này có thể có một chút áp đảo nhưng để có được giao diện đó, bạn nên quản lý nó. Start10 về cơ bản thay đổi toàn bộ giao diện của Menu bắt đầu của bạn để bạn có thể đưa ra giao diện của riêng mình, từ đầu! Bạn cũng có thể chơi với màu sắc để thực sự có được cảm giác đó.
Rèm cửa sổ
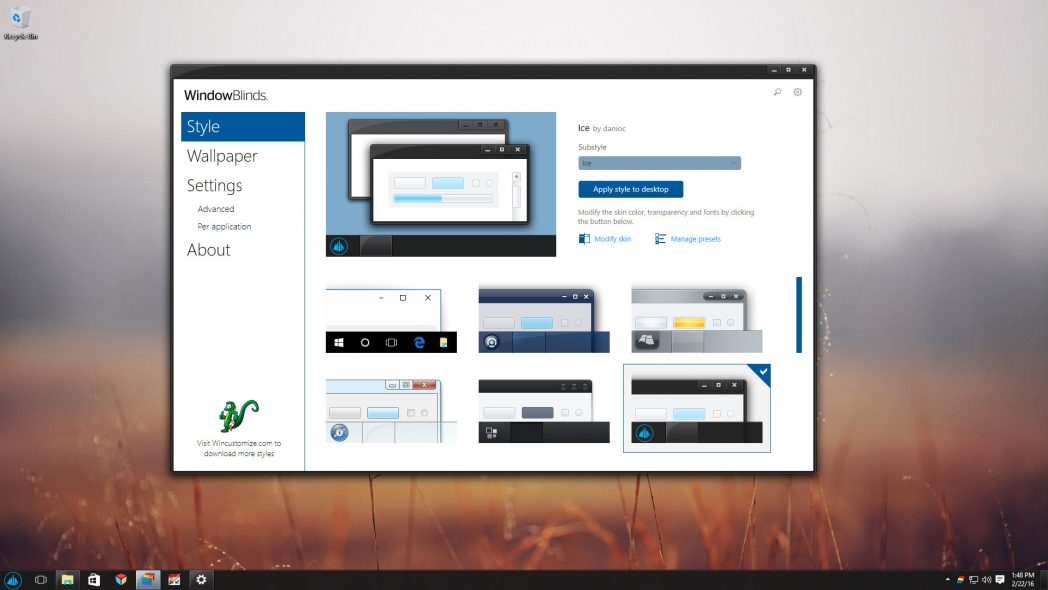
Từ những người tạo ra Start10 là một tùy chọn đáng kinh ngạc khác WindowBlinds cho phép bạn tùy chỉnh giao diện người dùng trên Windows 10 PC. Công cụ nhỏ này cung cấp giao diện tùy chỉnh cho Windows 10 HĐH. Các công cụ nói là thực sự mạnh mẽ. Họ thêm rất nhiều vào windows tùy biến về mặt tổng thể của Windows, ứng dụng, nút, phông chữ, biểu tượng và nhiều hơn nữa.
4. Cài đặt
Giai đoạn thứ tư của windows tùy chỉnh đang thay đổi các thiết lập mặc định. Đây là một tùy chọn thực sự đơn giản và không cần ứng dụng của bên thứ ba để thực hiện các thay đổi cần thiết.
- Hiển thị hình ảnh động trong Windows: Điều này sẽ cho phép hình ảnh động trông lạ mắt trên của bạn Windows 10 PC nhưng sẽ có một chút chậm trễ trong việc giải quyết mọi thứ để nó tốt nhất để vô hiệu hóa nó. Đi đến Tìm kiếm và nhập hình ảnh động. Bạn sẽ thấy Hiển thị hình ảnh động trong Windows. Vô hiệu hóa nó bằng cách bật công tắc.
- Hiệu ứng minh bạch: Tùy chọn này sẽ làm cho menu Bắt đầu, thanh tác vụ và Trung tâm hành động của bạn trong suốt hoặc không, nếu bạn tắt nó. Bạn có thể giữ nó để làm cho nó trông tốt.
- Tự động chọn một màu nhấn từ nền của tôi: Vì vậy, nếu áp dụng các chủ đề là ly trà của bạn, thì bạn Windows có thể thể thao một chủ đề từ nền của bạn. Làm thế nào mà làm việc? Chà, tùy chọn này kiểm soát như thế nào Windows sử dụng màu cho các thành phần khác nhau trên màn hình như Menu bắt đầu hoặc Thanh tác vụ. Bạn cần chọn một Màu Accent từ bảng màu được xác định trước hoặc bạn có thể chọn "Tự phối màu" để có được màu sắc của sự lựa chọn của bạn. Để thêm gia vị, bạn có thể chọn Tự động chọn một màu nhấn từ nền của tôi. Windows sẽ tự động khớp với màu từ ảnh bạn đặt làm nền.
- Chọn chế độ ứng dụng mặc định của bạn: Bạn có thể có hai lựa chọn với điều này – Sáng hoặc Tối. Chọn Ánh sáng sẽ làm cho mọi thứ trông có màu trắng trong khi chọn Dark có nghĩa là mọi thứ sẽ chuyển sang màu đen, điều đó sẽ làm dịu đôi mắt của bạn.
- Thay đổi tùy chọn Menu Bắt đầu của bạn: Không có nhiều lựa chọn có sẵn trên màn hình Bắt đầu cá nhân hóa. Nhưng bạn có thể hiển thị các ô bổ sung trên mỗi cột của gạch, ứng dụng được sử dụng nhiều nhất và mở menu Bắt đầu ở chế độ toàn màn hình.
- Thay đổi tùy chọn Thanh tác vụ của bạn: Tại đây, bạn có thể khám phá các tùy chọn để tùy chỉnh thanh tác vụ. Bạn có thể khóa nó khỏi di chuyển, tự động ẩn khi bạn không sử dụng nó, sử dụng các biểu tượng nhỏ hoặc lớn và cách thanh tác vụ hoạt động khi sử dụng nhiều màn hình. Nhấp chuột phải vào thanh tác vụ và nhấp vào Cài đặt thanh tác vụ
- Chụp ứng dụng: Tùy chọn này về cơ bản cho phép bất kỳ bốn ứng dụng nào được nhìn thấy cùng một lúc trên màn hình của bạn. Bốn cái riêng biệt windows sẽ hữu ích khi bạn muốn lướt internet trong khi ghi chú và phát video trên một cửa sổ. Chỉ cần nhấp chuột phải vào thanh tác vụ và chọn CúcWindows cạnh bên nhau." Nói về đa tác vụ ở đỉnh cao của nó!
Câu hỏi thường gặp
Bạn tùy chỉnh như thế nào Windows?
Windows tùy biến khá dễ dàng nhưng có thể áp đảo. Bạn có thể thay đổi chủ đề hoàn toàn thay đổi giao diện của bạn Windows 10 PC. Tùy chỉnh Menu Bắt đầu của bạn là một tùy chọn khác. Tùy chọn tốt nhất cũng là để thay đổi hình nền và hình nền của bạn.
Làm cách nào để thay đổi hình nền máy tính của tôi trên Windows 10?
Để cá nhân hóa nền màn hình của bạn, hãy đi tới màn hình của bạn (Windows Logo + D) và nhấp chuột phải vào màn hình nền ở nơi trống. Bạn sẽ thấy tùy chọn Personalize. Bạn có thể xem nền. Bạn có thể chọn Ảnh, Màu đơn sắc hoặc Trình chiếu các ảnh đã chọn.
Tại sao nền máy tính của tôi màu đen?
Bạn cần thay đổi hình nền máy tính của bạn. Tải hình nền tuyệt vời từ. Họ có một số bộ sưu tập tuyệt vời.
Làm thế nào tôi có thể làm cho máy tính xách tay của tôi trông hấp dẫn?
Để làm cho máy tính xách tay của bạn trông hấp dẫn hơn, liên tục thay đổi hình nền. Tải xuống một dock, dọn dẹp máy tính để bàn của bạn, vv Những thay đổi nhỏ như vậy có thể làm khó.
Phần kết luận
Windows 10 đã vượt qua người tiền nhiệm của nó và không còn là một đề nghị nhàm chán từ Microsoft. Windows tùy chỉnh bây giờ tốt hơn bao giờ hết để bạn có thể đi ra ngoài. Tôi biết đó là một danh sách khổng lồ nhưng nếu bạn muốn làm gì đó, hãy đưa ra 100 phần trăm của bạn. Các phương pháp được liệt kê ở trên là đơn giản, dễ dàng để đi xung quanh và miễn phí. Mặc dù các thiết lập mặc định không làm cho máy tính của bạn trông cũ, nhưng nó cũng không làm cho nó trông hấp dẫn.
Bạn có thể thử kết hợp những thứ bạn thích để làm cho PC của bạn hấp dẫn một chút. Nó sẽ mất một vài lần để làm cho đúng. Don lồng làm quá nó vì máy tính để bàn của bạn có thể trông lộn xộn. Chỉ cần gắn bó với tối đa hai chương trình tùy biến máy tính để bàn cùng một lúc.
Vì vậy, bạn có thích nội dung của bài viết này? Công cụ yêu thích của bạn cho windows tùy biến hay ứng dụng? Tôi đã bỏ lỡ một điều quan trọng có thể tạo ra một sự khác biệt lớn? Hãy cho độc giả của chúng tôi biết trong các ý kiến dưới đây. Hãy chắc chắn rằng bạn chia sẻ bài viết này với những người thích tùy chỉnh Windows 10 PC.
LIÊN QUAN