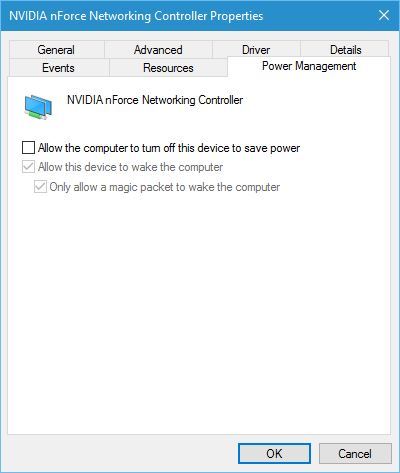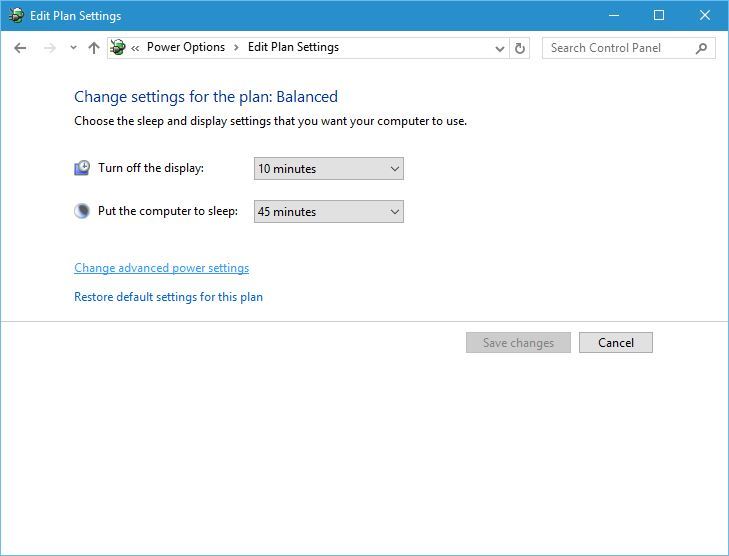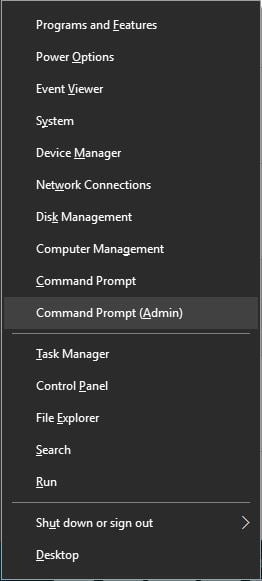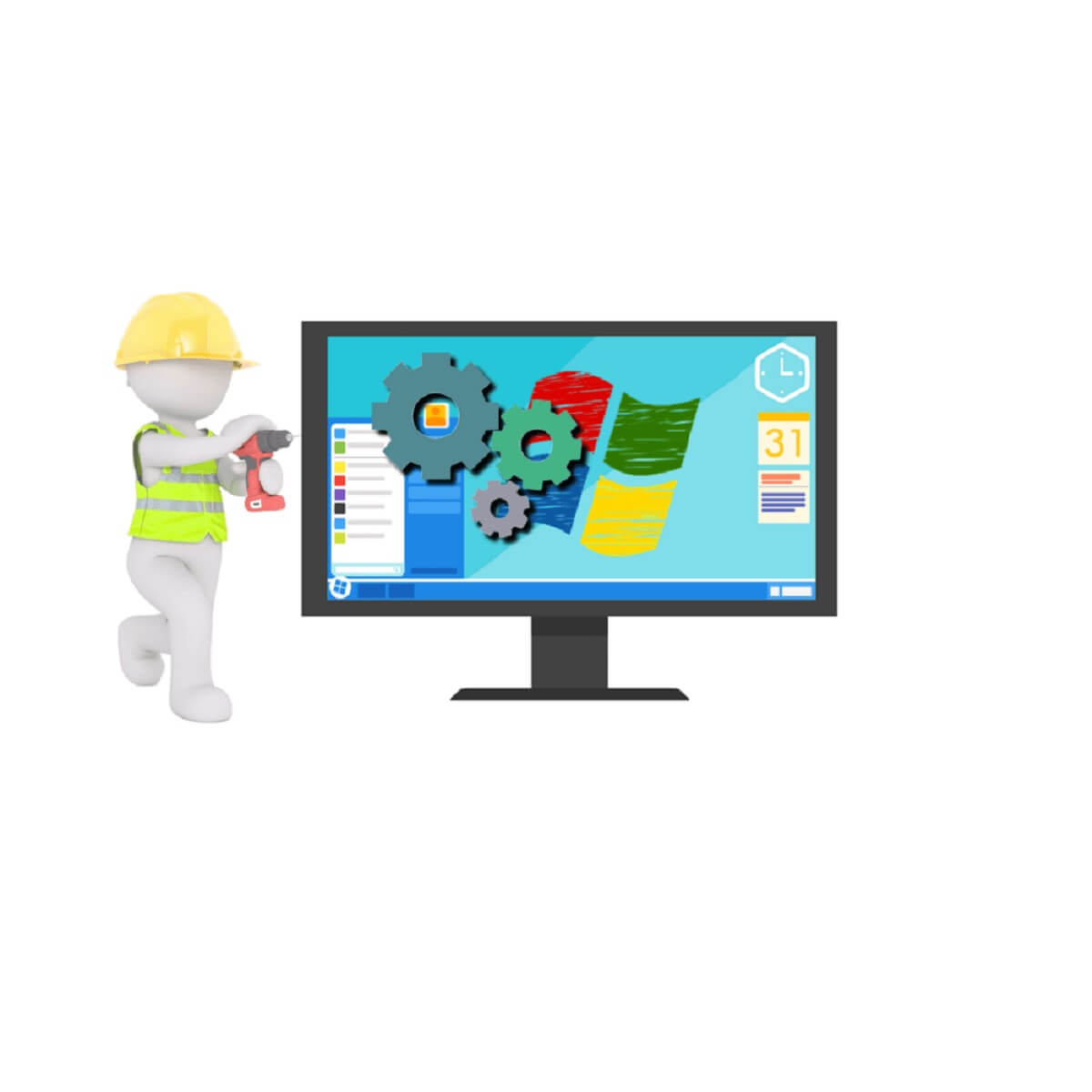
8 Các bước đơn giản để sửa cổng mặc định không khả dụng
- Cài đặt bộ điều khiển Ethernet mới
- Thay đổi kênh của bộ định tuyến không dây của bạn
- Thay đổi cài đặt quản lý nguồn
- Thay đổi chế độ tiết kiệm năng lượng của bộ điều hợp không dây của bạn
- Thay đổi tần số của bộ định tuyến không dây của bạn
- Thay đổi chế độ không dây thành 802.11g
- Sử dụng lệnh thiết lập lại Netshell
- Gỡ cài đặt McAfee
Các vấn đề Internet có thể gây ra nhiều vấn đề và một vấn đề Windows 10 người dùng được báo cáo là Lỗi cổng mặc định Không có sẵn.
Vấn đề này có thể ngăn bạn truy cập Internet, do đó, điều quan trọng là phải biết cách khắc phục nó.
Tại sao cổng mặc định không có sẵn?
Cổng mặc định của bạn có thể không khả dụng do cài đặt IP không chính xác. Trong những trường hợp hiếm hoi, điều này thậm chí có thể là do cài đặt ISP.
Cài đặt bộ định tuyến và trình điều khiển lỗi thời cũng có thể gây ra vấn đề này. Một số người dùng báo cáo rằng các giải pháp bảo mật của McAffee đôi khi có thể chặn kết nối của họ.
Phải làm gì nếu cổng mặc định không khả dụng
1. Cài đặt bộ điều khiển Ethernet mới
Nếu bạn gặp lỗi này Windows 10, đảm bảo bạn đã cài đặt bộ điều khiển Ethernet mới nhất.
Để cài đặt, chỉ cần truy cập trang web của nhà sản xuất bo mạch chủ và tìm kiếm trình điều khiển Ethernet mới nhất cho thiết bị của bạn.
Sau khi tải xuống, cài đặt nó và các vấn đề với cổng sẽ được khắc phục.
Bạn có biết rằng hầu hết Windows 10 người dùng có trình điều khiển lỗi thời? Thực hiện một bước về phía trước với hướng dẫn này.
Điều quan trọng là phải đề cập rằng tải xuống trình điều khiển bằng tay là một quyết định rủi ro. Nó có thể làm hỏng vĩnh viễn sistema tự tải các phiên bản trình điều khiển sai.
Do đó, chúng tôi khuyên bạn nên Trình cập nhật trình điều khiển TweakBit An toàn 100% và được chúng tôi kiểm tra) để tự động tải xuống tất cả các trình điều khiển đã lỗi thời trên PC của bạn.
Khước từ: Một số tính năng của công cụ này không miễn phí.
2. Thay đổi kênh của bộ định tuyến không dây của bạn
Đôi khi các sự cố có thể xảy ra với cổng do kênh không dây và bộ điều hợp không dây băng tần kép. Để khắc phục sự cố này, bạn cần truy cập bộ định tuyến không dây của mình và thay đổi kênh tự động thành một giá trị nhất định.
Người dùng báo cáo rằng cài đặt kênh trên 6 đã khắc phục sự cố cho họ, nhưng hãy nhớ thử các kênh khác nhau. Để được hướng dẫn chi tiết về cách thay đổi kênh không dây, chúng tôi khuyên bạn nên tham khảo hướng dẫn sử dụng bộ định tuyến không dây.
Ngoài việc thay đổi kênh, một số người dùng cũng khuyên thay đổi phương thức mã hóa. Người dùng đã báo cáo rằng việc sử dụng phương thức mã hóa WPA-WPA2 đã khắc phục sự cố cho họ, vì vậy bạn có thể muốn thử sử dụng nó.
Nếu điều đó không hiệu quả, hãy thử chuyển sang các phương thức mã hóa khác nhau. Xin lưu ý rằng một số phương pháp mã hóa đã lỗi thời và không cung cấp sự bảo vệ cần thiết.
Bạn có cần cấu hình bộ định tuyến của bạn? Sửa đổi bất kỳ cấu hình dễ dàng với các công cụ phần mềm.
3. Thay đổi cài đặt quản lý nguồn cho bộ điều hợp mạng của bạn
Một số người dùng cho rằng bạn có thể giải quyết vấn đề này bằng cách thay đổi cài đặt Quản lý nguồn của bộ điều hợp mạng. Để làm điều đó, hãy làm theo các bước đơn giản sau:
- nhấn Windows Phím + X để mở Menu người dùng nâng cao và chọn Quản trị viên thiết bị của danh sách.
- Tìm bộ điều hợp mạng của bạn và nhấp đúp chuột vào nó.
- Khi cửa sổ Thuộc tính mở ra, hãy đi đến Quản lý điện năng tab và bỏ chọn Cho phép máy tính tắt thiết bị này để tiết kiệm năng lượng. Nhấp vào đồng ý để lưu thay đổi

Nếu bạn có bất kỳ vấn đề nào với bộ điều hợp mạng, vui lòng tham khảo hướng dẫn chi tiết này chắc chắn sẽ giúp bạn giải quyết chúng.
4. Thay đổi chế độ tiết kiệm năng lượng của bộ điều hợp không dây của bạn
Một số người dùng cho rằng nó có thể sửa lỗi Cổng mặc định không khả dụng trong Windows 10 thay đổi tùy chọn năng lượng của bạn. Để làm như vậy, hãy làm theo các bước sau:
- nhấn Windows Phím + S và nhập các tùy chọn nguồn điện. Lựa chọn Tùy chọn nguồn từ thực đơn
- Khi cửa sổ Tùy chọn nguồn mở ra, xác định vị trí gói hiện tại của bạn và nhấp Thay đổi cài đặt gói.
- Bây giờ bấm vào Thay đổi cài đặt nguồn nâng cao.

- Để xác định vị trí Cấu hình bộ điều hợp không dây và cấu hình nó trong Năng suất tối đa.
- Nhấp vào Ứng dụng Y đồng ý để lưu thay đổi
Không thể tìm thấy kế hoạch quyền lực của bạn? Đưa họ trở lại bằng cách làm theo các bước đơn giản trong bài viết này.
5. Thay đổi tần số của bộ định tuyến không dây của bạn
Các bộ định tuyến mới hơn hỗ trợ tần số của 5 GHz, nhưng bộ điều hợp hiện tại của bạn có thể không hoạt động ở tần số này, vì vậy vui lòng thay đổi nó thành 2.4GHz. Người dùng báo cáo rằng sau khi thay đổi tần số không dây của 5 GHz đến 2Các vấn đề cổng .4GHz đã được giải quyết.
Để được hướng dẫn chi tiết về cách thay đổi tần số không dây của bộ định tuyến của bạn, hãy nhớ tham khảo hướng dẫn sử dụng.
6. Thay đổi chế độ không dây thành 802.11g
Theo người dùng, bạn có thể khắc phục sự cố cổng mặc định bằng cách đặt chế độ không dây từ 802.11g / b sang 802.11g. Để làm điều đó, hãy làm theo các bước sau:
- Mở Kết nối mạng cửa sổ. Để làm điều đó Windows Phím + X và lựa chọn Kết nối mạng từ thực đơn
- Xác định vị trí bộ điều hợp mạng không dây của bạn và nhấp chuột phải. Chọn Tính chất từ thực đơn
- Bấm vào Cấu hình cái nút.
- Đi Nâng cao tab và chọn Chế độ không dây. Lựa chọn 802.11g từ menu thả xuống.
- Lưu các thay đổi và kiểm tra nếu vấn đề được giải quyết.
7. Sử dụng lệnh thiết lập lại Netshell
Người dùng báo cáo rằng họ có thể sửa lỗi Cổng mặc định không khả dụng khi đặt lại TCP / IP.
Làm cách nào để đặt lại cổng mặc định? Trước tiên, bạn phải bắt đầu sistema và nhập lệnh thiết lập lại IP.
Để làm điều đó, hãy làm theo các bước sau:
- Khởi đầu Biểu tượng của sistema Là quản trị viên Bạn có thể làm điều đó bằng cách nhấn Windows Phím + X và lựa chọn Biểu tượng của sistema (người quản lý) từ thực đơn

- Khi biểu tượng của sistemađi vào thiết lập lại mạng int int và hãy nhấn Đi vào.

- Sau khi hoàn thành quá trình, đóng sistema Y khởi động lại máy tính của bạn
Nếu bạn gặp khó khăn khi truy cập Biểu tượng sistema Là một quản trị viên, tốt hơn bạn nên xem kỹ hướng dẫn này.
8. Gỡ cài đặt McAfee
Các chương trình chống vi-rút đôi khi có thể can thiệp vào cài đặt mạng của bạn và người dùng đã báo cáo rằng McAfee Antivirus có thể gây ra sự cố như vậy.
Để khắc phục sự cố này, bạn nên xóa McAfee khỏi PC và kiểm tra xem có khắc phục được sự cố không.
Bạn có biết rằng phần mềm chống vi-rút của bạn có thể chặn kết nối Internet? Xem hướng dẫn này để biết thêm thông tin.
Đôi khi, công cụ loại bỏ phần mềm chống vi-rút có thể không xóa các mục đăng ký hoặc các tệp còn sót lại, đó là lý do tại sao sử dụng trình gỡ cài đặt của bên thứ ba thường tốt hơn như Trình gỡ cài đặt Ashampoo hoặc Iobit Advanced Uninstaller (Miễn phí).
Sau khi loại bỏ phần mềm chống vi-rút của bạn, máy tính của bạn sẽ được bảo vệ bởi Windows Bảo vệ, nhưng bạn cũng có thể chọn phần mềm chống vi-rút khác nhau từ danh sách này. Các phần mềm diệt virus được khuyên dùng tốt nhất là Bitdefender, BullGuard, Y Gấu trúc, vì vậy bạn có thể giữ sistema được bảo vệ.
Lỗi cổng mặc định không khả dụng thường do trình điều khiển lỗi thời hoặc cấu hình mạng không chính xác. Để sửa lỗi này, hãy chắc chắn thử tất cả các giải pháp trong bài viết này.
Nếu bạn có bất kỳ câu hỏi nào, xin vui lòng để lại trong phần bình luận bên dưới.
C READNG ĐỌC:
Từ biên tập viên Note: Bài đăng này ban đầu được xuất bản vào tháng 8 năm 2016 và kể từ đó đã được cập nhật về độ mới và độ chính xác.