
Bàn phím số có vẻ phù phiếm, đặc biệt nếu bạn phải mua một chiếc máy tính xách tay lớn hơn để có được nó. Nhiều người dùng sử dụng các phím số trên các phím bảng chữ cái và không cần bàn phím số đặc biệt.
Đối với người dùng làm việc với các con số, chẳng hạn như bảng tính hoặc phần mềm kế toán, bàn phím số là điều cần thiết. Người dùng có thể nhận bàn phím có bàn phím số tích hợp hoặc họ có thể kết nối bàn phím ngoài với hệ thống của mình thông qua cổng USB.
Bàn phím số không hoạt động trên hệ thống Windows 10
Bàn phím số thường là một phần của bàn phím. Nếu bàn phím trên hệ thống của bạn hoạt động, thì có lý do là số đó cũng sẽ hoạt động. Trong trường hợp bàn phím số không hoạt động, vui lòng thực hiện các kiểm tra cơ bản bên dưới và sau đó thử các giải pháp được liệt kê bên dưới.
kiểm tra cơ bản
Hãy thử nhập số bằng bàn phím số trong một ứng dụng chẳng hạn như Notepad. Nếu bạn có thể nhập số trong Notepad nhưng không thể nhập trong ứng dụng khác, đó có thể là lỗi của ứng dụng. Có thể không thể chấp nhận số liệu.
Hãy thử kết nối một bàn phím khác với hệ thống của bạn. Có thể bàn phím số bị hư.
Sử dụng các phím số ở đầu các phím bảng chữ cái để nhập số và xem chúng có hoạt động không.
Khởi động lại hệ thống.
Nếu bạn không thể nhập số trong Notepad và bạn đã kết nối một bàn phím khác với hệ thống, hãy thử các giải pháp sau.
1. Bật Numlock
Bàn phím số trên hầu hết các bàn phím có thể được bật hoặc tắt. Có một phím chuyên dụng trên bàn phím cho việc này. Hãy tìm chìa khóa và chạm vào nó. Hãy thử nhập số từ bàn phím số. Nếu điều đó hoạt động, bạn có thể đặt hệ thống Windows 10 để luôn bật khóa số.
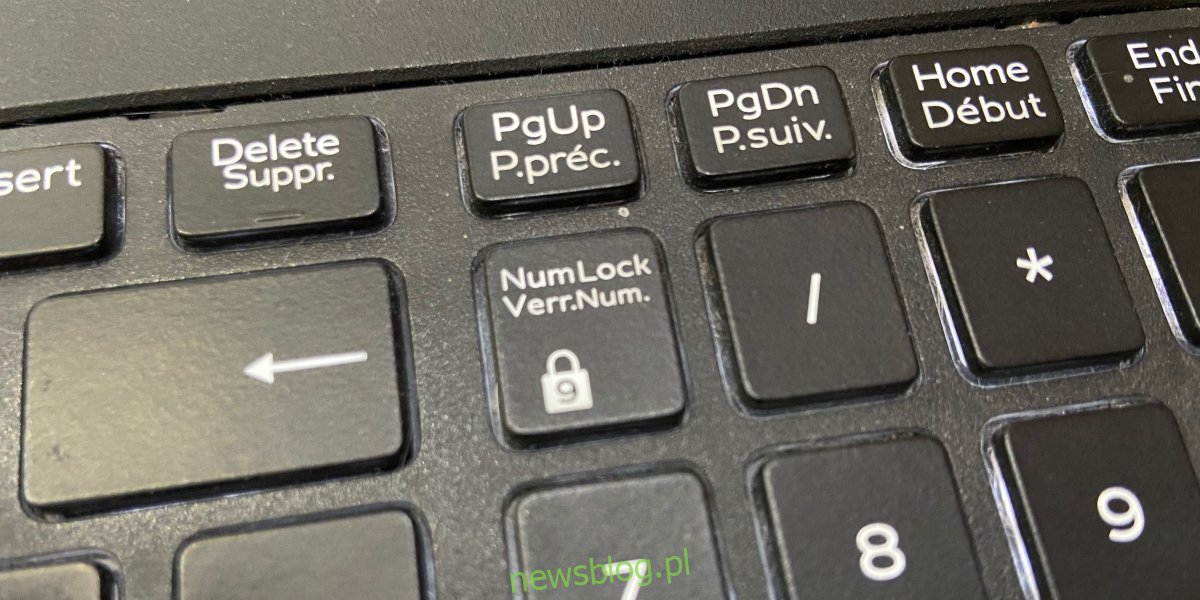
2. Vô hiệu hóa tập lệnh
Nếu bạn chạy tập lệnh sửa đổi hành vi của các phím trên bàn phím, hãy thêm phím tắt tùy chỉnh hoặc ánh xạ lại phím này sang phím khác, hãy tắt tất cả chúng. Chúng có thể không được viết đúng chính tả hoặc có thể đang vô hiệu hóa bàn phím số để hoạt động.
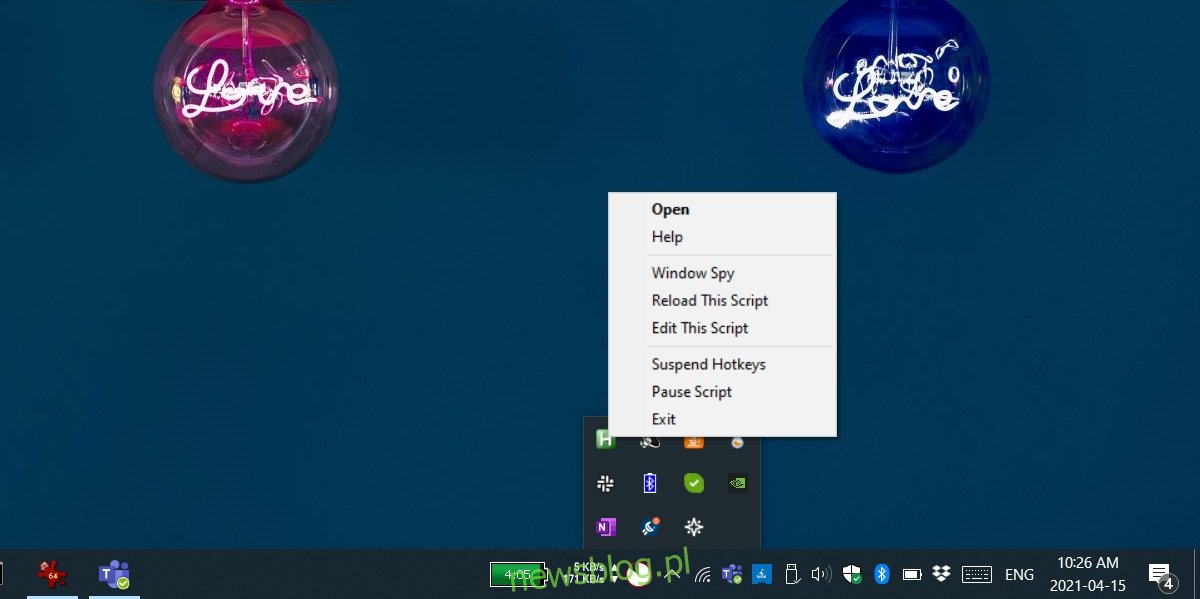
3. Kiểm tra cài đặt trợ năng
Đảm bảo cài đặt trợ năng của bạn không ngăn bàn phím số hoạt động.
Mở ứng dụng Cài đặt bằng phím tắt Win+I.
Chuyển đến khả năng tiếp cận.
Chọn tab Chuột.
Tắt tùy chọn “Điều khiển chuột bằng bàn phím”.
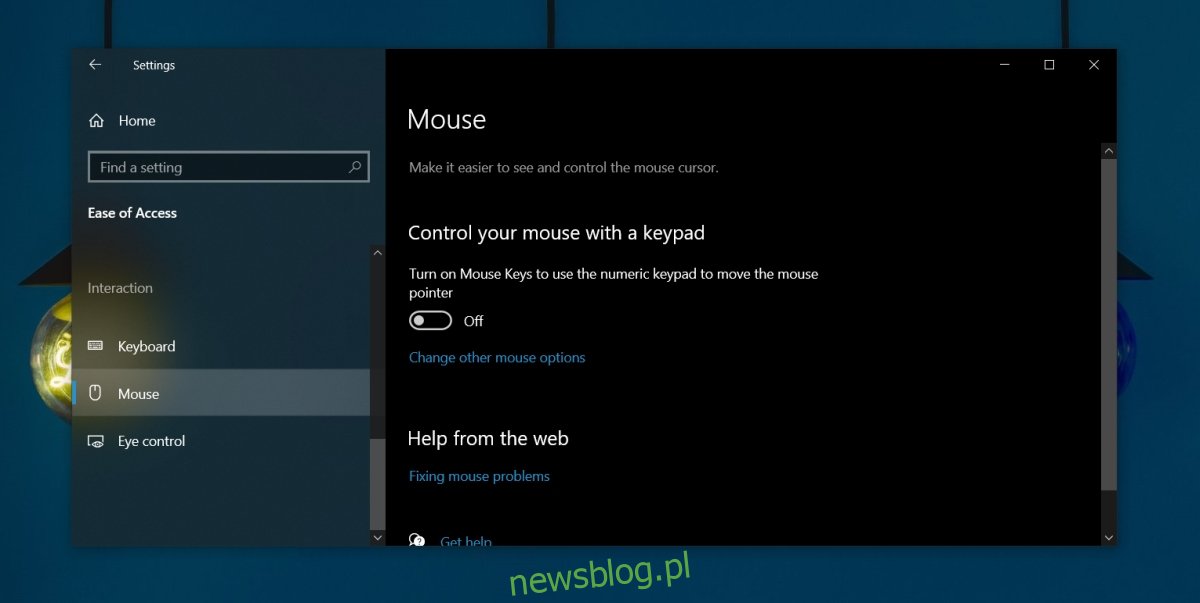
4. Kiểm tra thiết bị
Bàn phím có thể bị hư hỏng vật lý. Nếu bàn phím số không hoạt động nhưng tất cả các phím khác đều hoạt động, hãy kiểm tra xem có bất kỳ đầu vào nào được phát hiện khi bạn nhấn chúng bằng kiểm tra bàn phím hay không.
Truy cập công cụ kiểm tra bàn phím tại đây.
Đảm bảo num lock được bật, tức là bàn phím số được bật.
Tiếp tục chạm vào các phím và xem ứng dụng có phát hiện đầu vào không.
Nếu một đầu vào được phát hiện, có khả năng ứng dụng sẽ can thiệp vào nó và ngăn không cho nó nhập số. Kiểm tra các ứng dụng khởi động hoặc thử khởi động vào chế độ an toàn.
Nếu lối vào không được phát hiện, các phím của bạn có thể bị hỏng về mặt vật lý. Hãy thử một bàn phím khác.
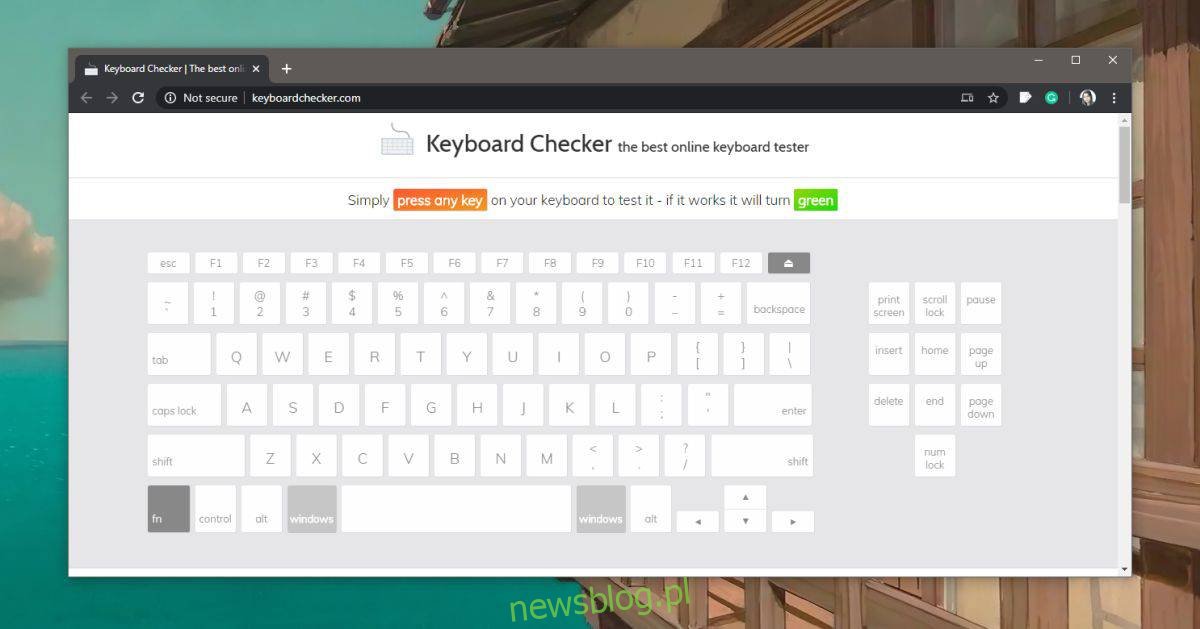
Đăng kí
Người dùng đã quen với bàn phím số sẽ thấy rằng làm việc mà không có bàn phím số là một điều khó khăn. Thật không may, đối với máy tính xách tay, bàn phím số hầu như luôn đồng nghĩa với việc mua máy tính xách tay có màn hình lớn hơn và giá cao hơn. Bạn có thể sử dụng bàn phím bên ngoài với máy tính xách tay không có bàn phím số trên bàn phím bên trong, nhưng đó là một giải pháp rắc rối.
