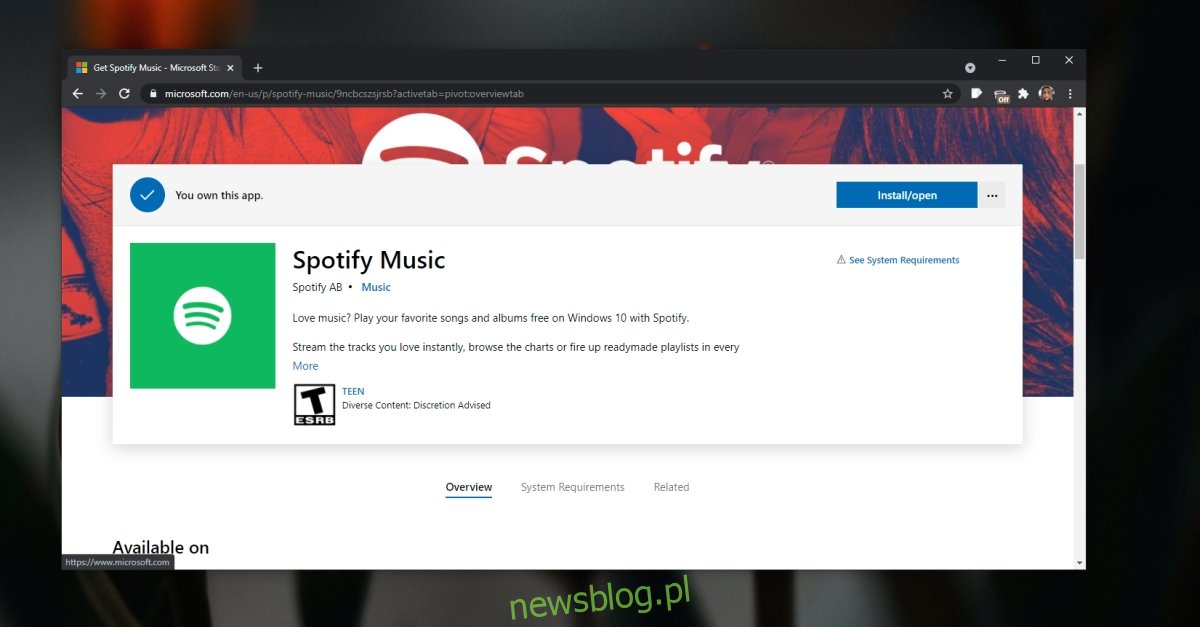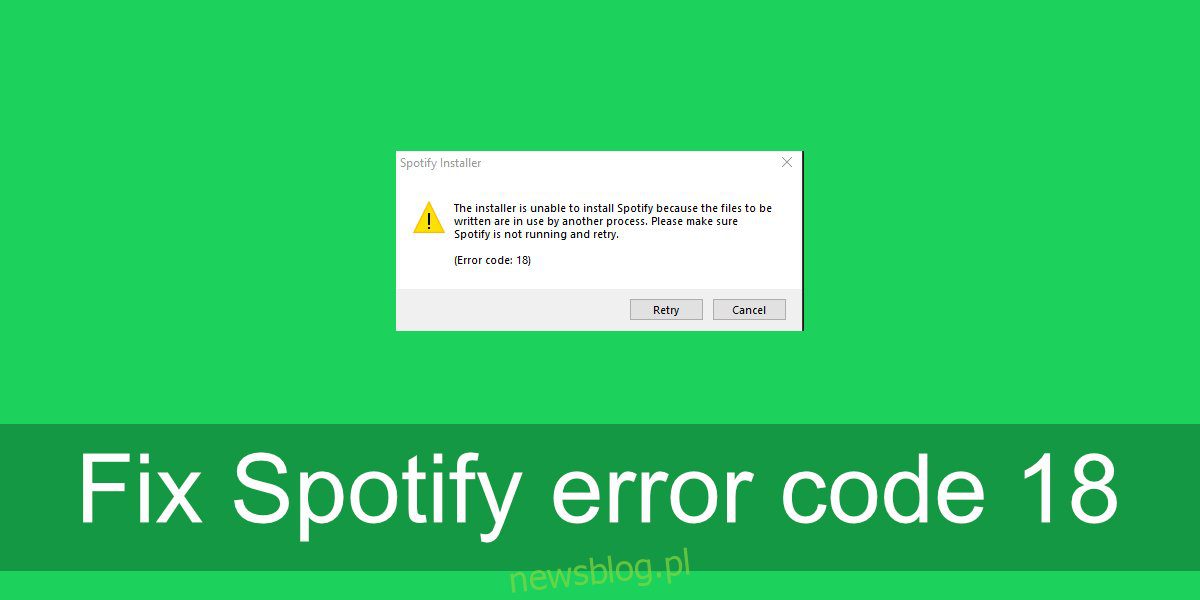
Spotify có sẵn cho hệ thống Windows 10 dưới dạng ứng dụng dành cho máy tính để bàn và dưới dạng ứng dụng UWP trong Microsoft Store. Phiên bản UWP của ứng dụng hoạt động tốt như phiên bản dành cho máy tính để bàn, nhưng nhiều người dùng vẫn thích phiên bản dành cho máy tính để bàn hơn.
Phiên bản Spotify dành cho máy tính để bàn vẫn được duy trì tích cực, vì vậy không có lý do gì để mọi người chuyển sang ứng dụng UWP. Điều đó nói rằng, khi Spotify gặp sự cố, cài đặt lại thường là giải pháp tốt nhất. Cài đặt lại Spotify rất dễ dàng nhưng bạn có thể gặp mã lỗi Spotify 18 trong quá trình cài đặt.
CŨNG ĐỌC: Gặp sự cố khi mở Spotify? Hãy thử các bản sửa lỗi này.
Mã lỗi Spotify 18
Mã lỗi Spotify 18 xuất hiện khi cố gắng cài đặt Spotify. Điều này có thể xảy ra sau khi gỡ cài đặt ứng dụng hoặc khi cài đặt ứng dụng lần đầu tiên. Điều này thường xảy ra khi ứng dụng không thể lưu tệp vì chúng đang được sử dụng. Đây là cách khắc phục.
1. Khởi động lại hệ thống
Nếu gần đây bạn đã gỡ cài đặt Spotify hoặc đã cài đặt/gỡ cài đặt các ứng dụng khác, hãy khởi động lại hệ thống của bạn. Hệ thống Windows 10 thường không yêu cầu khởi động lại sau khi cài đặt hoặc gỡ cài đặt ứng dụng, nhưng luôn có những trường hợp ngoại lệ. Khởi động lại hệ thống của bạn và sau đó thử cài đặt Spotify.
2. Xóa thư mục Spotify
Nếu bạn đang cài đặt lại Spotify, trước tiên hãy xóa tất cả các thư mục của nó theo cách thủ công.
Mở Trình khám phá tệp.
Dán cái này vào thanh địa chỉ: %AppData%.
Tìm một thư mục có tên Spotify và xóa nó.
Tới máy tính này.
Trong thanh tìm kiếm, nhập Spotify và nhấn Enter.
Xóa tất cả kết quả tức là tất cả các tệp và thư mục.
Khởi động lại hệ thống.
Cài đặt Spotify.
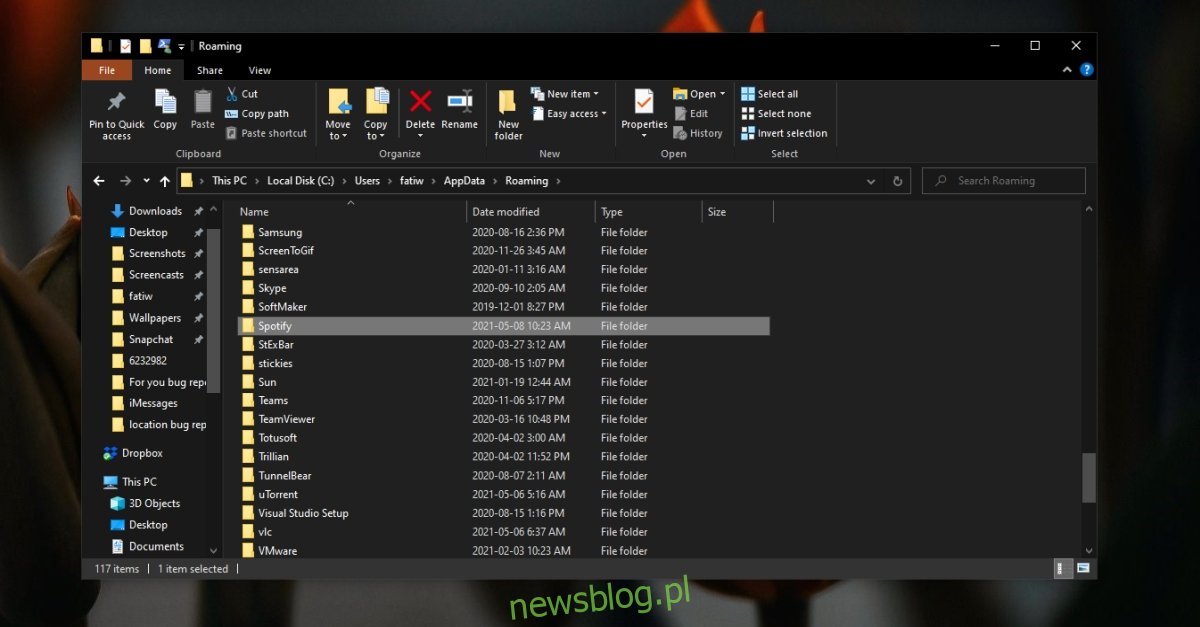
3. Đóng các ứng dụng liên quan đến Spotify
Có nhiều ứng dụng khách Spotify và ứng dụng trợ giúp không chính thức mà người dùng chạy trên hệ thống của họ. Các ứng dụng này cho phép người dùng kiểm soát Spotify theo những cách không được ứng dụng gốc hỗ trợ. Nếu bạn đã cài đặt các ứng dụng đó;
Đóng tất cả các ứng dụng liên quan đến Spotify
Khởi động lại hệ thống của bạn và đảm bảo không có ứng dụng nào trong số này đang chạy khi khởi động.
Cài đặt Spotify.
Lưu ý: Một số người dùng có thể đã cài đặt Spotify sau khi gỡ cài đặt iTunes. Ngoài ra, hãy đảm bảo rằng Steam không chạy khi bạn cố cài đặt Spotify.
4. Cài đặt ở Chế độ an toàn (Bật mạng)
Nếu bạn vẫn không thể cài đặt Spotify, hãy thử cài đặt nó ở chế độ an toàn.
Mở menu Bắt đầu.
Nhấp vào nút Nguồn.
Giữ phím Shift và nhấp vào Khởi động lại.
Bạn sẽ khởi chạy menu Khắc phục sự cố.
Chuyển đến Tùy chọn nâng cao > Cài đặt khởi động > Khởi động lại.
Từ danh sách các tùy chọn, chọn Chế độ An toàn với Mạng.
Cài đặt Spotify.
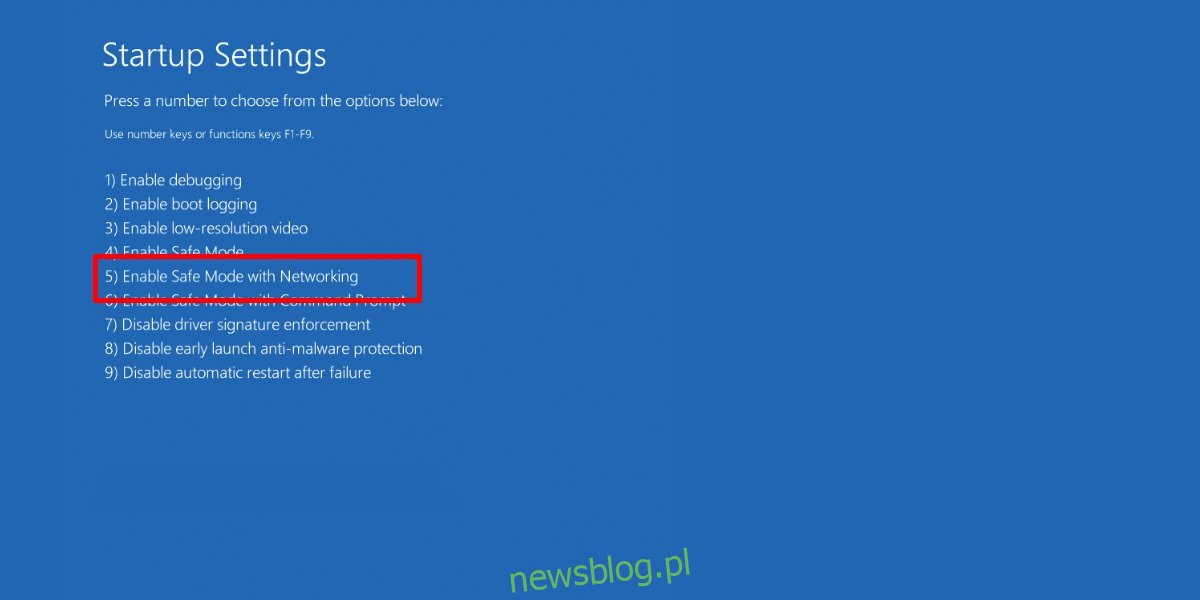
5. Sử dụng phiên bản Microsoft Store
Nếu vẫn thất bại, bạn có thể cài đặt Spotify từ Microsoft Store. Phiên bản này không hiển thị mã lỗi Spotify 18 vì nó không tạo thư mục trong thư mục AppData. Đó là một ứng dụng UWP hoạt động khác.
Truy cập liên kết này trong trình duyệt của bạn.
Nhấp vào Tải xuống.
Khi được nhắc, hãy mở ứng dụng Microsoft Store.
Nhấp vào Tải xuống rồi Cài đặt.
Spotify sẽ được cài đặt trên hệ thống của bạn.