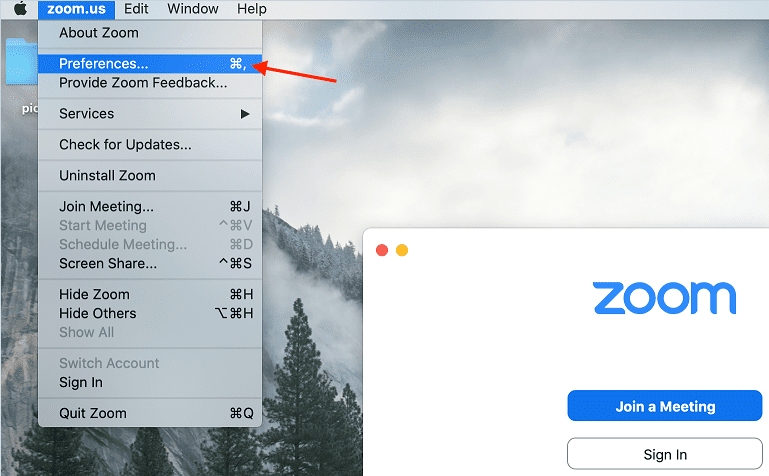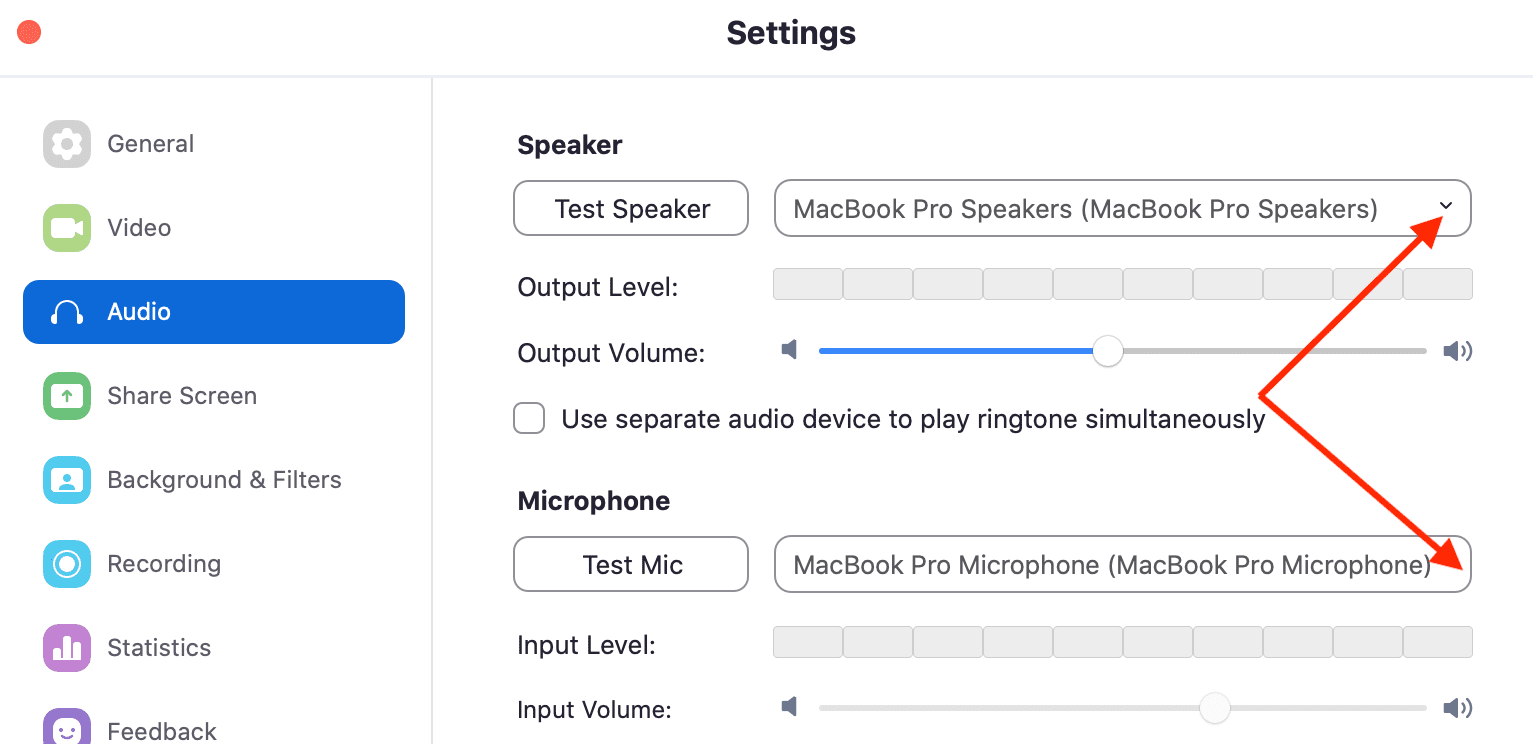Nhiều chủ sở hữu máy Mac đã phàn nàn rằng họ không thể sử dụng AirPods với Zoom. Đây là một vấn đề lớn, đặc biệt nếu bạn sử dụng Zoom cho các mục đích liên quan đến công việc.
Có thể bạn không thể sử dụng loa tích hợp của Macbook vì các đồng nghiệp khác đang làm việc xung quanh bạn. Hoặc bạn đang thảo luận về thông tin nhạy cảm và muốn ngăn chặn việc nghe trộm.
Trong hướng dẫn này, chúng tôi sẽ chỉ cho bạn cách kết nối đúng cách AirPods của bạn với Zoom.
Cách sửa AirPods với Zoom trên Mac
Ngắt kết nối AirPods của bạn khỏi các thiết bị khác
Trước tiên, hãy hủy ghép nối AirPods của bạn khỏi bất kỳ thiết bị nào khác mà chúng có thể được kết nối. Nếu tai nghe được kết nối với nhiều thiết bị, có thể có vấn đề về nhiễu.
Cách nhanh nhất để làm điều này là chỉ cần tắt tính năng Bluetooth trên các thiết bị khác. Bằng cách này, AirPods của bạn sẽ chỉ kết nối với máy Mac (thiết bị hỗ trợ Bluetooth duy nhất).
Thiết lập AirPods của bạn trong cài đặt âm thanh Thu phóng
Để sử dụng AirPods với Zoom, bạn cần thiết lập tai nghe trực tiếp trong cài đặt loa và âm thanh của Zoom.
Kết nối AirPods với Macbook của bạn và đảm bảo quá trình ghép nối thành công. Presiona nút ghép nối ở mặt sau của hộp đựng AirPods. Chờ cho đến khi đèn bắt đầu nhấp nháy màu trắng.
- Đi táo → Tùy chọn hệ thống.
- Bấm vào Bluetooth và đảm bảo AirPods của bạn hiển thị trong danh sách các thiết bị được kết nối.
- Khởi chạy Thu phóng và nhấp vào zoom.us (Góc trên bên trái).
- Sau đó chọn sở thích.

- Bấm vào Âm thanh.
- Dưới Loa nó là Cái mic cờ rôchọn của bạn airpods.

Yêu cầu Zoom sử dụng AirPods để phát lại âm thanh và thu âm thanh đầu vào.
Ghi chú: Bạn có thể đặt Thu phóng để sử dụng hai thiết bị âm thanh khác nhau. Ví dụ: bạn có thể sử dụng micrô bên ngoài để thu âm thanh trong khi sử dụng Airpods làm loa. Chỉ cần chọn thiết bị bạn muốn sử dụng trong Cài đặt loa & micrô.
Cho phép Thu phóng truy cập vào micrô của bạn
Đảm bảo rằng bạn đã đặt các quyền phù hợp trên máy Mac để Zoom có thể truy cập vào micrô (AirPods) của bạn. Đi tới quyền của bạn sistema operativo và cho phép Zoom sử dụng micrô.
Điều đáng nói là macOS hiện yêu cầu bạn cho phép Zoom sử dụng micrô và máy ảnh. Nếu không có các quyền này, Zoom sẽ không thể truy cập micrô và máy ảnh.
- Bấm vào Thực đơn Apple.
- Đi Tùy chọn hệ thống.
- Sau đó nhấp vào an ninh và sự riêng tư.
- Chọn Sự riêng tư lưỡi.
- Nhấp vào biểu tượng khóa để mở khóa các thay đổi cấu hình.
- Chọn Cái mic cờ rô.
- Chọn hộp kiểm Thu phóng để cho phép chương trình sử dụng micrô.
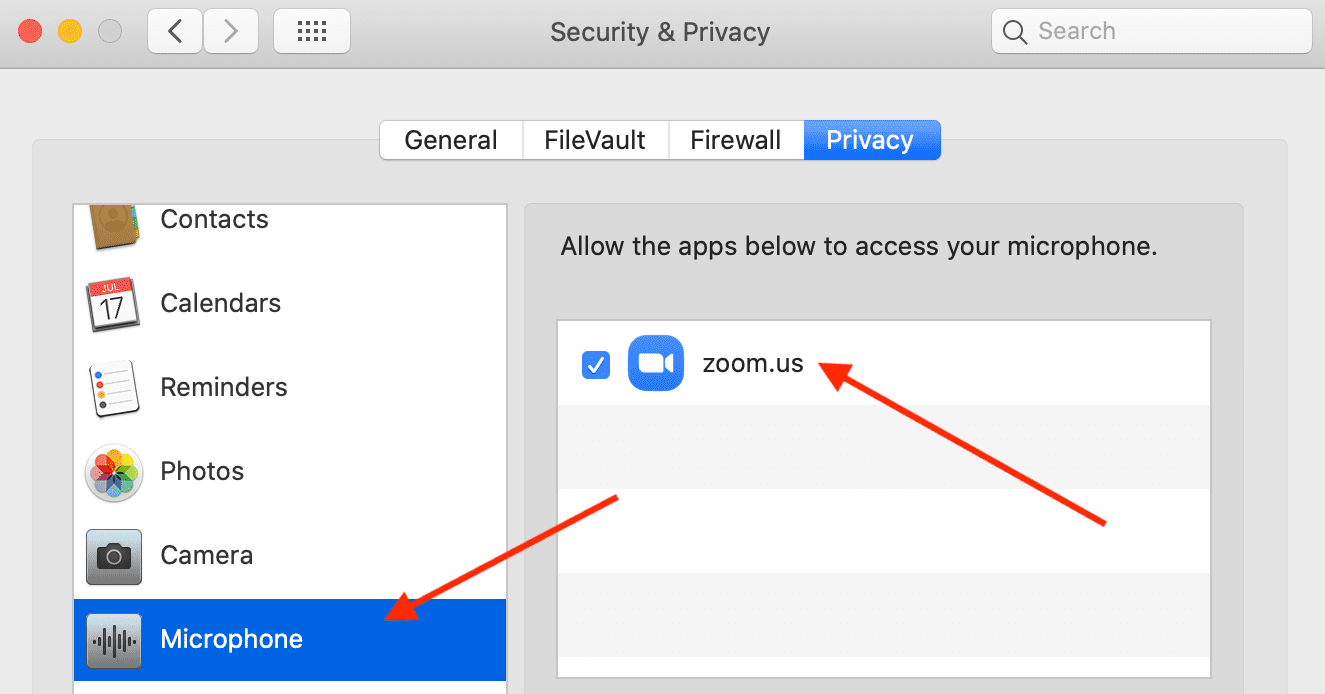
Sau đó, bạn có thể định cấu hình AirPods để hoạt động như một micrô, như được mô tả ở trên.
Xóa thư mục Thu phóng trong hỗ trợ ứng dụng
Nếu sự cố vẫn tiếp diễn, hãy thử xóa thư mục Thu phóng nằm trong Hỗ trợ ứng dụng.
Để truy cập thư viện, hãy bấm phím Tùy chọn và nhấp vào menu Bắt đầu trong khi giữ phím Tùy chọn.
Chọn Thư viện → đi đến Lời yêu cầu Hỗ trợ cho → chọn Phóng to.
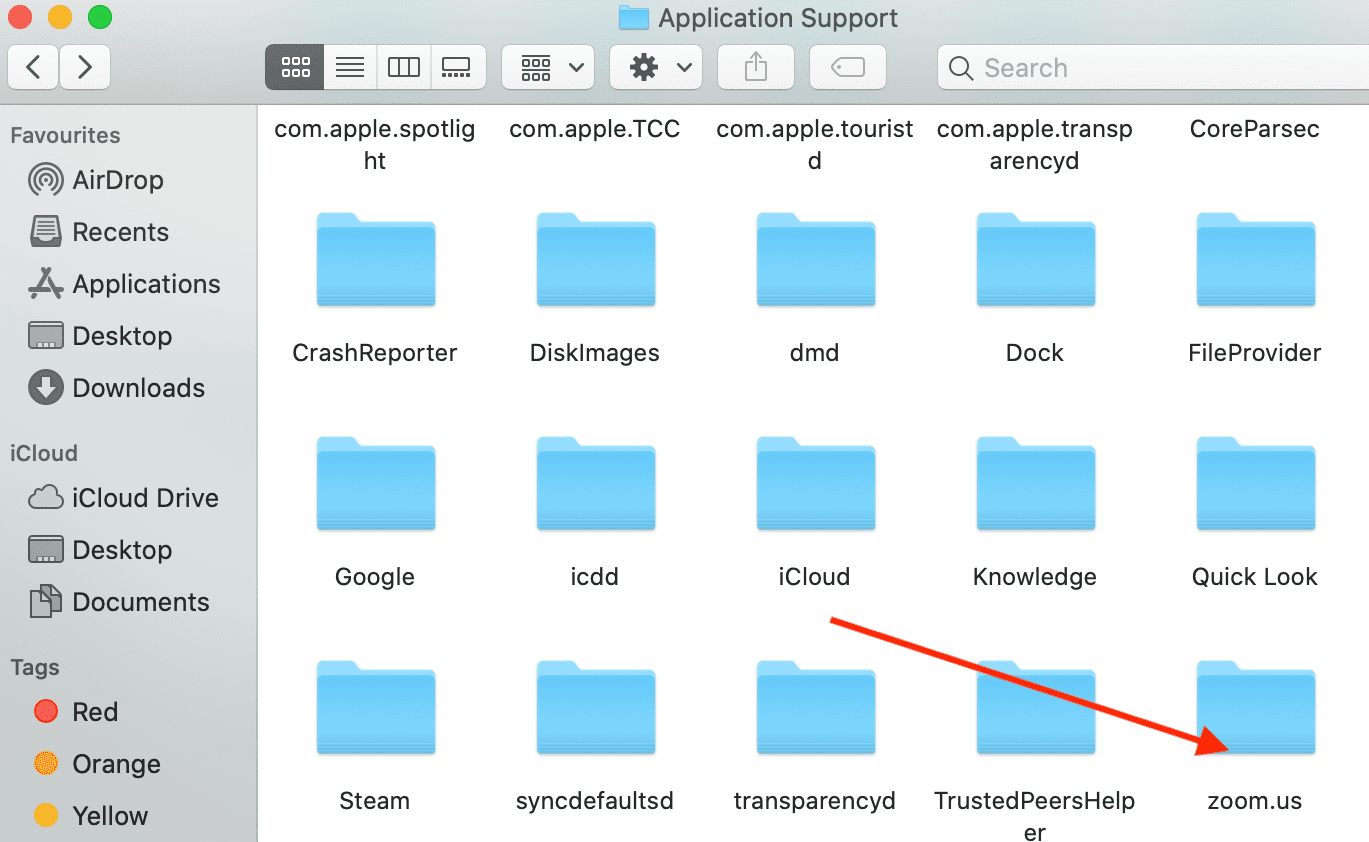
Đôi khi thư mục đó có thể bị hỏng. Xóa sẽ khắc phục sự cố.
Nhưng nếu sự cố vẫn tiếp diễn, hãy thử gỡ cài đặt Zoom sau khi xóa thư mục đó. Tải xuống chương trình một lần nữa và cài đặt nó. Kiểm tra xem bây giờ bạn có thể sử dụng AirPods trên Zoom hay không.
Vậy là xong, một trong những giải pháp này sẽ khắc phục sự cố AirPods-Zoom trên máy Mac của bạn.