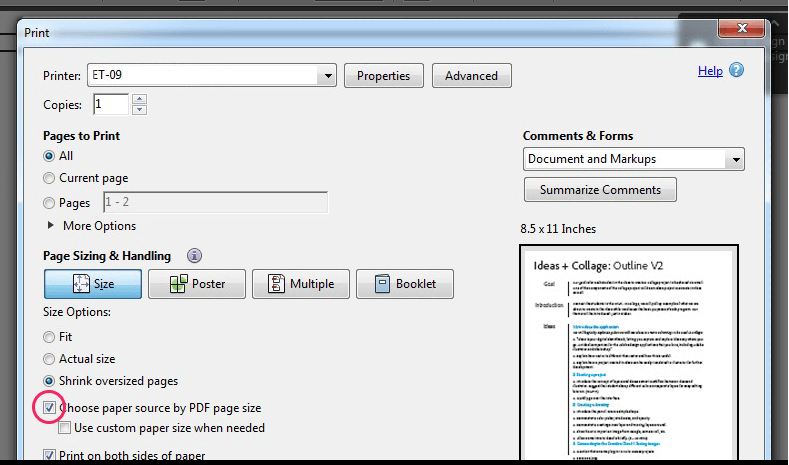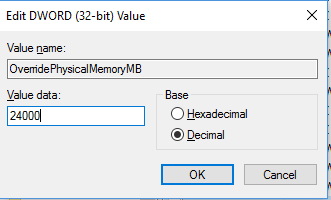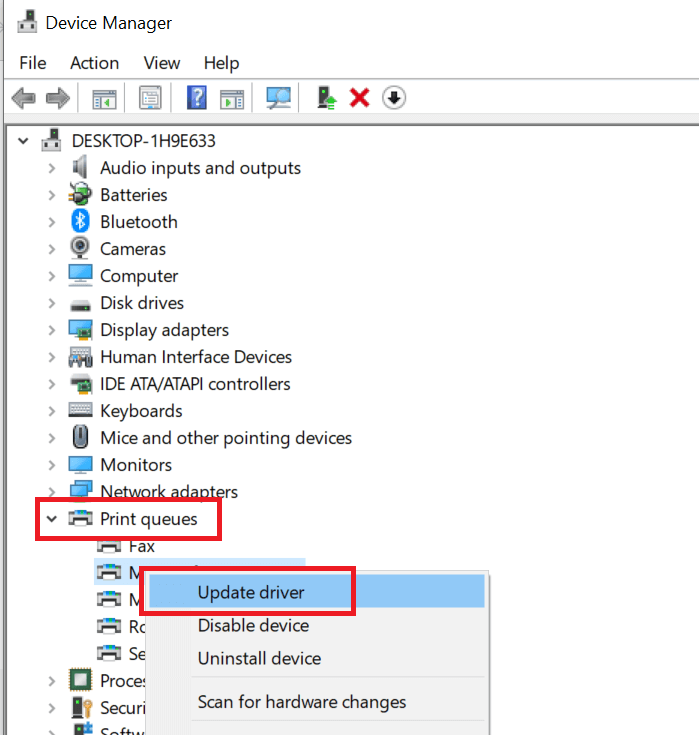Photoshop cho phép bạn in tác phẩm của mình trực tiếp từ ứng dụng. Đôi khi chức năng in trong Photoshop có thể không hoạt động đúng. Lỗi Photoshop đầy đủ nói Đã xảy ra lỗi trong khi mở máy in của bạn. Các chức năng in sẽ không khả dụng cho đến khi bạn chọn máy in và mở lại bất kỳ tài liệu nào.
Có vấn đề với Photoshop khi mở máy in của bạn? Giải quyết nó ngay hôm nay bằng cách đặt lại các tùy chọn máy in. Bằng cách đặt lại tùy chọn máy in về giá trị mặc định, Photoshop sẽ có thể truy cập lại máy in. Ngoài ra, bạn có thể thay đổi máy in mặc định hoặc áp dụng sửa lỗi registry. Cuối cùng, đảm bảo trình điều khiển máy in được cập nhật.
Thực hiện theo các hướng dẫn dưới đây để sửa lỗi trong câu hỏi.
Photoshop không in? Tìm hiểu cách khắc phục tại đây
- Đặt lại tùy chọn máy in
- Thay đổi máy in mặc định
- Sửa chữa sổ đăng ký
- Cập nhật trình điều khiển máy in
1. Đặt lại tùy chọn máy in

Lỗi này có thể xảy ra do cài đặt cấu hình bị hỏng cho chức năng in Photoshop. Bạn có thể giải quyết vấn đề này bằng cách đặt lại các tùy chọn in cho Photoshop. Đây là cách thực hiện:
- Thoát khỏi Photoshop nếu nó đang chạy.
- Bắt đầu lại Photoshop và mở tệp bạn muốn in.
- Bấm vào Menu tập tin Và đi đến In ấn. Không nhấp vào In, chỉ cần di chuột qua In ấn tùy chọn.
- Bây giờ nhấn và giữ Phím không gian trong vài giây
- Điều này sẽ thiết lập lại các tùy chọn máy in cho Photoshop. Sau khi thiết lập lại thành công, bạn sẽ thấy hộp thoại cài đặt in.
- Tiếp tục in tài liệu và xem nếu lỗi được giải quyết.
2. Thay đổi máy in mặc định để sửa lỗi Photoshop khi mở máy in
Người dùng đã báo cáo rằng việc thay đổi máy in mặc định của họ trong cài đặt máy in sang một máy in khác và thay đổi nó thành máy in mặc định đã khắc phục được sự cố. Điều này sẽ hoạt động nếu có vấn đề kỹ thuật với tính năng in Adobe. Đây là những gì bạn nên làm:
- Bắt đầu Photoshop và mở tài liệu bạn muốn in.
- Nhấn "Ctrl + PĐể mở hộp thoại In.
- Trong cài đặt in, nhấp vào Máy in tùy chọn và chọn một máy in khác từ danh sách. Bấm vào Xong / OK để lưu các thay đổi.

- Thoát và khởi động lại Photoshop.
- Mở cài đặt in và thay đổi máy in làm việc của bạn như máy in mặc định. Nhấp vào Được rồi để lưu các thay đổi.
Nếu điều đó không làm việc, trong Windowsđi Trang chủ> Cài đặt> Thiết bị> Máy in và máy quét
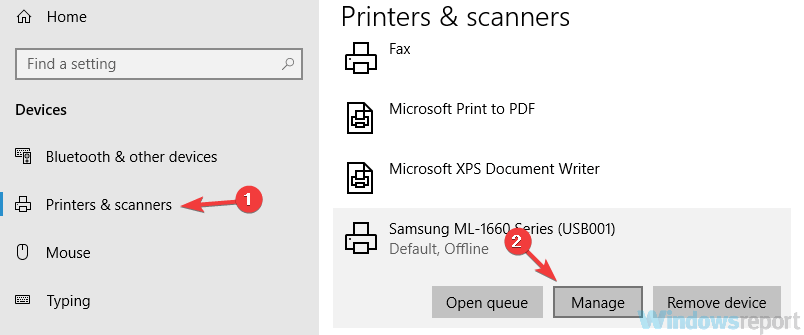
Thay đổi máy in mặc định sang máy in khác. Đảm bảo đặt lại máy in công việc của bạn làm mặc định trong tùy chọn In của Photoshop và kiểm tra các cải tiến.
Là máy in của bạn làm cho một tiếng ồn lạ? Khắc phục nhanh với hướng dẫn này!
3. Sửa lỗi registry khi mở máy in lỗi Photoshop
- nhấn Windows + R để mở Run
- Loại Regedit và nhấn enter.
- Trong Registry Editor, đi đến vị trí sau
- HKEY_CURRENT_USER máy tính Phần mềm Adobe Photoshop Elements 16.0
- Nhấp chuột phải vào 16.0 chọn thư mục và chọnMới> Giá trị DWORD (32 bit) ".
- Đổi tên giá trị mới thành Ghi đèPhysicalMemoryMB.
- Nhấp đúp chuột Ghi đèPhysicalMemoryMB.
- Trong hộp thoại mới, chọn "Số thập phân" bên dưới các Cơ sở phần.

- Đối với dữ liệu Giá trị, nhập giá trị số megabyte theo bộ nhớ vật lý (RAM) của bạn sistema. Nếu bạn có 4 GB bộ nhớ, nhập 4000 và cho 8GB nhập 8000.
- Nhấp vào Được rồi để lưu các thay đổi.
4. Cập nhật trình điều khiển máy in
Hãy thử cập nhật trình điều khiển từ Trình quản lý thiết bị và xem điều đó có khắc phục được lỗi không.
- Loại Quản lý thiết bị trong thanh tìm kiếm và nhấp Quản lý thiết bị.
- Trong Trình quản lý thiết bị, cuộn xuống Hàng đợi in và mở rộng nó.
- Nhấp chuột phải vào máy in có vấn đề và chọn "Cập nhật trình điều khiển"

- Chọn tập trung Tự động kiểm tra phần mềm trình điều khiển được cập nhậtTùy chọn.
- Windows bây giờ nó sẽ tìm kiếm bất kỳ bản cập nhật mới và cài đặt nó tự động.
- Khởi động lại PC, khởi động Photoshop và đặt máy in làm mặc định trong Tùy chọn máy in.
Nếu sự cố vẫn còn, hãy thử tải xuống và cài đặt trình điều khiển theo cách thủ công. Bạn có thể tải xuống trình điều khiển mới nhất từ trang web của nhà sản xuất máy in của bạn. Điều đó sẽ khắc phục lỗi Photoshop khi mở máy in mãi mãi.
CÂU CHUYỆN LIÊN QUAN BẠN CÓ THỂ THÍCH: