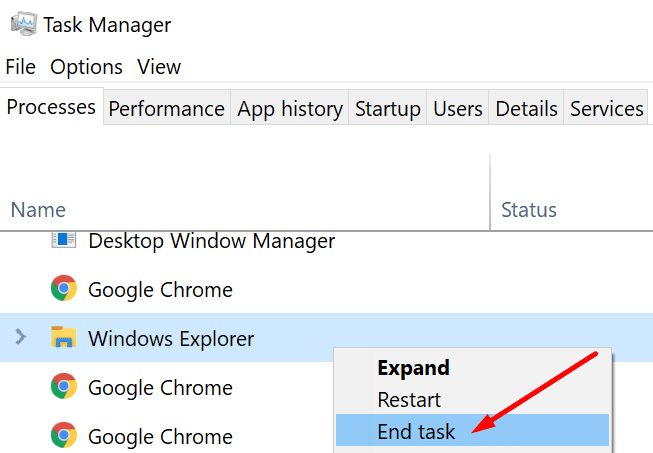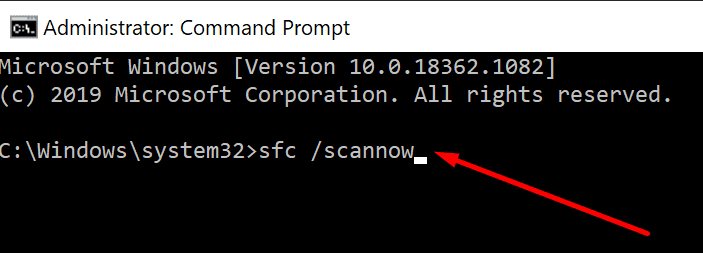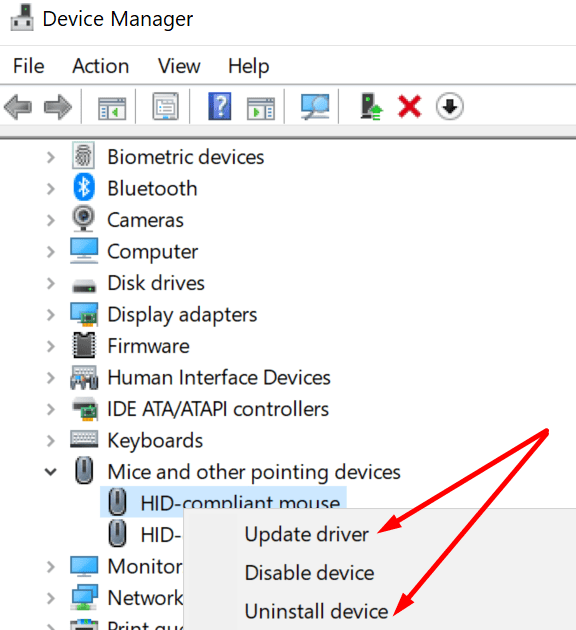Tính năng kéo và thả cho phép bạn chọn và di chuyển các tab và tab Trello đến một vị trí khác. Tính năng hướng đến năng suất này cho phép bạn nhanh chóng sắp xếp lại các thẻ và bảng của mình để sắp xếp quy trình công việc của bạn tốt hơn.
Đó là lý do tại sao nhiều người dùng Trello có xu hướng hoảng sợ khi họ nhận thấy rằng họ không thể kéo và thả bảng của họ. Đôi khi, thao tác kéo và thả có thể ngừng hoạt động trên máy tính của bạn. Nhưng bạn có thể giải quyết vấn đề này với sự trợ giúp của hướng dẫn này.
Khắc phục sự cố kéo và thả không hoạt động trong Trello
Khởi động lại Explorer Windows
Nếu nhà thám hiểm Windows bị lỗi, kéo thả không hoạt động là một trong những biểu hiện thường gặp của vấn đề này. Tin tốt là khởi động lại Explorer sẽ khắc phục được sự cố.
- nhấn Ctrl + Alt + Delete đồng thời và chọn Quản lý công việc
- Chọn quy trình lưỡi
- Để xác định vị trínhà thám hiểm của Windows

- Nhấp chuột phải vào nó và sau đó chọn nhiệm vụ cuối cùng.
Kiểm tra xem chức năng kéo và thả bây giờ đã trở lại bình thường chưa.
kiểm tra trình duyệt của bạn
Trình duyệt của bạn có thể là thủ phạm nếu Trello là công cụ duy nhất không hỗ trợ kéo và thả trên thiết bị của bạn.
Đây là những gì bạn có thể làm để khắc phục sự cố:
- Xóa bộ nhớ cache của trình duyệt. Thao tác này sẽ xóa các tệp tạm thời có thể bị hỏng hoặc ảnh hưởng đến một số tính năng của Trello. Để biết thêm thông tin, hãy xem Cách xóa bộ nhớ cache trong Google Chrome. Mặc dù hướng dẫn này tập trung vào Chrome nhưng các bước thực hiện khá giống nhau đối với mọi trình duyệt dựa trên Chromium.
- Hủy kích hoạt các tiện ích mở rộng của bạn. Tiện ích mở rộng trình duyệt được biết là can thiệp vào các công cụ trình duyệt web bạn đang sử dụng. Tắt tất cả các tiện ích mở rộng của bạn và kiểm tra xem sự cố vẫn xảy ra. Nếu sự cố được giải quyết, hãy bật lại từng tiện ích một và thử sau từng tiện ích để xác định và xóa thủ phạm.
- Cập nhật trình duyệt của bạn. Nếu bạn không sử dụng phiên bản mới nhất của trình duyệt, bạn có thể gặp phải nhiều sự cố khác nhau khi chạy các công cụ dựa trên trình duyệt. Kiểm tra các bản cập nhật và cài đặt phiên bản trình duyệt mới nhất có sẵn.
- Sử dụng một trình duyệt khác. Nếu một lỗi hoặc sự cố tạm thời xảy ra làm hỏng chức năng kéo và thả, sử dụng một trình duyệt khác là một giải pháp khác mà bạn có thể sử dụng.
Chạy trình kiểm tra tệp quét của sistema
Nếu một số tệp của sistema bị hỏng hoặc vô tình bị xóa, điều này cũng có thể phá vỡ chức năng kéo và thả.
- biểu tượng bắt đầu sistema với quyền quản trị viên
- Ghi sfc / scannow tôi gửi

- Nhấn Enter và đợi SFC quét xong
- Khởi động lại máy tính của bạn và kiểm tra xem tính năng kéo và thả có hoạt động trong Trello ngay bây giờ hay không.
Sử dụng trình khắc phục sự cố phần cứng
Nếu sự cố này không phải do sự cố với sistema hoặc phần mềm, thì đó có thể là sự cố phần cứng. Kiểm tra xem chuột của bạn có hoạt động đầy đủ trên các thiết bị khác hay không nếu có thể.
Bạn cũng có thể chạy trình khắc phục sự cố phần cứng để đảm bảo chuột hoàn toàn tương thích với máy tính của bạn.
Nếu bạn đang sử dụng phiên bản mới nhất của Windows 10, bạn có thể nhận thấy rằng trình khắc phục sự cố phần cứng bị thiếu. Chà, không hoàn toàn như vậy. Microsoft đã xóa công cụ khỏi giao diện người dùng, nhưng không xóa khỏi sistema operativo.
Để chạy trình khắc phục sự cố, hãy bắt đầu dấu nhắc lệnh sistema với quyền quản trị viên và chạy tệp msdt.exe -id DeviceDiagnostic Tôi gửi. Sau đó, bạn có thể sử dụng trình khắc phục sự cố như bình thường.
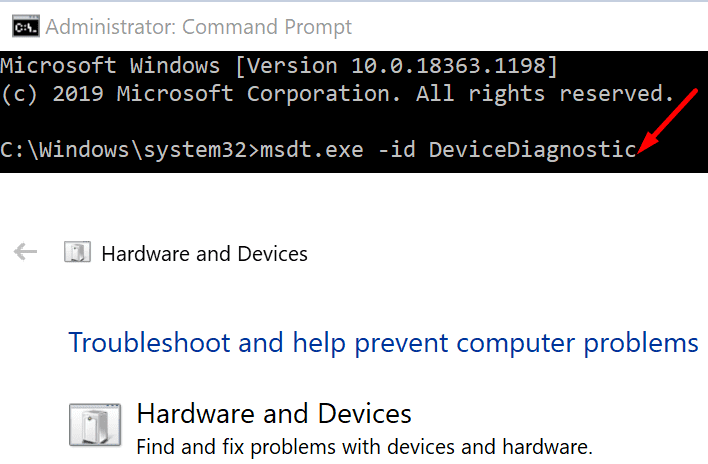
Cài đặt lại trình điều khiển chuột
Trình điều khiển chuột lỗi thời cũng có thể phá vỡ một số chức năng của chuột, bao gồm cả kéo và thả.
Đảm bảo rằng bạn đang chạy phiên bản trình điều khiển chuột mới nhất. Bạn cũng có thể cài đặt lại trình điều khiển để khắc phục mọi sự cố hỏng hóc.
- khởi chạy tệp Quản trị viên thiết bị
- Mở rộng danh sách Chuột và các thiết bị trỏ khác
- Nhấp vào nút chuột phải
- Chọn cập nhật driver một trong hai Cài đặt lại thiết bị

- Xem liệu việc cập nhật hoặc cài đặt lại trình điều khiển có giúp ích được gì không.
Sử dụng phím ESC
- Mở Trình khám phá Windows
- Hãy tiếp tục và chọn bất kỳ tệp nào
- Sau đó nhấn giữ chuột trái
- Nhấn phím Esc và kiểm tra xem kéo và thả đã trở lại chưa.
Vui lòng cho chúng tôi biết nếu bạn có thể sử dụng lại tính năng kéo và thả.