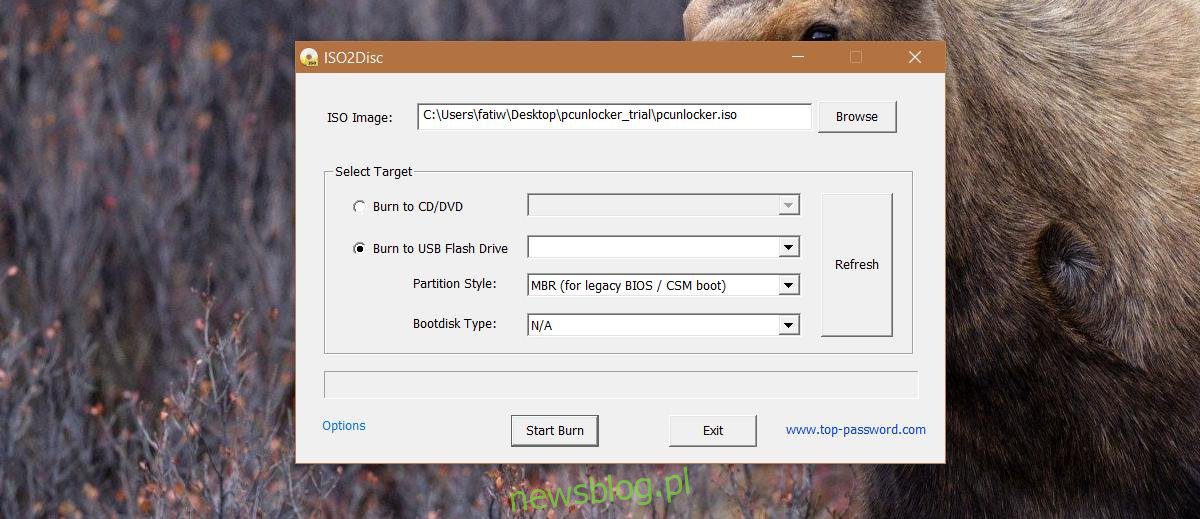
Bạn có thể đặt mật khẩu bảo vệ tài khoản người dùng của mình Windows. Mật khẩu giúp bảo vệ dữ liệu của bạn và là một tính năng thiết yếu trên hầu hết mọi thiết bị. Tuyệt vời cho đến khi bạn quên mật khẩu của mình. Sau đó, mọi thứ đi về phía nam. Mặc dù điều quan trọng là hệ thống Windows có chức năng mật khẩu, điều quan trọng là mật khẩu này không thể bẻ khóa được. Thật tuyệt nếu bạn có ai đó đang cố xâm nhập vào hệ thống của mình. Thật tệ nếu bạn quên mật khẩu và manh mối duy nhất bạn đưa ra là “phô mai”. Nếu bạn đã sử dụng tài khoản Microsoft, bạn có thể truy cập trực tuyến và đặt lại tài khoản đó, nhưng trong tất cả các trường hợp khác, không dễ để đặt lại mật khẩu đã quên cho tài khoản hệ thống cục bộ Windows 10.
Để đặt lại mật khẩu tài khoản cục bộ/hệ thống Microsoft đã quên Windows 10, bạn có thể làm điều đó với PCUnlocker. Ứng dụng được tải xuống dưới dạng tệp nén và bên trong nó nằm ISOmà bạn cần ghi ra đĩa CD hoặc DVD.
Lưu ý của biên tập viên: Đây không phải là ứng dụng miễn phí – giấy phép tiêu chuẩn là 20 đô la trong khi giấy phép kinh doanh là 30 đô la – nhưng đó cũng không phải là mức giá cao để quay lại hệ thống.
Tạo USB Bootable PCUnlocker
Tải xuống PCUnlocker. Sử dụng công cụ ưa thích của bạn để tạo ổ USB có thể khởi động. Chúng tôi khuyên bạn nên sử dụng Etcher nhưng các nhà phát triển PCUnlocker đề xuất sản phẩm của riêng họ có tên là ISO2Disc.
Tải xuống ứng dụng và cài đặt nó. Giải nén tệp zip PCUnlocker. Trong ISO2Disc, chọn một hình ảnh ISO và ghi nó vào ổ đĩa flash CD/DVD hoặc USB, bất cứ thứ gì bạn có trong tay.
Chuẩn bị hệ thống
Để đặt lại mật khẩu hệ thống đã quên Windows 10, hệ thống phải khởi động vào ổ USB bạn vừa tạo. Nó cần phải làm điều này mà không cần khởi động hệ thống Windows. USB bạn vừa tạo là USB boot. Nó có thể chạy ứng dụng PCUnlocker trên máy tính của bạn mà không cần phải khởi động hệ thống Windows 10.
Thứ tự khởi động
Để khởi động từ USB, bạn cần đảm bảo rằng các ổ USB của mình được đặt làm thiết bị khởi động đầu tiên. Máy tính có thể khởi động từ vô số thiết bị; ổ cứng, ổ CD/DVD hoặc ổ USB. Nếu bạn đang sử dụng đĩa CD/DVD, thiết bị khởi động đầu tiên phải là ổ đĩa CD/DVD. Tương tự, nếu bạn khởi động từ USB, thiết bị khởi động đầu tiên phải là ổ USB. Bạn có thể đặt thứ tự thiết bị khởi động trong BIOS.
Bật máy tính và nhấn phím Escape hoặc F2 để khởi động vào BIOS. Tìm các tùy chọn khởi động và thay đổi thứ tự khởi động để thiết bị ưa thích của bạn được ưu tiên hơn tất cả các thiết bị khác.
Tắt chế độ UEFI
BIOS của bạn sẽ có cài đặt để tắt chế độ UEFI. Không phải tất cả các hệ thống sẽ có điều này và chúng tôi không thể cho bạn biết nơi để tìm. Thật dễ dàng để tắt nó đi. Thách thức thực sự là tìm ra nó ở đâu. Tìm kiếm chế độ cho hệ thống cụ thể của bạn. Khởi động vào BIOS và tắt nó đi.
Xin vui lòng ghi chú. Nếu máy tính của bạn chỉ có thể khởi động ở chế độ UEFI, bạn cần có một bản sao PCUnlocker Enterprise hỗ trợ khởi động an toàn UEFI.
Đặt lại mật khẩu đã quên Windows 10 Cục bộ/Microsoft
Kết nối USB có thể khởi động và bật hệ thống. Sau khi tải PCUnlocker từ USB, bạn sẽ thấy màn hình sau.
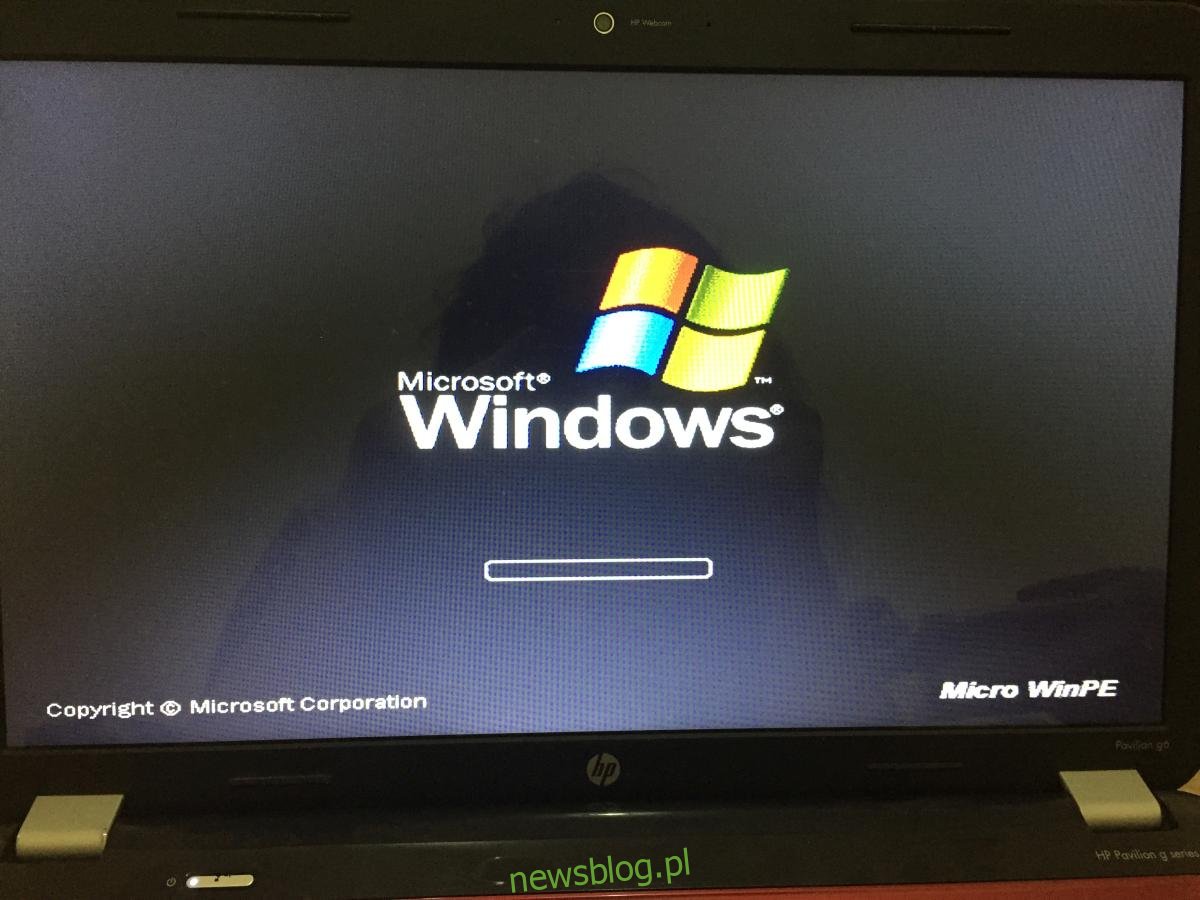
Cho phép chương trình tải và bạn sẽ thấy danh sách các tài khoản được định cấu hình trên hệ thống của mình. Tại thời điểm này, bạn cần quyết định xem bạn muốn đặt lại mật khẩu tài khoản cục bộ hay tài khoản Microsoft của mình. Nếu địa chỉ email xuất hiện trong cột Mô tả thì tài khoản đó là tài khoản Microsoft. Để đặt lại mật khẩu của bạn, bạn sẽ chuyển đổi nó thành tài khoản cục bộ. Nó khá đơn giản.
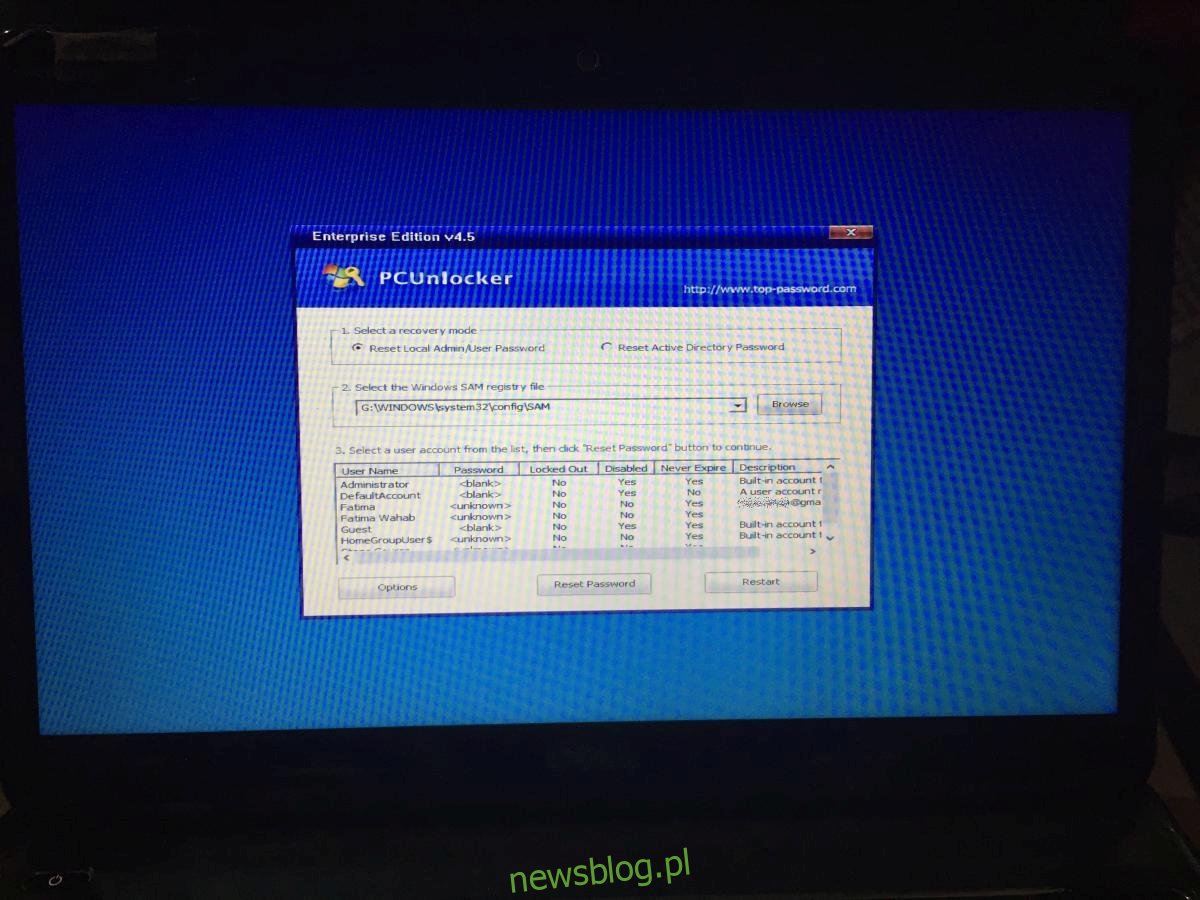
Chọn một tài khoản và nhấp vào “Đặt lại mật khẩu”. Bạn sẽ được yêu cầu nhập mật khẩu mới và sau đó PCUnlocker sẽ đặt lại mật khẩu mà bạn vừa nói. Tài khoản Microsoft của bạn sẽ bị xóa.
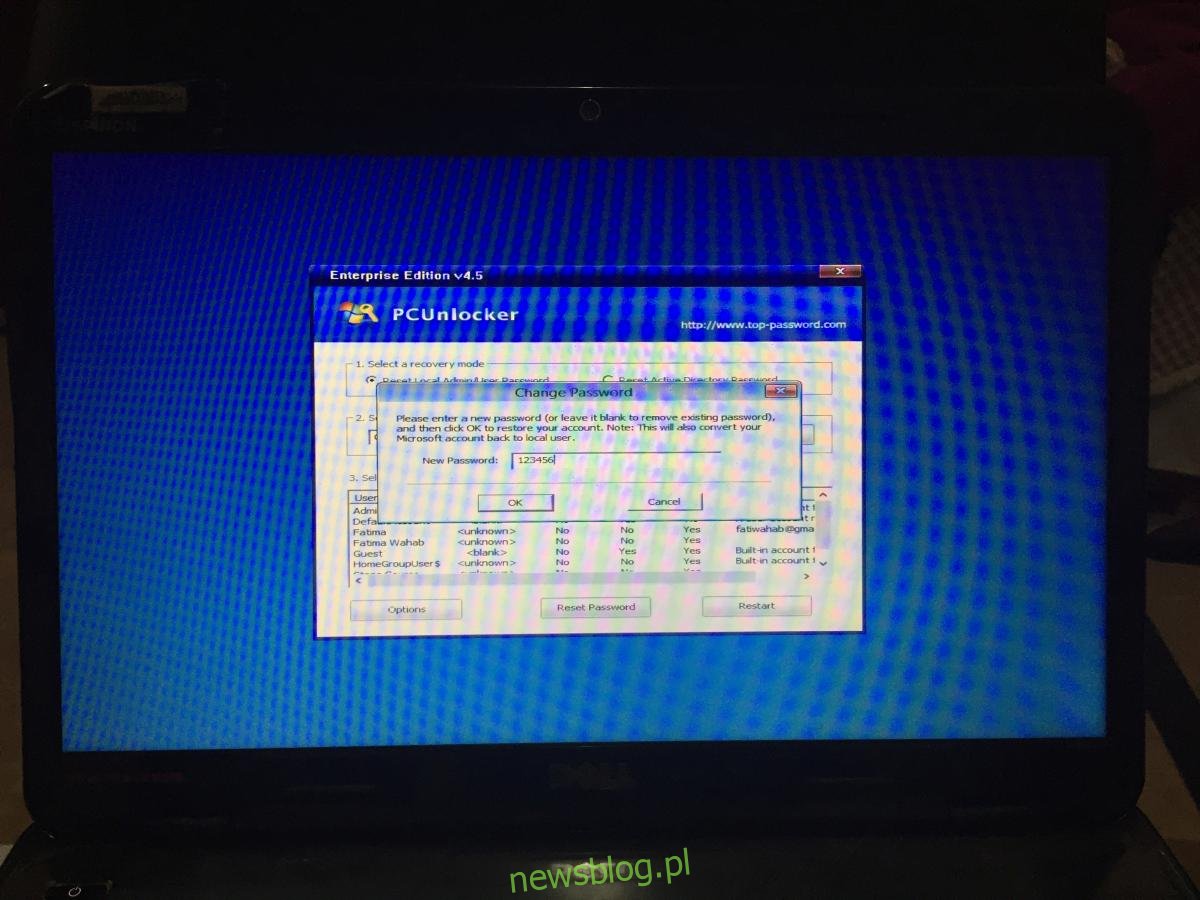
Phiên bản dùng thử không đặt lại mật khẩu của bạn. Nó sẽ cho bạn biết liệu nó có thể được đặt lại hay không, nhưng bạn sẽ cần mua giấy phép để đặt lại. Sau khi đặt lại mật khẩu và khởi động lại hệ thống Windows sẽ phải tự khắc phục. Màn hình sau sẽ xuất hiện. Để nó tự sửa và dùng mật khẩu mới để vào hệ thống Windows 10.

PCUnlocker có thể đặt lại mật khẩu đã quên cho tài khoản cục bộ/Microsoft Windows 10 và tài khoản AD.
