Khi tôi không có quyền truy cập vào mạng Wi-Fi, tôi chủ yếu dựa vào điểm phát sóng cá nhân của iPhone để hoàn thành công việc. Mặc dù điểm phát sóng cá nhân của iPhone là đáng tin cậy, nhưng đôi khi nó bị thiếu hoặc không hoạt động như mong đợi. Đó là lý do tại sao tôi luôn đặt nó trong số các vấn đề iOS khó chịu nhất đã tồn tại từ lâu. May mắn thay, có một số giải pháp hiệu quả để khắc phục sự cố điểm phát sóng cá nhân iPhone không hoạt động. Nếu iPhone của bạn đang gặp sự cố này và bạn đang tìm cách khắc phục sự cố với điểm phát sóng cá nhân trên iPhone của mình, hãy thử 10 mẹo đã thử và đã thử nghiệm này.
Mẹo khắc phục điểm phát sóng cá nhân không hoạt động trên iPhone và iPad (2021)
Trước hết, hãy tìm ra các nguyên nhân có thể gây ra sự cố điểm phát sóng cá nhân không hoạt động. Sau khi hoàn tất, chúng tôi sẽ tiếp tục và trình bày chi tiết từng giải pháp.
Nguyên nhân nào gây ra sự cố điểm phát sóng cá nhân không hoạt động trên iPhone?
Đôi khi, sự cố điểm phát sóng cá nhân xảy ra do trục trặc phần mềm ngẫu nhiên mà bạn có thể khắc phục bằng cách đặt lại bộ đàm. Vào những lúc khác, sự cố có thể liên quan đến mạng di động hoạt động kém hoặc thậm chí là một lỗi có thể đã xâm nhập vào hệ điều hành. Vì vậy, bạn đang xem xét ba kịch bản chính khi đối mặt với vấn đề này.
Trên hết, hãy đảm bảo rằng các cài đặt thiết yếu cho điểm phát sóng cá nhân được bật trên tất cả các thiết bị tham gia của bạn. Như đã nói, đây là danh sách các giải pháp tiềm năng để khắc phục sự cố điểm phát sóng cá nhân iPhone không hoạt động:
1. Bật / Tắt Chế độ trên máy bay
Bật và tắt chế độ trên máy bay để đặt lại mạng là một cách đáng tin cậy để khắc phục các sự cố ngẫu nhiên liên quan đến mạng. Vì vậy, hãy đảm bảo cho mẹo đơn giản nhưng hiệu quả này trước khi bạn kiểm tra các giải pháp khác.
- Trên iPhone và iPad không có nút Home: Vuốt xuống từ góc trên cùng bên phải của màn hình để hiển thị trung tâm điều khiển và nhấn vào biểu tượng chế độ trên máy bay để bật chế độ này. Bây giờ, hãy đợi trong vài giây và tắt chế độ trên máy bay.
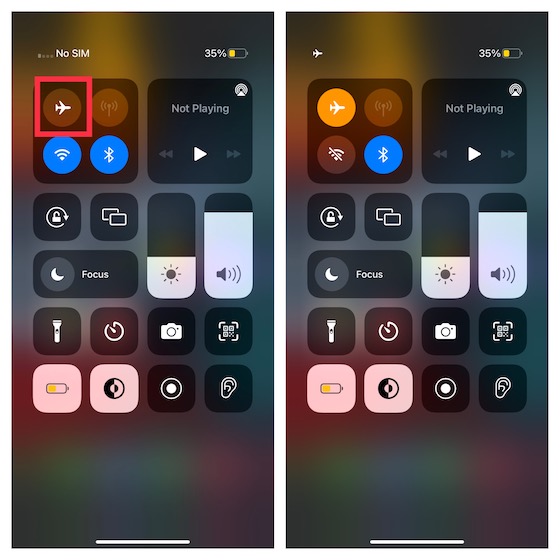
- Trên iPhone và iPad có nút Home: Vuốt lên từ cuối màn hình để truy cập trung tâm điều khiển. Sau đó, nhấn vào biểu tượng chế độ trên máy bay để bật chế độ này. Bây giờ, hãy đợi một lúc và nhấn lại vào biểu tượng chế độ trên máy bay để tắt nó.
2. Nhận lỗi mật khẩu không chính xác? Kiểm tra mật khẩu
Nếu bạn gặp lỗi mật khẩu không chính xác khi cố gắng tham gia điểm phát sóng cá nhân iPhone của mình, hãy đảm bảo rằng mật khẩu Wi-Fi bạn đang nhập là chính xác.
Để làm điều đó, hãy mở ứng dụng Cài đặt trên iPhone / iPad của bạn và điều hướng đến “Điểm truy cập cá nhân” để kiểm tra Mật khẩu mạng wifi. Nhấn vào tùy chọn Mật khẩu Wi-Fi để xem thông tin đăng nhập của điểm phát sóng.
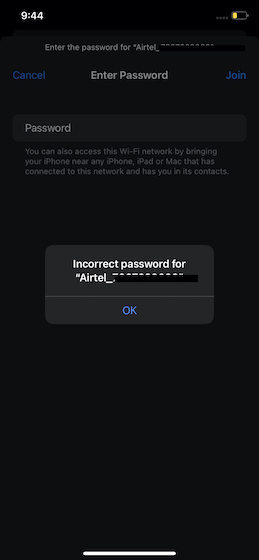
3. Bật / Tắt tối đa hóa khả năng tương thích
Trên các mẫu iPhone 12 trở lên, có một cài đặt mới được gọi là Tối đa hóa khả năng tương thích. Nó được thiết kế để thực thi băng tần 5GHz nhanh hơn, nếu có và được bật theo mặc định. Tắt cài đặt này buộc iPhone phải tạo một 2Điểm phát sóng Wi-Fi cá nhân .4GHz. Nó cho phép bạn kết nối TV thông minh và các thiết bị thông minh khác thường chỉ đi kèm 2Hỗ trợ Wi-Fi .4Hz.
Bạn có thể bật hoặc tắt Tối đa hóa khả năng tương thích trên iPhone của mình bằng cách điều hướng đến Cài đặt -> Điểm truy cập cá nhân phần. Bật / tắt công tắc “Tương thích tối đa” tùy thuộc vào loại thiết bị bạn định kết nối với điểm phát sóng cá nhân iPhone của mình.
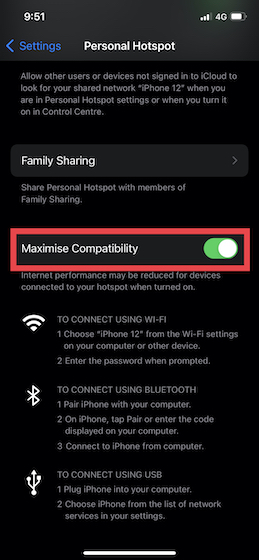
4. Đảm bảo “Cho phép người khác tham gia” được bật
Chưa có giải pháp nào khắc phục được sự cố cho bạn? Đừng lo lắng, vì chúng tôi vẫn có một số mẹo khả thi để khắc phục điểm phát sóng cá nhân của iPhone không hoạt động. Trong phần điểm phát sóng cá nhân, cũng có một cài đặt được gọi là “Cho phép người khác tham gia“. Đảm bảo rằng nó được bật để những người khác có thể sử dụng điểm phát sóng cá nhân của bạn mà không gặp bất kỳ trục trặc nào.
- Đi qua Cài đặt -> Điểm truy cập cá nhân trên iPhone của bạn và đảm bảo rằng nút chuyển đổi “Cho phép người khác tham gia” được bật.
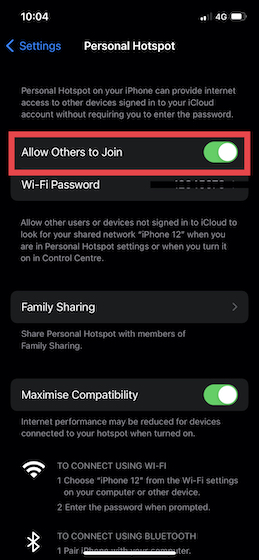
5. Khởi động lại thiết bị của bạn
Một giải pháp đơn giản nhưng đáng tin cậy khác mà bạn nên thử để giải quyết vấn đề điểm phát sóng cá nhân không hoạt động trên iPhone của bạn là khởi động lại thiết bị của bạn. Nhưng trước khi bạn làm điều đó, hãy chuyển đến Cài đặt -> Dữ liệu di động / Di động và tắt nó đi. Bây giờ, hãy khởi động lại thiết bị và bật lại dữ liệu di động và điểm phát sóng cá nhân.
6. Ghép nối thiết bị của bạn và sau đó kết nối với điểm phát sóng cá nhân bằng Bluetooth
Điểm phát sóng cá nhân có xu hướng hoạt động tin cậy hơn sau khi bạn ghép nối hai thiết bị – iPhone được sử dụng để tạo điểm phát sóng và thiết bị sử dụng mạng không dây. Vì vậy, nếu vấn đề điểm phát sóng iPhone không hoạt động vẫn tiếp diễn với bạn, hãy đưa ra giải pháp này.
Ghép nối iPhone của bạn và các thiết bị khác (Mac hoặc Windows)
- Trên máy Mac của bạn: Nhấn vào Biểu tượng Bluetooth trong thanh menu / trung tâm điều khiển và chọn Tùy chọn Bluetooth. Bây giờ, hãy nhấp vào nút “Liên kết”Bên cạnh tên thiết bị cung cấp điểm phát sóng cá nhân.
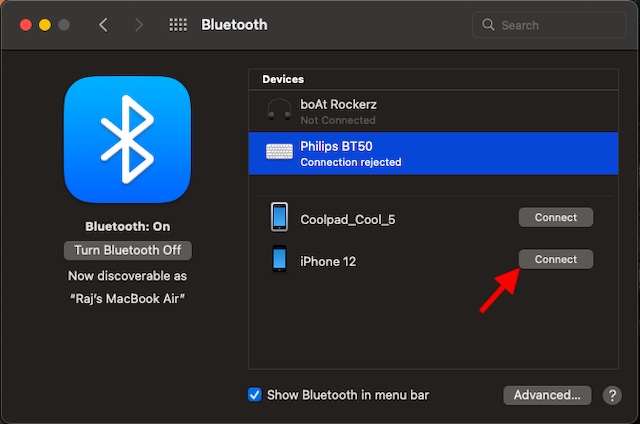
- Về bạn Windows MÁY TÍNH: Nhấp vào biểu tượng Bluetooth trên khay hệ thống và chọn Tham gia mạng khu vực cá nhân. Sau đó, nhấp chuột phải vào thiết bị của bạn và di con trỏ qua “Kết nối bằng cách sử dụng” và chọn “Điểm truy cập”.
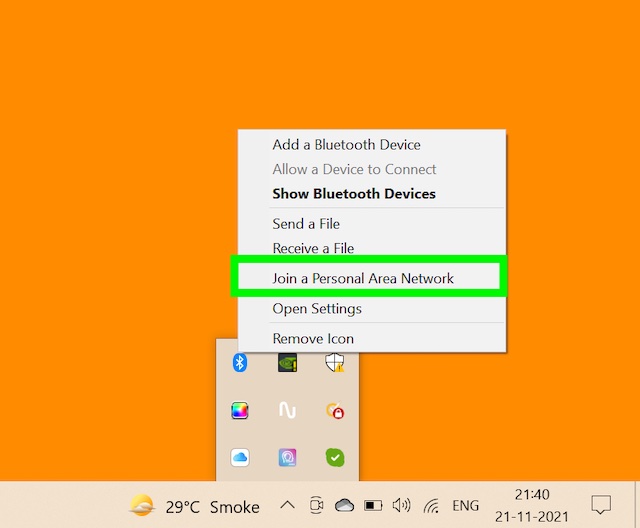
Bây giờ, hãy thử sử dụng điểm phát sóng cá nhân iPhone trên máy Mac của bạn hoặc Windows máy tính để xem sự cố đã được khắc phục chưa.
Tắt / Bật Bluetooth và kết nối lại thiết bị của bạn
Bây giờ, nếu điểm phát sóng cá nhân iPhone của bạn không hoạt động ngay cả khi bạn đã bật Bluetooth và ghép nối hai thiết bị, hãy thử tắt / bật Bluetooth để đặt lại kết nối.
- Trên iPhone hoặc iPad: Điều hướng đến Cài đặt -> Bluetooth và tắt / bật Bluetooth.
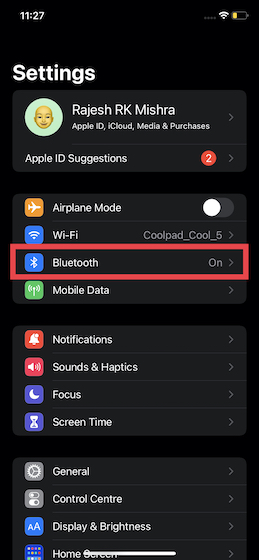
- Trên máy Mac của bạn: Nhấp vào biểu tượng Bluetooth trên thanh menu / trung tâm điều khiển và tắt / bật nút chuyển Bluetooth.
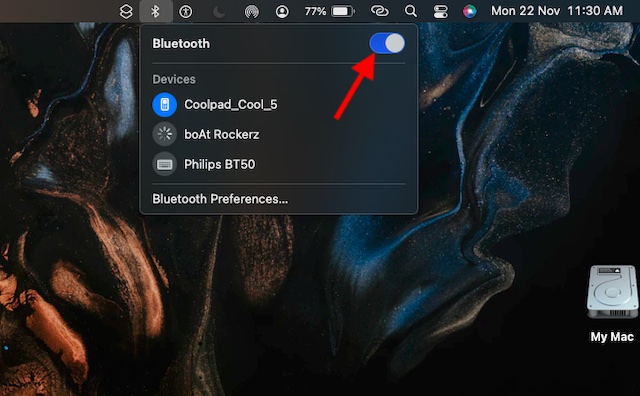
- Về bạn Windows MÁY TÍNH: Điều hướng đến “Cài đặt -> Thiết bị -> Bluetooth & thiết bị khác” và tắt / bật chuyển đổi Bluetooth. Bạn có thể mở Khay hệ thống và nhấp vào biểu tượng Bluetooth để truy cập trang cài đặt.
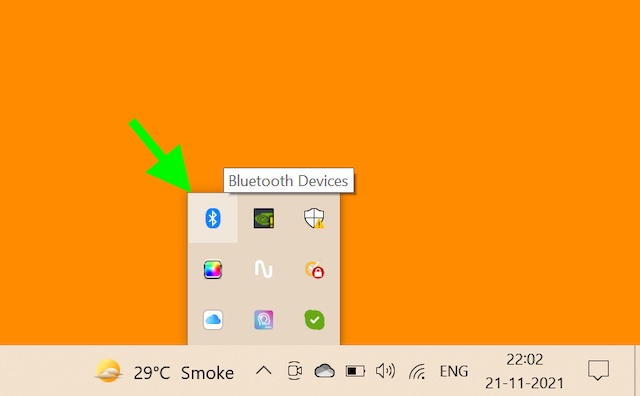
Ngắt kết nối / Kết nối lại các thiết bị
Nếu tắt / bật Bluetooth vẫn chưa giải quyết được sự cố, hãy ngắt kết nối các thiết bị, khởi động lại tất cả chúng rồi thử kết nối lại chúng một lần nữa.
- Trên iPhone hoặc iPad: Đi tới Cài đặt -> Bluetooth và chạm vào Biểu tượng thông tin bên cạnh tên iPhone cung cấp điểm phát sóng cá nhân. Sau đó, chạm vào Quên thiết bị này và xác nhận sở thích của bạn.
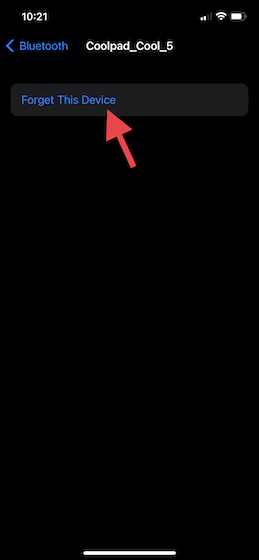
- Trên máy Mac của bạn: Nhấn vào Apple biểu tượng menu ở góc trên cùng bên trái của màn hình và di chuyển đến Tùy chọn hệ thống -> Bluetooth. Bây giờ, hãy chọn thiết bị cung cấp điểm phát sóng cá nhân và nhấp vào Di dời (x).
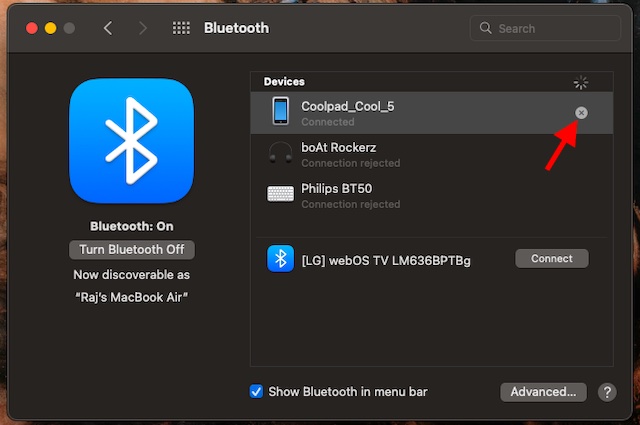
- Về bạn Windows MÁY TÍNH: Nhấp vào biểu tượng Bluetooth trong Khay hệ thống và chọn Hiển thị thiết bị bluetooth. Sau đó, chọn thiết bị cung cấp điểm phát sóng cá nhân và nhấp vào Xóa. Đảm bảo nhấp vào OK để hoàn tất và lưu các thay đổi.
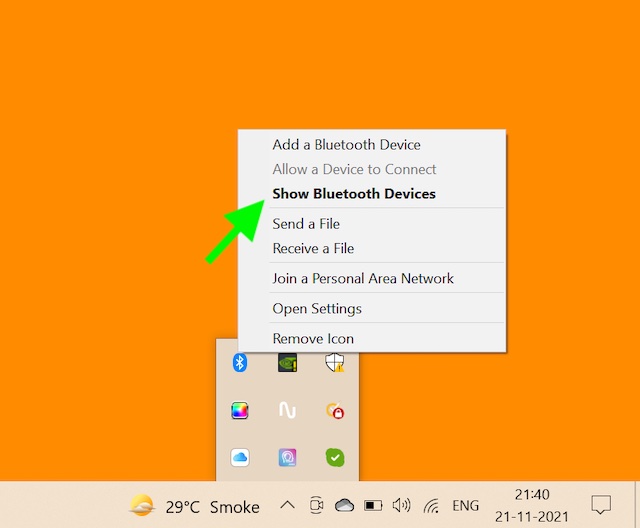
- Bây giờ, khởi động lại tất cả các thiết bị của bạn. Sau khi thiết bị của bạn đã khởi động lại, hãy ghép nối chúng và thử kết nối với điểm phát sóng cá nhân của iPhone và xem chúng có hoạt động hay không.
7. Cập nhật cài đặt nhà cung cấp dịch vụ
Các nhà cung cấp dịch vụ di động thường phát hành các bản cập nhật để cải thiện hiệu suất tổng thể và khắc phục các sự cố khác. Do đó, chúng tôi khuyên bạn nên cập nhật cài đặt nhà cung cấp dịch vụ theo thời gian. Để làm như vậy, hãy mở ứng dụng Cài đặt trên iPhone hoặc iPad của bạn và đi tới Chung -> Giới thiệu. Bây giờ, nếu có bất kỳ bản cập nhật nào của nhà cung cấp dịch vụ, bạn sẽ nhận được thông báo cập nhật.
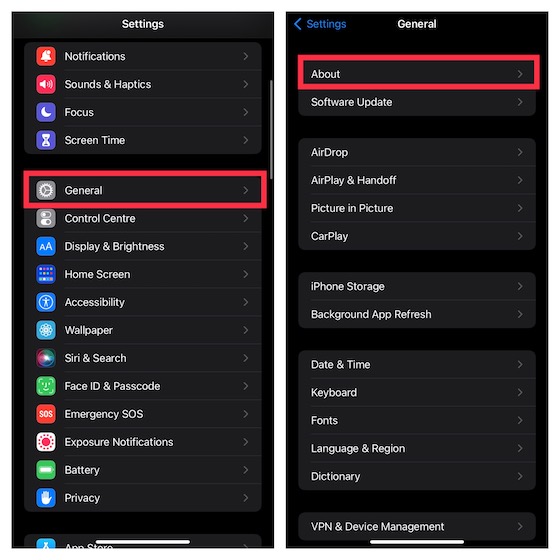
8. Đặt lại Cài đặt mạng
Nếu điểm phát sóng cá nhân của bạn vẫn không hoạt động như dự kiến trên thiết bị iOS của bạn, hãy thử đặt lại cài đặt mạng. Vì đây là một bản sửa lỗi phổ biến để khắc phục sự cố liên quan đến mạng, nên rất có thể nó có thể giúp bạn giải quyết sự cố.
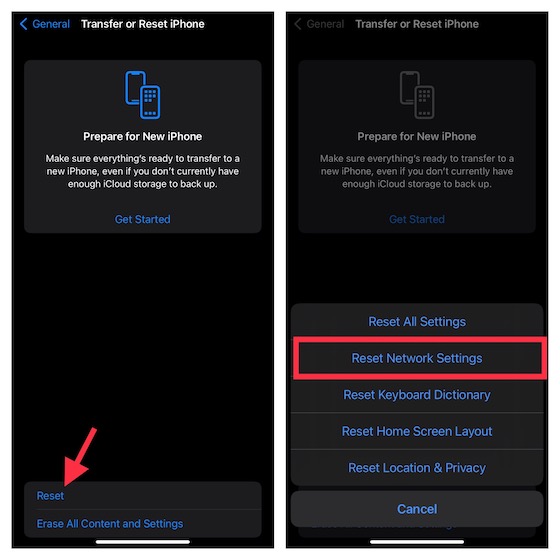
- Trên iOS 14 trở xuống: Điều hướng đến Cài đặt -> Chung -> Đặt lại -> Đặt lại Cài đặt Mạng. Đây có thể là một trong những cách khắc phục dễ dàng nhất cho vấn đề điểm phát sóng cá nhân không hoạt động trên iPhone của bạn.
9. Cố gắng kết nối máy Mac của bạn với điểm truy cập cá nhân bằng USB
Bạn có thể kết nối máy Mac với điểm phát sóng cá nhân của thiết bị iOS qua USB. Vì nó được biết là cung cấp kết nối ổn định hơn, nên sẽ không khôn ngoan nếu bỏ lỡ giải pháp này. Bây giờ, để kết nối máy Mac với điểm phát sóng cá nhân iPhone qua USB, hãy làm theo các bước bên dưới:
- Sử dụng cáp USB sang cáp Lightning để kết nối iPhone của bạn với máy Mac. Bây giờ, bạn có thể nhận được lời nhắc tin tưởng vào thiết bị. Đảm bảo tin tưởng thiết bị để tiếp tục.
- Tiếp theo, đi tới Tùy chọn hệ thống -> Mạng và chọn USB iPhone trong thanh bên trái.
- Sau đó, nhấp vào nút “Thêm” ở cuối thanh bên trái và chọn Đặt dịch vụ không hoạt động và nhấp vào Áp dụng.
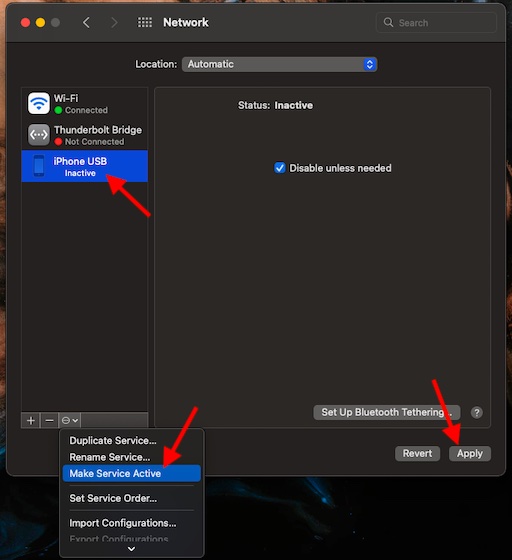
- Tiếp theo, nhấp vào nút “Thêm” một lần nữa và chọn Làm cho dịch vụ hoạt động và nhấp vào Áp dụng.
- Hãy nhớ rằng nếu bạn đã có một kết nối mạng khác, trước tiên bạn cần bỏ chọn “Tắt trừ khi cần thiết” và nhấp vào Áp dụng. Mặt khác, kết nối điểm phát sóng cá nhân của iPhone có thể không kích hoạt qua USB.
10. Cập nhật phần mềm
Nếu điểm phát sóng cá nhân trên iPhone của bạn vẫn không hoạt động, hãy thử cập nhật phần mềm. Vì hầu hết các bản cập nhật iOS đều đi kèm với một số bản sửa lỗi và cải tiến hiệu suất, tôi hy vọng bản cập nhật phần mềm có thể giúp giải quyết vấn đề.
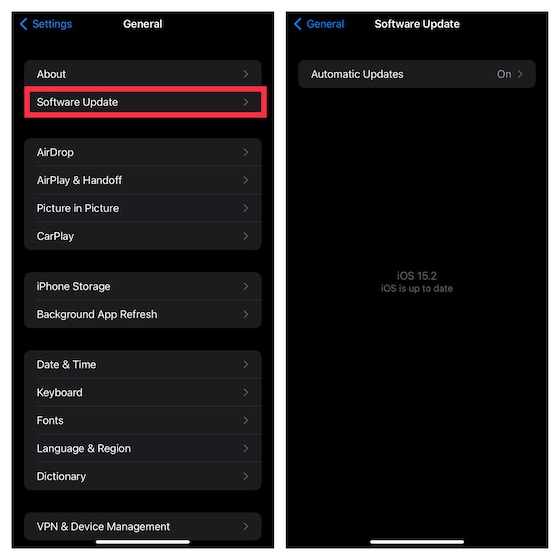
Để làm điều đó, hãy mở ứng dụng Cài đặt trên iPhone của bạn và chuyển đến Chung -> Cập nhật phần mềm. Bây giờ, hãy cho phép thiết bị iOS của bạn kiểm tra các bản cập nhật mới nhất. Nếu có bản cập nhật đang chờ, hãy tải về và cài đặt ngay để sửa các lỗi linh tinh.
Khắc phục sự cố điểm phát sóng cá nhân không hoạt động trên iPhone
Vì vậy, đây là tất cả các mẹo và thủ thuật bạn có thể thử để giải quyết vấn đề điểm phát sóng cá nhân không hoạt động trên iPhone và iPad. Tôi hy vọng cuối cùng bạn đã khắc phục được sự cố và kết nối với điểm phát sóng Wi-Fi của iPhone. Vì vậy, hãy cho tôi biết mẹo và thủ thuật tiện lợi nào đã giúp bạn khắc phục sự cố? Và nếu có bất kỳ thủ thuật nào khác hiệu quả trong việc giải quyết vấn đề này, hãy đảm bảo cho độc giả của chúng tôi biết về thủ thuật đó trong phần nhận xét bên dưới.
