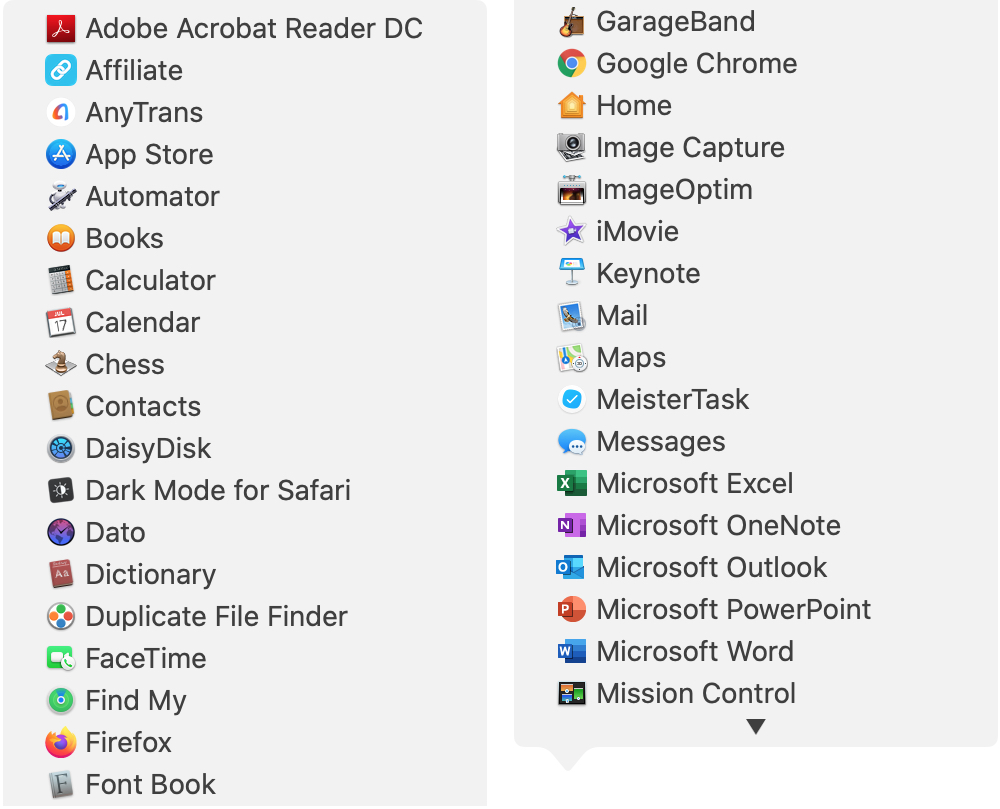
Có tất cả các cách để sử dụng phím tắt trên máy Mac của bạn. Từ hàng tấn phím tắt phổ biến đến những phím tắt giúp bạn điều hướng các trang web nhanh hơn; bạn có nhiều lựa chọn
Cùng với một số phím tắt hữu ích cho Dock của bạn là những cách bổ sung mà Dock của bạn có thể giúp bạn thực hiện mọi việc nhanh hơn. Và đặc biệt đối với những người mới sử dụng macOS, bạn có thể không nhận ra chúng tồn tại. Tại đây, cách bạn có thể điều hướng máy Mac nhanh hơn bằng các phím tắt biểu tượng Dock.
Nhấp chuột phải hoặc Control và nhấp và nhấp
Nếu bạn chưa thành thạo cách bấm chuột phải vào máy Mac, bạn luôn có thể giữ phím Control và nhấp vào một mục. Điều này sẽ cho bạn kết quả tương tự.
Vì vậy click chuột phải hoặc là Kiểm soát và nhấp các biểu tượng Dock sau cho menu phím tắt của chúng.
Phím tắt tìm kiếm
Có một số phím tắt có sẵn với Trình tìm kiếm biểu tượng trong Dock của bạn. Những thứ này cho phép bạn nhanh chóng mở một cửa sổ Finder mới, tạo Thư mục thông minh, đi đến một thư mục cụ thể trên máy Mac của bạn, mở cửa sổ Finder gần đây, hiển thị tất cả Finder của bạn windowshoặc tìm thứ gì đó bạn cần
Bạn cũng có thể thấy Finder mở của bạn windows ở trên cùng của menu phím tắt để nhảy đến một trong số chúng bằng một cú nhấp chuột.

Phím tắt tùy chọn hệ thống
Thay vì mở của bạn Tùy chọn hệ thống từ Dock hoặc nhấp Apple biểu tượng > Tùy chọn hệ thống từ thanh menu và sau đó điều hướng đến vị trí bạn cần, chỉ cần truy cập menu phím tắt từ Dock.
Tất cả các tùy chọn khả dụng trong Tùy chọn hệ thống của bạn được hiển thị đẹp và gọn gàng theo thứ tự bảng chữ cái. Điều này cho phép bạn đi thẳng đến những sở thích mà bạn cần.
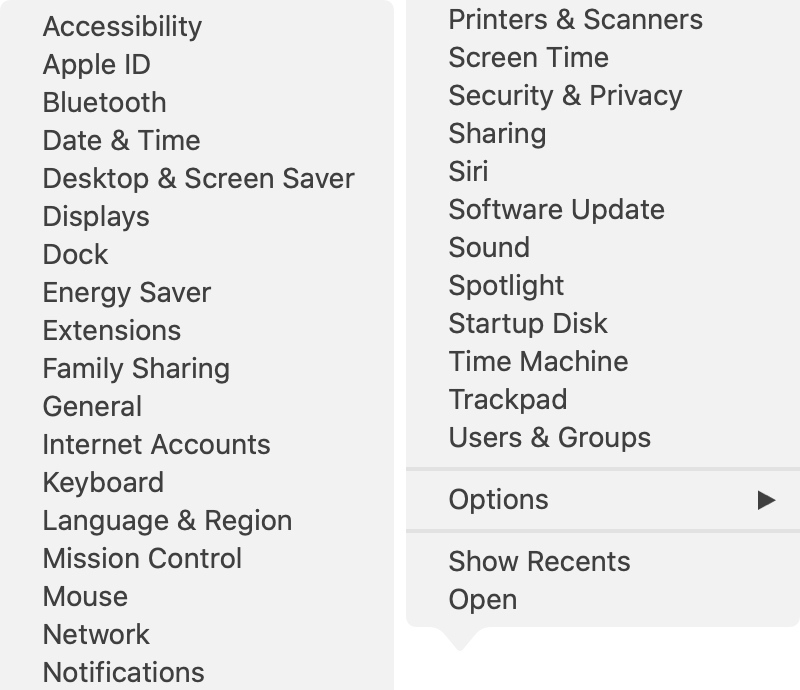
Phím tắt Launchpad
Launchpad trên Mac cung cấp cho bạn một cách thú vị để xem tất cả các ứng dụng và tiện ích của bạn. Nhưng bạn có thể chọn bất kỳ một trong số đó từ menu phím tắt Launchpad mà không cần mở Launchpad.
Nếu bạn có nhiều ứng dụng trên máy Mac, bạn có thể sử dụng các mũi tên ở trên cùng và dưới cùng để di chuyển giữa chúng chỉ bằng cách di chuyển con trỏ qua một.
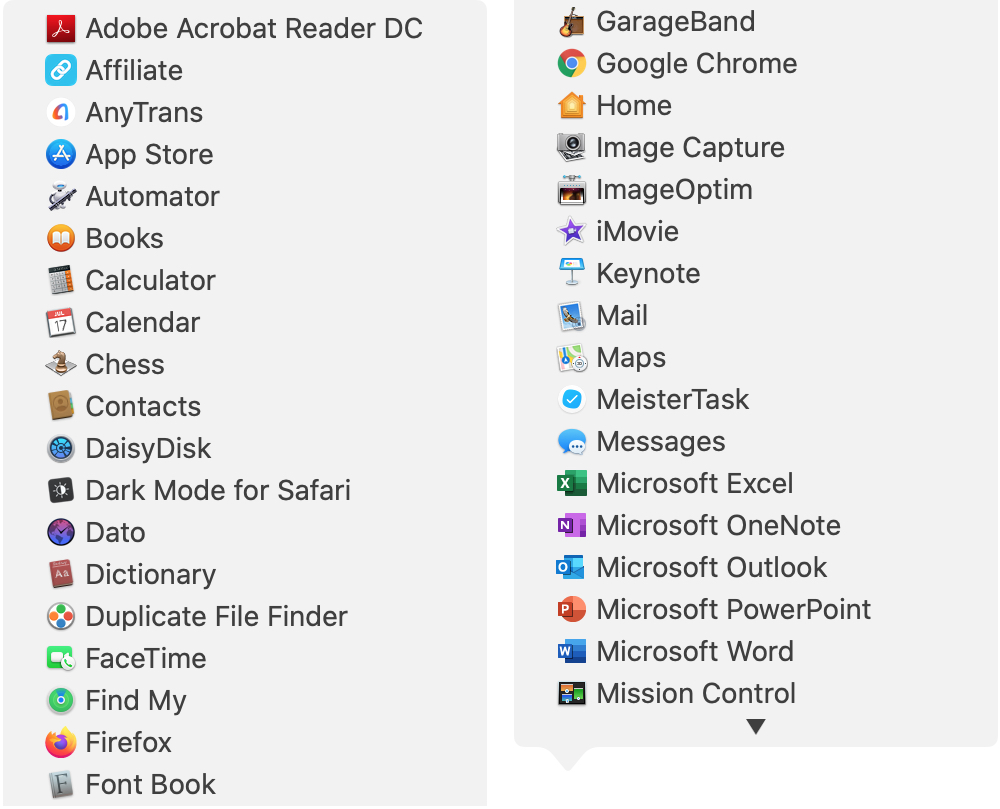
Điều này cực kỳ tiện lợi vì bạn có thể loại bỏ thư mục Ứng dụng trong Dock của mình để tiết kiệm dung lượng và chỉ cần sử dụng menu phím tắt Launchpad nếu muốn.
Phím tắt thư
Các phím tắt cho Mail cũng thuận tiện. Bạn có thể nhận thư mới, mở cửa sổ trình xem hoặc soạn email bằng một cú nhấp chuột đơn giản.
Ngoài ra, hộp thư bạn hiện đang chọn trong Thư sẽ xuất hiện ở đầu cửa sổ phím tắt để bạn có thể điều hướng đến hộp thư một cách nhanh chóng.
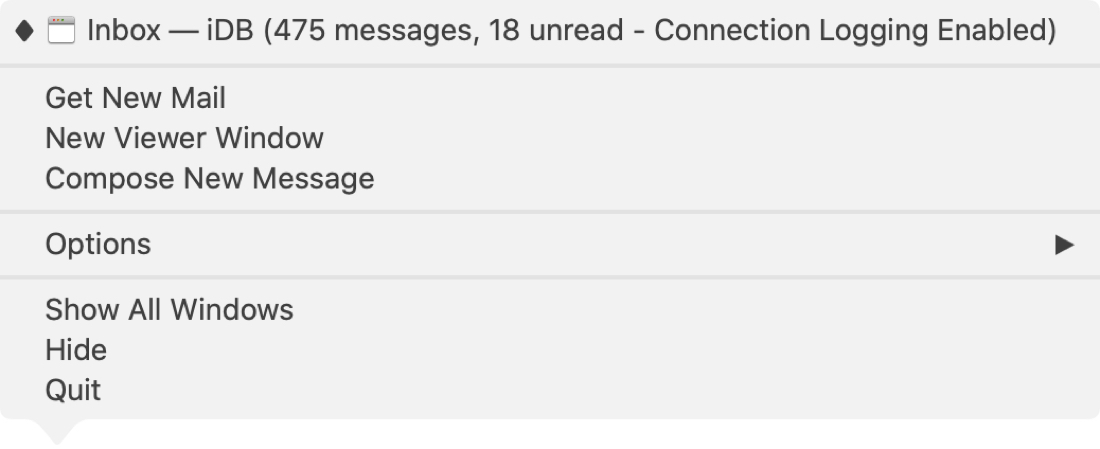
Phím tắt Tin nhắn và Lịch
Với menu phím tắt Tin nhắn từ biểu tượng Dock, bạn có thể nhấp để tạo tin nhắn mới hoặc xem bất kỳ tin nhắn chưa đọc nào bạn có.
Và với Lịch, bạn có thể tạo một sự kiện mới.
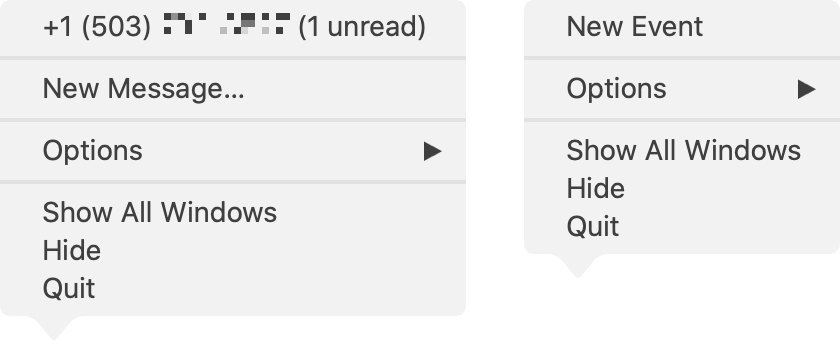
Safari và các phím tắt trình duyệt khác
Nếu bạn có biểu tượng cho Safari, Firefox, Trình duyệt Chromehoặc một trình duyệt khác trong Dock của bạn, bạn có thể mở một cửa sổ mới hoặc một cửa sổ riêng mới từ menu phím tắt. Ngoài ra, nếu bạn đã mở một trong các trình duyệt, bạn có thể thấy tab đang mở, đang hoạt động và nhảy tới nó.
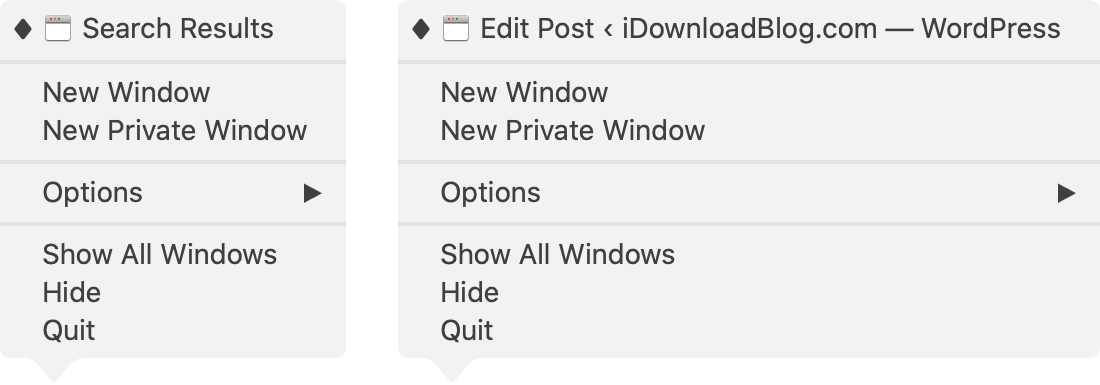
Phím tắt ứng dụng của bên thứ ba
Bạn có thể giữ các biểu tượng ứng dụng khác trong Dock của mình, một phần của bộ sưu tập ứng dụng Mac như Microsoft Word hoặc Excel, Slack hoặc một ứng dụng email khác như Spark.
Mỗi trong số này cũng có thể cung cấp một số phím tắt tiện dụng trong menu của họ. Ví dụ: menu phím tắt Excel Excel cho phép tôi nhấp để tối đa hóa bảng tính đang mở hoặc di chuột qua và mở lại một bảng gần đây.
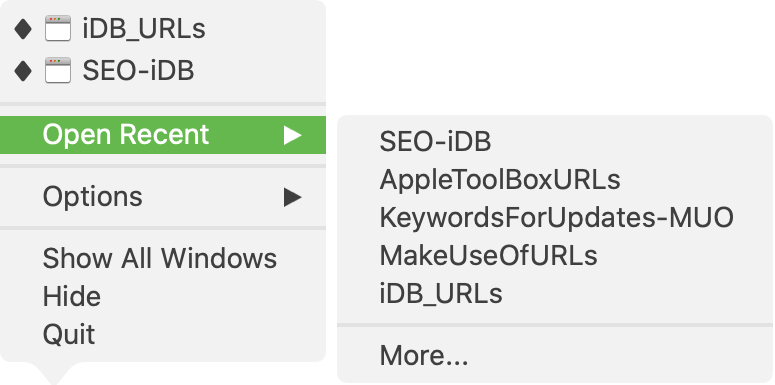
Vì vậy, hãy đảm bảo cung cấp cho biểu tượng ứng dụng của bên thứ ba nhấp chuột phải hoặc Điều khiển và nhấp để xem loại phím tắt nào được cung cấp.
Gói nó lên
Nó luôn luôn tuyệt vời để tìm hiểu về các phím tắt mới mà cuối cùng trở thành một phần của nghi lễ hàng ngày của bạn. Và hy vọng những phím tắt biểu tượng Dock này cũng sẽ làm điều đó cho bạn!
Bạn có bất kỳ phím tắt hữu ích nào cho Mac mà bạn nghĩ rằng độc giả của chúng tôi có thể sử dụng không? Hãy nhớ rằng rất nhiều người hoàn toàn mới với Mac, vì vậy ngay cả những thứ bạn nghĩ là nhỏ như một người dùng macOS có kinh nghiệm cũng có thể thực sự hữu ích cho người mới.
