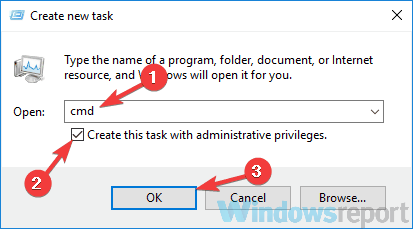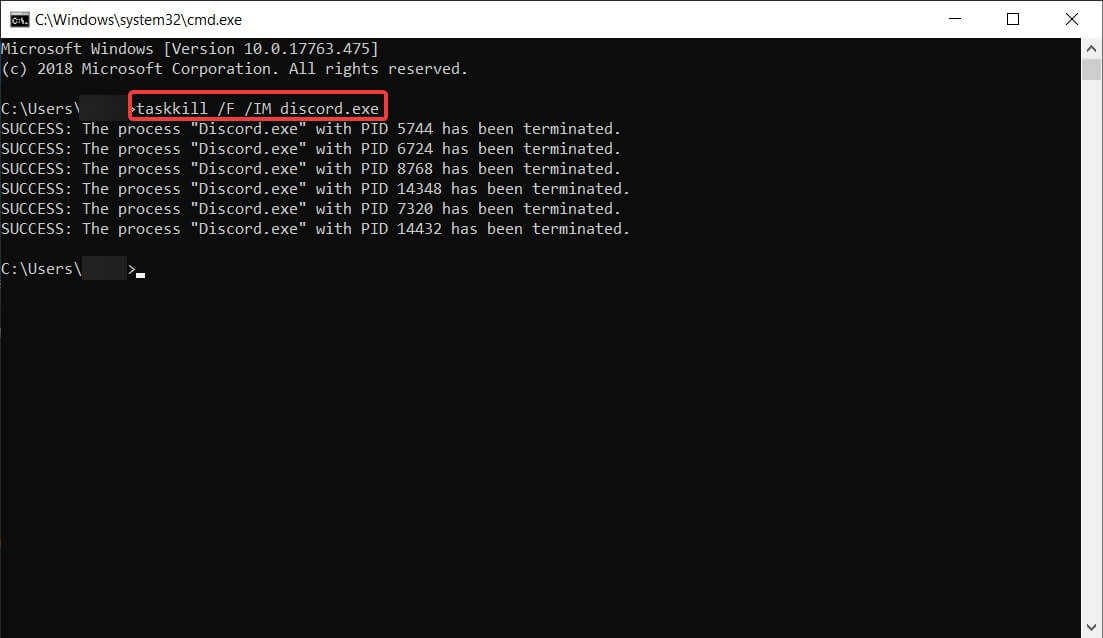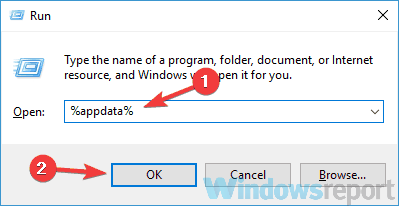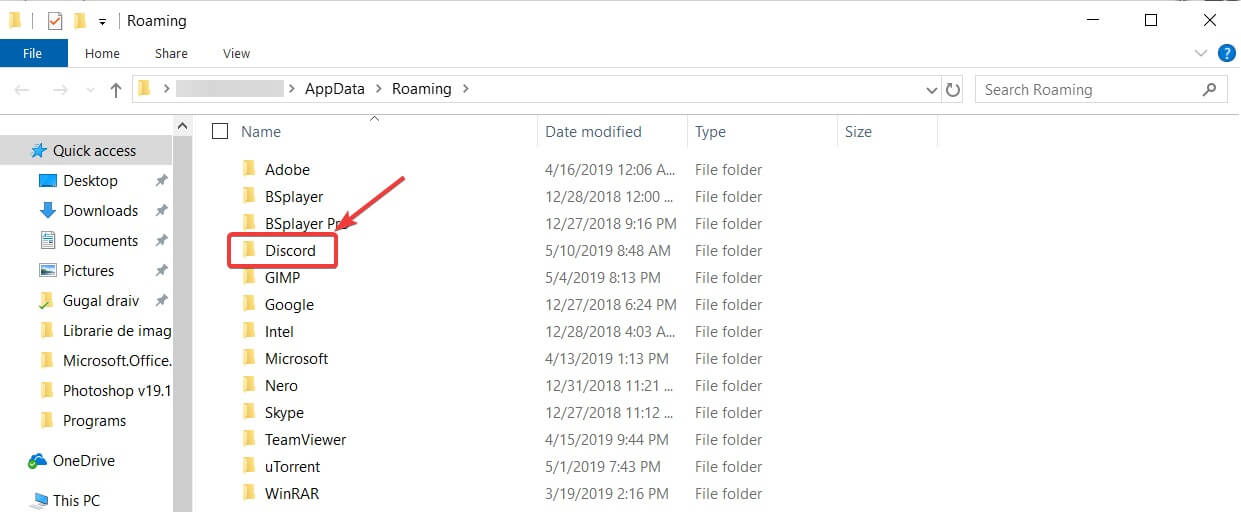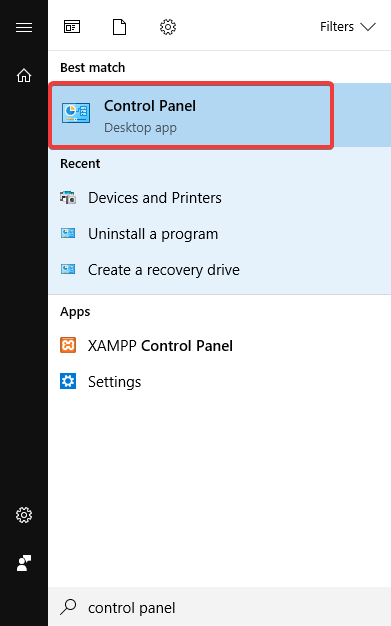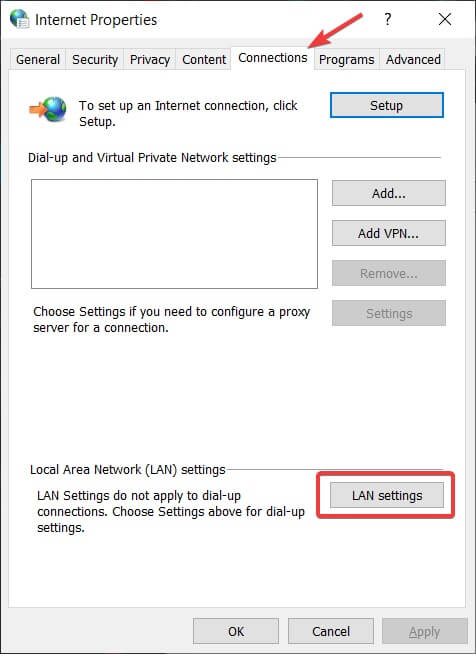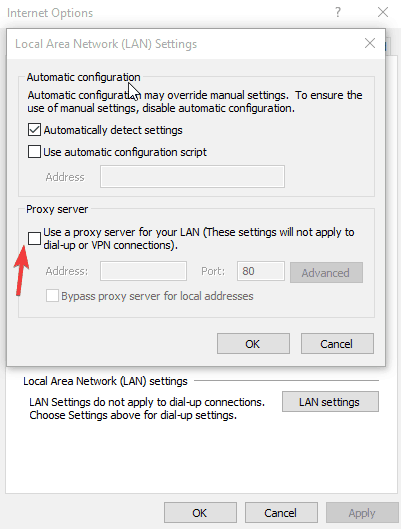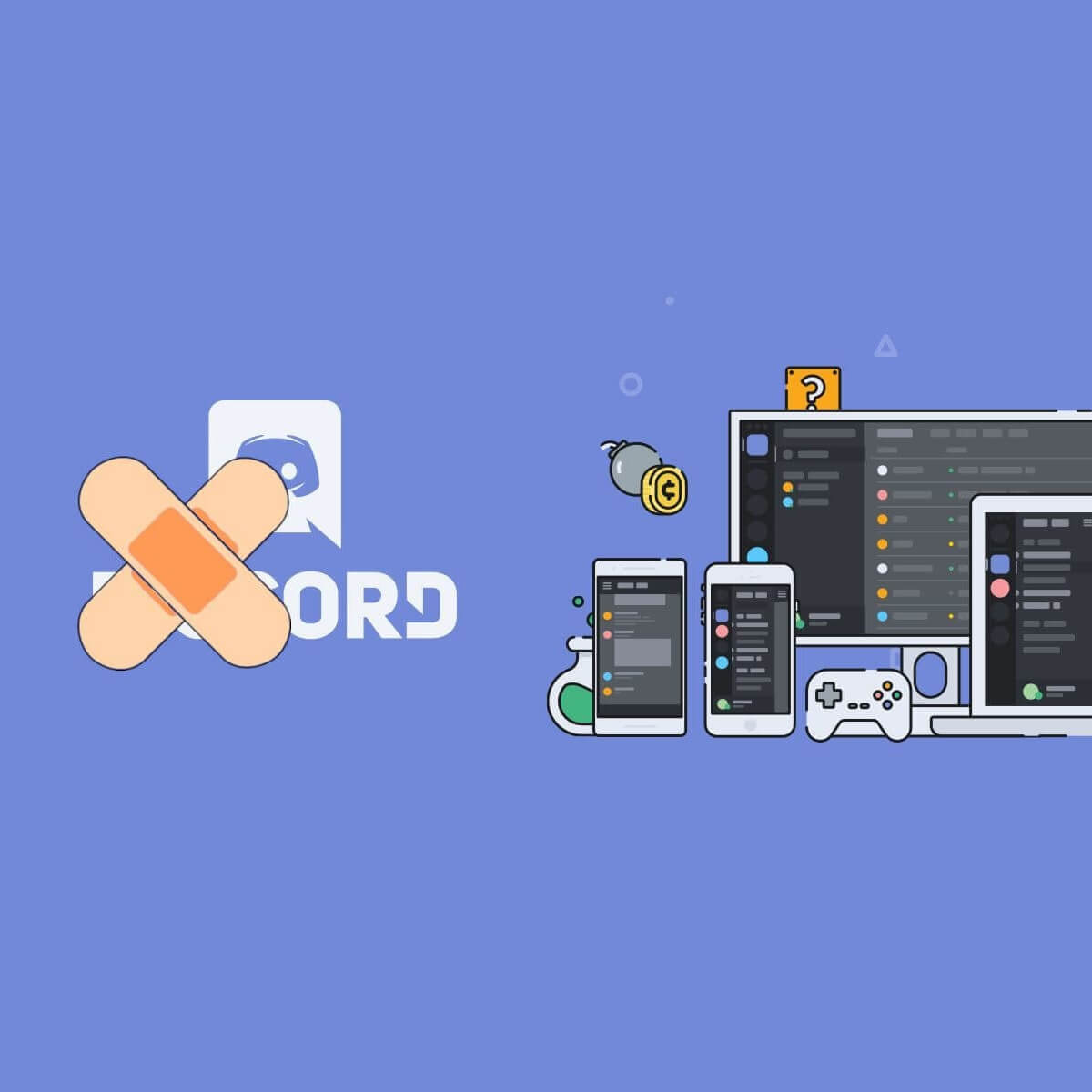
Mặc dù có một đội ngũ phát triển lớn đằng sau Discord, một số vẫn tiếp tục xuất hiện. Cập nhật liên tục và sửa lỗi khá nhanh không phải lúc nào cũng giải quyết được vấn đề, như trường hợp ngày nay.
Một vấn đề rất thú vị đang ám ảnh các nhà phát triển ứng dụng là Discord sẽ không khởi chạy khi khởi động. Nhiều người dùng đã phàn nàn về vấn đề này và xuất hiện nhiều hơn mỗi ngày.
Với suy nghĩ này, chúng tôi đã biên soạn một danh sách các giải pháp hoạt động cho nhiều người dùng theo thời gian và cũng sẽ phù hợp với bạn.
Tôi có thể làm gì nếu Discord không mở? Windows 10? Bạn có thể nhanh chóng giải quyết nó bằng cách giết nhiệm vụ Discord. Hầu hết thời gian, sự cố được gây ra bởi một phiên trước đó không được đóng đúng cách. Nếu điều này không khắc phục được sự cố, hãy xóa AppData và LocalAppData và kiểm tra Proxy của bạn.
Để làm điều đó, hãy làm theo các bước đơn giản dưới đây.
Bất hòa không mở trong Windows 10 (CỐ ĐỊNH)
- Nhiệm vụ tiêu diệt bất hòa
- Xóa AppData và LocalAppData
- Kiểm tra proxy của bạn
- Các giải pháp chung khác
Giải pháp 1 – Tiêu diệt nhiệm vụ Discord
Nghe có vẻ đơn giản, giải pháp này có tỷ lệ thành công lớn và được hầu hết người dùng xác nhận. Thực hiện theo các bước để tự làm điều đó:
- nhấn Windows phím + R.
- Tốt bụng cmd và sau đó nhấp Được rồi.

- Trong cửa sổ cmd xuất hiện, gõ taskkill / F / IM Discord.exe.

- Khi quá trình hoàn tất, hãy bắt đầu lại Discord.
Bây giờ mọi thứ nên hoạt động tốt. Ngoài ra, bạn có thể thực hiện tương tự bằng Trình quản lý tác vụ: nhấn Ctrl + Alt + Del> chọn Trình quản lý tác vụ> trong Trình quản lý tác vụ, tìm Discord> nhấp vào nó> nhấp vào Kết thúc tác vụ> khởi động lại Discord.
Giải pháp 2 – Xóa AppData và LocalAppData
- Đóng Discord bằng giải pháp trước đó.
- nhấn Windows phím + R và viết % Dữ liệu ứng dụng%. Sau đó đánh Đi vào.

- Trong cửa sổ mới xuất hiện, tìm kiếm Thư mục Discord và loại bỏ nó

- Khởi động lại bất hòa.
Bây giờ, bạn có thể lặp lại quy trình xóa LocalAppData bằng cách nhập% localappdata% thay vì% appdata% trong bước 2.
Giải pháp 3 – Kiểm tra proxy của bạn
Trong nhiều trường hợp, Discord không thể được mở trong Windows 10 do VPN. Vì vậy, nếu bạn đang sử dụng proxy hoặc VPN, đây có thể là trường hợp ứng dụng của bạn không mở. Để tắt proxy, hãy làm theo các bước:
- Tại Windows loại hộp tìm kiếm Bảng điều khiển va đanh Đi vào.

- Bấm vào Mạng và Internet> Tùy chọn Internet.
- MỘT Tài sản Internet Cửa sổ sẽ xuất hiện. Bấm vào Kết nối lưỡi.

- Trong phần cấu hình Mạng cục bộ (LAN), nhấp vào cài đặt mạng Lan.
- Trong phần máy chủ Proxy, bỏ chọn Sử dụng một máy chủ proxy cho lan của bạn.

- Nhấp vào Được rồivà sau đó Ứng dụng.
- Khởi động lại bất hòa.
Bây giờ vấn đề nên biến mất.
Giải pháp 4 – Sửa lỗi chung khác
- Hãy chắc chắn sistema được cập nhật.
- Cập nhật bất hòa. Trong một số trường hợp được báo cáo, đó là tất cả những gì nó cần.
-LEA CSONG: Phải làm gì nếu Discord không cập nhật trong Windows 10 chiếc?
- Chọn Windows Ngày giờ tự động. Điều này làm việc trong một số trường hợp. Nhấp chuột phải vào ngày và giờ ở góc dưới bên phải màn hình của bạn> Đặt ngày / giờ> Đặt thời gian tự động.
- Mở phiên bản web của Discord. Một số người dùng đã báo cáo rằng việc sử dụng phiên bản web sẽ đặt lại phiên Discord trên Windows 10 ứng dụng. Bắt đầu Discord trên PC của bạn> nếu ứng dụng không thể mở, hãy chuyển sang phiên bản web và đăng nhập bằng thông tin đăng nhập của bạn Windows 10 Ứng dụng Discord sẽ hoạt động chính xác.
- Như một phương sách cuối cùng, gỡ cài đặt và cài đặt lại Discord.
Tôi hy vọng rằng một trong những giải pháp được cung cấp đã giúp bạn trở lại đúng hướng. Đừng quên để lại bất kỳ câu hỏi nào khác mà bạn có thể có trong phần bình luận bên dưới.