Nếu có một cuộc đua trở thành bản cập nhật iOS lỗi nhất từ trước đến nay, iOS 13 rất có thể sẽ lên ngôi vô địch. Và điều đó cũng bởi một khoảng cách dài! Các vấn đề như hao pin nhanh và các sự cố sạc không dây đã khiến cho lần lặp mới nhất của iOS trở nên cực kỳ không ổn định.
Chúng tôi đã đưa ra một số giải pháp để khắc phục sự cố Wi-Fi không hoạt động trong iOS 13 và iPadOS. Vì vậy, cho dù iPhone của bạn không thể kết nối với Wi-Fi hoặc ngắt kết nối mạng khi bị khóa hoặc đơn giản là Wi-Fi không hoạt động chính xác trên thiết bị của bạn, các thủ thuật được đề cập dưới đây có thể giúp bạn hiểu rõ hơn về vấn đề.
WiFi không hoạt động trong iOS 13 trên iPhone: Cách khắc phục sự cố
#1. Đặt lại Bộ định tuyến Wi-Fi
Cách hack cơ bản và hiệu quả nhất, vì vậy hãy chắc chắn rằng bạn tránh được nó trước khi vật lộn với bất kỳ cài đặt nào khác. Giống như máy tính của bạn, bộ định tuyến Wi-Fi có bộ nhớ, CPU và bộ nhớ cục bộ chạy trên một hệ điều hành. Và tương tự như máy tính của bạn, khởi động lại thiết bị có thể phóng lên bộ nhớ cache và thiết lập lại bất kỳ lỗi.
Tắt bộ định tuyến WiFi và rút nguồn điện tối thiểu 5 phút Sau đó kết nối lại nguồn điện và khởi động lại bộ định tuyến. Điều này sẽ cho phép tụ điện thoát hoàn toàn, xóa tất cả bộ nhớ cache và đảm bảo thiết lập lại thích hợp.
#2. Khởi động lại thiết bị
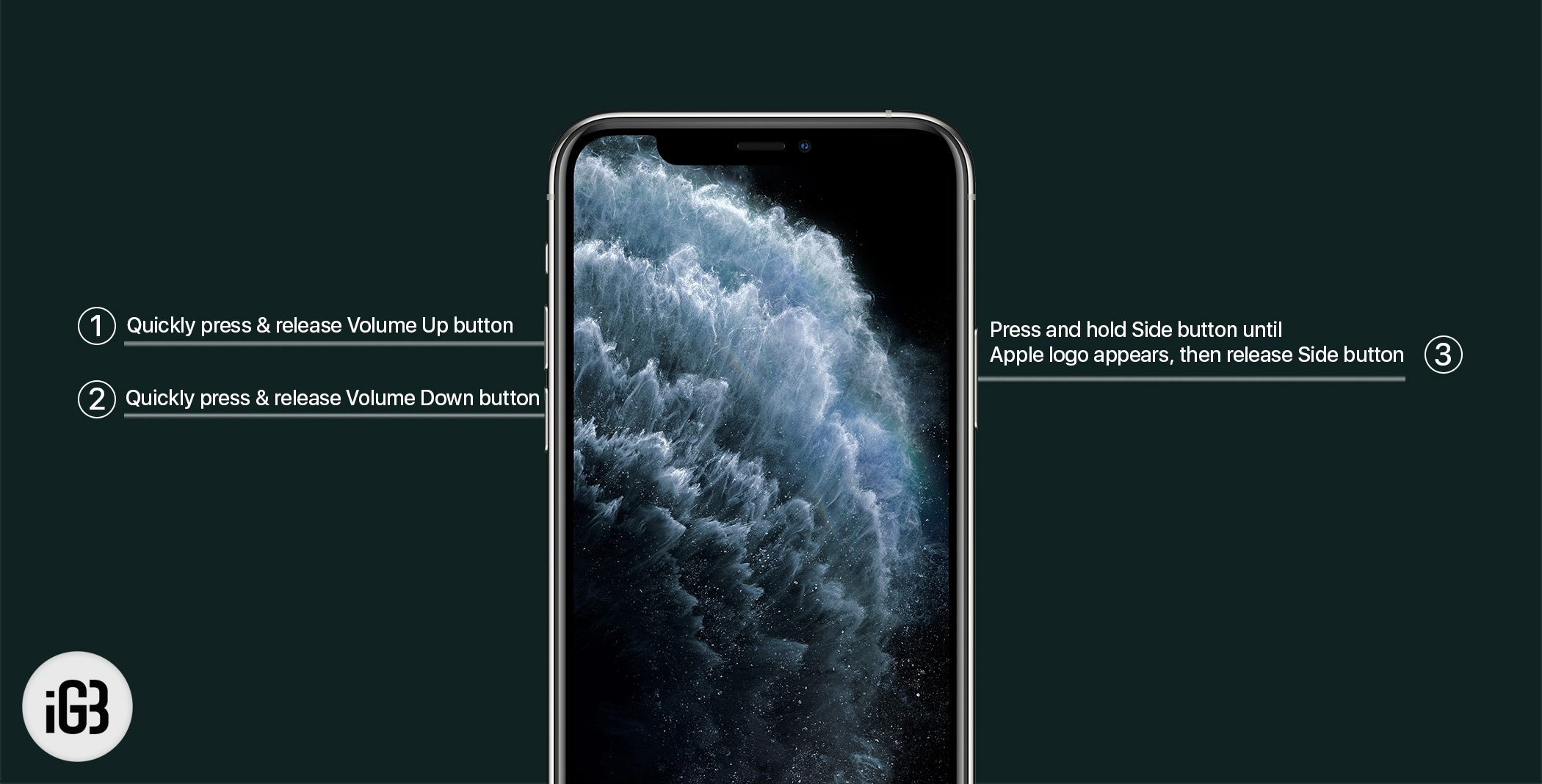
Một vấn đề phổ biến sau khi thực hiện cập nhật mới là nhiều ứng dụng hoặc tính năng đột nhiên ngừng hoạt động. Hầu hết thời gian, tất cả những gì bạn cần là đặt lại một số cài đặt nội bộ để giải quyết vấn đề. Buộc khởi động lại iPhone hoặc iPad của bạn sẽ cần thiết vì nó xóa các tệp rác và mọi dữ liệu tạm thời bị hỏng.
Nếu bạn đang sử dụng iPhone X Series, iPhone 8và iPhone 8 Thêm vào đó, làm theo hướng dẫn chi tiết này để buộc khởi động lại. Còn đối với iPhone 7 hoặc iPhone 7 Ngoài ra, nhấn và giữ đồng thời các nút Side và Volume Down, cho đến khi bạn thấy Apple Logo. Đối với iPhone 6s trở về trước, iPad hoặc iPod touch, hãy bấm và giữ cả hai nút Home và Top (hoặc Side) cho đến khi bạn thấy Apple Logo.
#3. Bật chế độ máy bay
Chế độ trên máy bay tạm dừng truyền tín hiệu tần số vô tuyến bằng thiết bị, vô hiệu hóa Wi-Fi, Bluetooth và mạng di động. Khi bị vô hiệu hóa, nó không chỉ khởi động lại mà còn làm mới các cài đặt cơ bản của các dịch vụ này. Và thiết lập lại có thể là tất cả những gì bạn cần để khắc phục sự cố Wi-Fi trên iPhone chạy iOS 13.
Để kích hoạt chế độ Máy bay, hãy mở Trung tâm điều khiển và chỉ cần BẬT chế độ. Soft reset iPhone của bạn để đảm bảo bộ nhớ trong được làm mới. Khi thiết bị được kích hoạt, hãy TẮT Chế độ trên máy bay qua Trung tâm điều khiển.
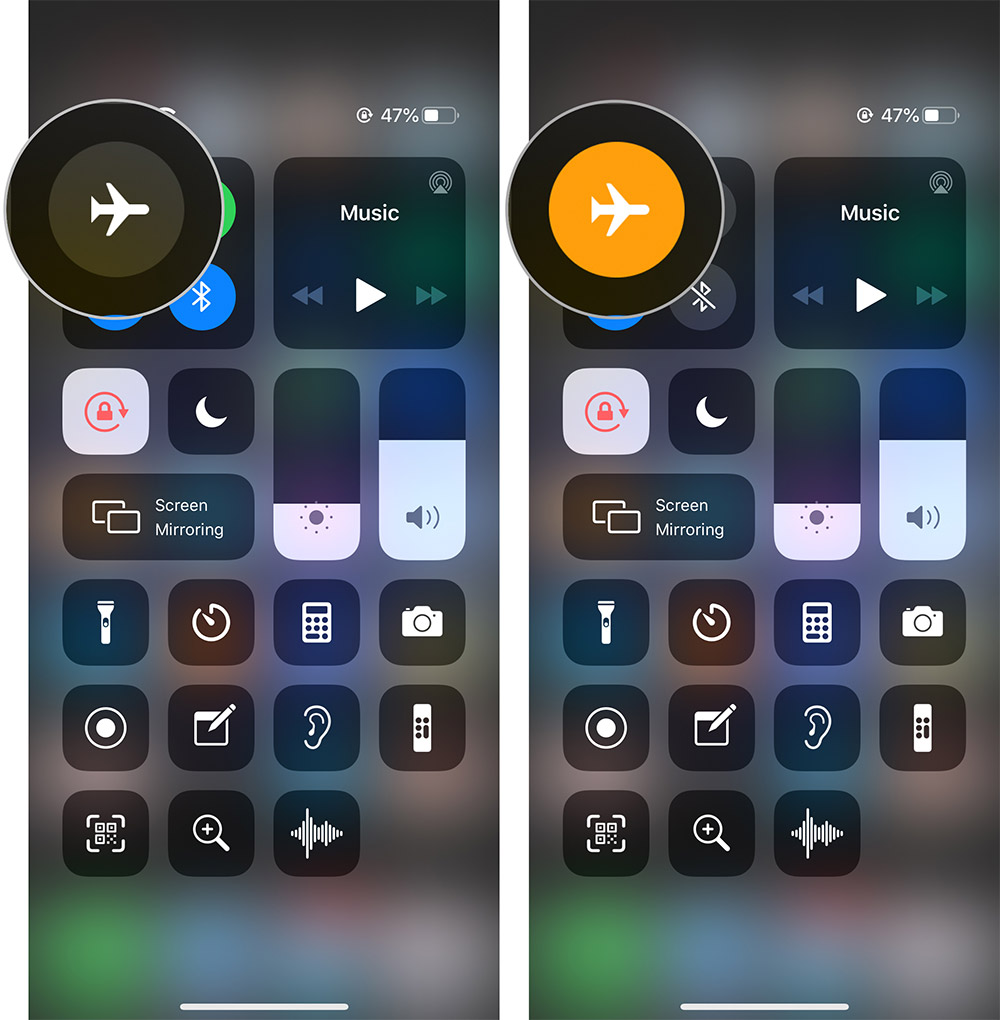
Cho dù bạn buộc khởi động lại thiết bị của mình hoặc sử dụng chế độ Máy bay để đặt lại cài đặt, chủ yếu sẽ giải quyết vấn đề. Nếu không, đây là một số cài đặt cụ thể liên quan đến hack sẽ giúp bạn giải quyết vấn đề.
#4. Cài đặt tự động tham gia
Trong các trường hợp thông thường, iPhone sẽ tự động kết nối với các mạng được lưu trữ, và khi nó nằm trong phạm vi. Tuy nhiên, một bản cập nhật có thể ảnh hưởng đến các cài đặt, đẩy bạn kết nối với mạng theo cách thủ công. Để quản lý cài đặt Tự động tham gia, hãy mở Cài đặt → Wi-Fi.
Nhấn vào thông tin (Tôi) biểu tượng bên cạnh tên kết nối Wi-Fi; bật Tự động tham gia chuyển đổi Nếu bật tắt Tự động tham gia đã bật thì hãy thử đặt lại cài đặt mạng.
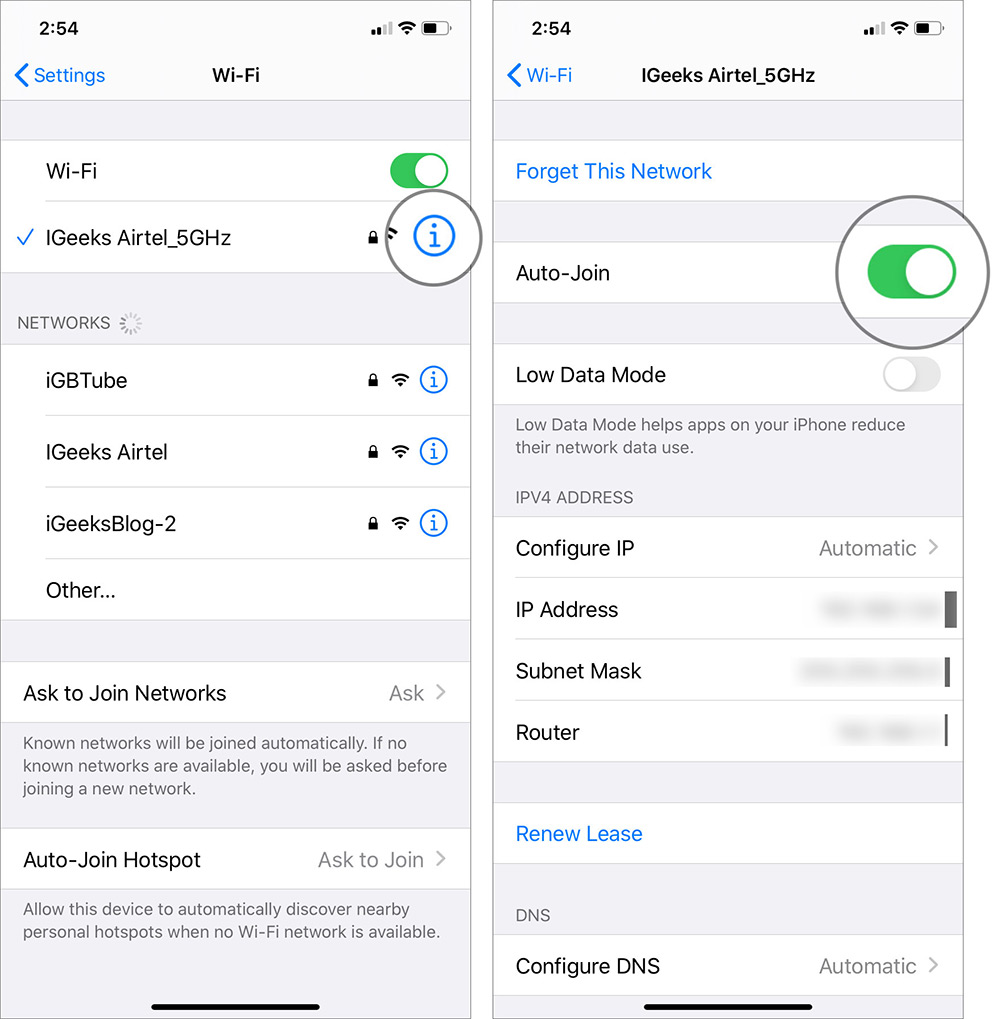
#5. Quên và kết nối lại với mạng Wi-Fi
Trong quá trình cập nhật iOS, các cài đặt riêng lẻ phải thay đổi. Đôi khi, các tham số liên quan đến một mạng cụ thể có thể bị hỏng, gây ra lỗi kết nối. Bước này cho phép bạn cài đặt lại các cài đặt của mạng, loại bỏ tất cả các lỗi.
Để quên mạng Wi-Fi, hãy đi đến Cài đặt → Wi-Fi. Ở đây nhấn vào thông tin (Tôi) biểu tượng bên cạnh tên kết nối Wi-Fi. Gõ vào Quên hệ thống này đi; một cửa sổ bật lên sẽ yêu cầu xác nhận, nhấn vào Quên xác nhận. Bây giờ, khởi động lại thiết bị của bạn để xóa bộ nhớ cache mạng.
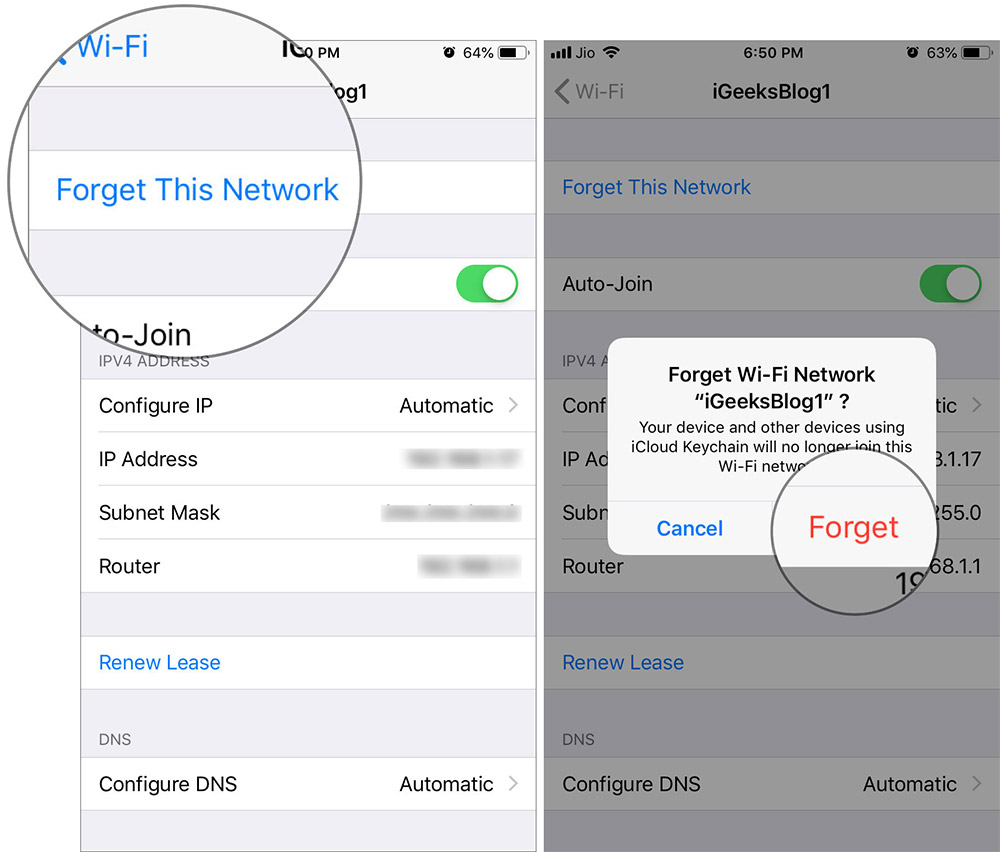
Mở lại Cài đặt → Wi-Fi, tìm mạng của bạn trong Mạng khác phần. Nhập mật khẩu và Tham gia Mạng lại. Nếu mọi thứ vẫn không ổn, hãy tiếp tục và thiết lập lại cài đặt mạng của bạn.
#6. Đặt lại Cài đặt mạng
Nó có thể là trường hợp các cài đặt được cài đặt gần đây đang tạo ra một số xung đột. Thiết lập lại cài đặt mạng về cơ bản sẽ xóa tất cả bộ nhớ cache và xóa cài đặt DHCP và các thông tin liên quan đến mạng khác. Nó sẽ thiết lập lại các cài đặt mạng mới và khôi phục các tùy chọn và giá trị mạng ban đầu.
Để thực hiện hành động này Cài đặt → Chung → Đặt lại → Đặt lại Cài đặt mạng. Sau khi hoàn tất, iPhone của bạn sẽ tự khởi động lại với cấu hình mạng ban đầu. Bạn sẽ phải kết nối lại với mạng Wi-Fi của mình.


#7. Đặt lại tất cả các thiết lập
Vì dường như không có gì để làm việc, đã đến lúc mang ra những khẩu súng lớn hơn. Mặc dù không phải là cài đặt ngay lập tức, nhưng việc cập nhật lên iOS 13 có thể đã ảnh hưởng đến một số cài đặt cơ bản đang khiến Wi-fi của bạn không hoạt động. Bước này sẽ xóa bỏ mọi triệu chứng sau cập nhật dẫn đến vấn đề.
Để thiết lập lại, đi đến Cài đặt → Chung → Đặt lại → Đặt lại tất cả các cài đặt. Nhập mã thiết bị, nếu được nhắc và xác nhận hành động.

Thiết bị được cấu hình thành cài đặt mặc định và tất cả các cài đặt tùy chỉnh của bạn sẽ bị xóa. Đáng chú ý, thiết lập lại này không gây mất dữ liệu vĩnh viễn, vì dữ liệu nội bộ trong bộ nhớ điện thoại không được chạm vào.
#8. Vô hiệu hóa VPN
Nếu bạn đã kích hoạt Mạng riêng ảo (VPN) thông qua ứng dụng cài đặt hoặc ứng dụng VPN, đây có thể là thủ phạm của bạn. Vô hiệu hóa VPN thiết lập từ Cài đặt ứng dụng. Để biết thêm thông tin về VPN, hãy xem bài viết này.
Bạn có thể không vô hiệu hóa được do ứng dụng VPN mà bạn có thể đang sử dụng. Vì vậy, hãy khởi chạy ứng dụng và tắt VPN tạm thời. Khi vấn đề Wi-Fi của bạn được giải quyết, bạn có thể kích hoạt VPN theo sự thuận tiện của mình.
#9. Vô hiệu hóa dịch vụ mạng Wi-Fi
Mặc dù điều này nghe có vẻ kỳ quặc nhưng thủ thuật này dường như có hiệu quả đối với nhiều người dùng iPhone. Như bạn có thể biết, mạng Wi-Fi cũng sử dụng dịch vụ định vị của bạn. Vô hiệu hóa nó có thể hỗ trợ giải quyết vấn đề liên quan đến Wi-Fi của bạn.
Đi đến Cài đặt → Quyền riêng tư → Dịch vụ vị trí cuộn xuống Dịch vụ hệ thống. Cuộn xuống Mạng Wi-Fi và tắt công tắc.


Khi vấn đề được giải quyết và Wi-Fi bắt đầu hoạt động chính xác, bạn có thể bật tính năng này. Để làm như vậy, hãy làm theo các bước tương tự được đề cập ở trên và sau đó bật công tắc để kết nối mạng Wi-Fi.
# 10. Đặt DNS tùy chỉnh
Đôi khi, một cách khắc phục nhanh để giải quyết các vấn đề về Wi-Fi trên iPhone của bạn là chuyển sang Google DNS hoặc OpenDNS. Thông thường, iPhone sẽ tự động gán DNS dựa trên cấu hình bộ định tuyến; tuy nhiên, bạn có thể phải thay đổi thủ công trong các trường hợp như thế này. Để biết thêm thông tin và hướng dẫn về vấn đề này, hãy xem bài viết này.
# 11. Hạ cấp
Nếu vẫn chưa có gì giải quyết được thì có thể có một số lỗi. Apple các nhà phát triển thường nhanh chóng giải quyết các vấn đề đó; thật thư giãn và hạ cấp xuống iOS 12. Đợi vài ngày và quay trở lại iOS13, với mạng Wi-Fi đầy đủ chức năng.
Đăng xuất
iOS 13 có rất nhiều tính năng mới mà bạn chắc chắn nên khám phá; từ Chế độ tối để Tìm của tôi. Tuy nhiên, nếu WiFi của bạn không hoạt động trên iOS 13, bạn sẽ bị tước toàn bộ chức năng của các tính năng mới này. Tôi hy vọng rằng những lời khuyên khắc phục sự cố này đã giúp bạn vượt qua vấn đề. Nếu không, bạn cần chuyển vấn đề đến nhà cung cấp dịch vụ Internet của bạn hoặc Apple Ủng hộ.
Tôi trả giá quảng cáo ngay bây giờ, với một lời hứa sẽ sớm gặp lại tất cả các bạn và với vô số lời khuyên, mẹo và hack như vậy. Nếu bạn muốn đọc các bài đăng liên quan đến iOS 13, đây là một số liên kết có thể giúp bạn.
Trong khi đó, vui lòng chia sẻ kinh nghiệm và truy vấn của bạn với chúng tôi trong các bình luận bên dưới hoặc trên các trang truyền thông xã hội của chúng tôi – Instagram, Facebookvà Twitter. Ngoài ra, hãy đảm bảo dùng thử ứng dụng iOS của chúng tôi để cập nhật thường xuyên về Apple hệ sinh thái.
