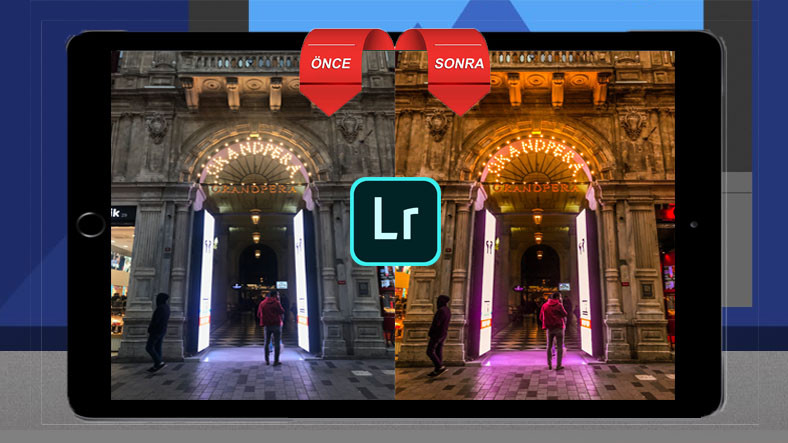
Bạn muốn tạo ra những bức ảnh đặc sắc bằng ứng dụng chỉnh sửa ảnh dành cho thiết bị di động Adobe Lightroom? Nhờ hướng dẫn này mà chúng tôi đã chuẩn bị cho bạn, bạn có thể tải xuống ứng dụng Adobe Lightroom cho thiết bị Android và iOS của mình và tạo ra những bức ảnh tạo nên sự khác biệt.
Với sự xuất hiện của máy ảnh điện thoại thông minh ở cấp độ ngày nay, Tôichụp ảnh instagram dưới tên một lĩnh vực nhiếp ảnh khác đã ra đời. Giờ đây, những người dùng muốn quan tâm đến nhiếp ảnh như một thú vui đã bắt đầu chia sẻ những bức ảnh cực kỳ ấn tượng chỉ bằng điện thoại thông minh của họ mà không cần mua máy ảnh kỹ thuật số DSLR hay mirrorless. Tiến thêm một bước nữa, một số người dùng mạng xã hội đã tìm ra cách để kiếm thu nhập từ việc kinh doanh này nhờ những người theo dõi họ.
Trong khi duyệt mạng xã hội, bạn có thể bắt gặp một bức ảnh phong cảnh hoặc đường phố khiến bạn ấn tượng. Tương tự như vậy, bạn có thể tự hỏi tại sao ảnh của chính mình không có chất lượng tương tự, ngay cả khi bạn biết rằng một số ảnh bạn xem có thể được chụp bằng điện thoại cùng kiểu với điện thoại thông minh của bạn. Thực ra, câu trả lời khá đơn giản. Nhiều Instagram chuyên nghiệp trước khi chia sẻ ảnh quy định Họ cố gắng có được những bức ảnh ấn tượng hơn bằng cách làm này.
Khi nói đến chỉnh sửa ảnh, các cửa hàng ứng dụng đưa ra nhiều lựa chọn thay thế. Nhưng kinh nghiệm và kinh nghiệm của Adobe trong ngành này đã đưa ứng dụng Lightroom tiến thêm một bước nữa. Bạn có thể sử dụng ứng dụng này, có phiên bản máy tính trả phí, như thiết bị di động. tự do Bạn có thể tải nó về điện thoại thông minh của mình với hệ điều hành Android và iOS.
Bạn có thể tải xuống miễn phí từ Google Play và App Store. Nếu bạn muốn làm công việc chuyên nghiệp hơn ở định dạng RAW, bạn phải chuyển sang hệ thống đăng ký hàng tháng. Nhưng ngay cả khi bạn sử dụng phiên bản miễn phí, bạn có thể sử dụng hầu hết các tính năng quan trọng.
Tải xuống Adobe Lightroom:
- Adobe Photoshop Lightroom
- Adobe Lightroom – Trình chỉnh sửa ảnh
Với hướng dẫn này mà chúng tôi đã chuẩn bị cho bạn, bạn có thể học cách làm cho một bức ảnh hoàn toàn bình thường trở nên thú vị và nghệ thuật hơn từng bước một. Mục tiêu của chúng tôi ở đây không phải là cải thiện chất lượng của bức ảnh hoặc làm cho nó trông thực tế hơn. Thay vào đó, khi bạn chia sẻ nó với những người theo dõi của mình có thể được quan tâm sẽ tiết lộ một bức ảnh điện ảnh.
Lựa chọn ảnh với Adobe Lightroom:
Khi mở ứng dụng, việc đầu tiên chúng ta cần làm là chọn ảnh muốn chỉnh sửa. Bạn có thể tải ảnh lên từ thư viện của mình bằng cách nhấn vào hình ảnh ở góc dưới bên phải hoặc bạn có thể chụp ảnh mới bằng cách nhấn vào biểu tượng máy ảnh. Đối với hướng dẫn này, Istanbul Beyoğlu Grand Pera Hãy lấy một bức ảnh của tòa nhà làm ví dụ. Vì tôi sẽ chia sẻ chi tiết các cách sắp xếp được thực hiện, bạn có thể tải ảnh về và thử nếu muốn. Nếu muốn chỉnh sửa ảnh mẫu, bạn có thể tải về tại đây.
Điều chỉnh kích thước ảnh:
Những bức ảnh chúng tôi chụp trong khi thực hiện buổi chụp ảnh có thể không phải lúc nào cũng xuất hiện ngay lập tức. Chỉnh sửa độ lệch và hơn thế nữa đối xứng Để có được một hình ảnh, những gì chúng ta cần làm là chọn tùy chọn ngắt từ menu. Tương tự như vậy, khi chúng ta muốn lấy nét kỹ hơn vào một điểm khác trong ảnh bằng cách sử dụng tùy chọn cắt, chúng ta có thể cắt ảnh cho phù hợp.
Tạo cài đặt ánh sáng thích hợp:
Trong khi chỉnh sửa ảnh, phần có thay đổi cao nhất trong ảnh là phần thực hiện cài đặt ánh sáng. Giá trị chúng tôi sẽ thay đổi đầu tiên trong phần này giá trị phơi bày. Nếu ảnh của chúng ta không tối hoặc sáng như chúng ta muốn, chúng ta có thể thay đổi giá trị của mình từ đây để làm cho ảnh sáng hơn hoặc tối hơn. Đối với ảnh mẫu của chúng tôi, nó sẽ đủ để tăng một chút giá trị phơi sáng của chúng tôi.
Một giá trị quan trọng khác trong phần này là giá trị tương phản của chúng tôi. Khi giá trị tương phản trong ảnh của chúng tôi tăng lên, chúng tôi gặp phải nó nhiều hơn. năng động Một bức ảnh sẽ xuất hiện. Đó là lý do tại sao chúng tôi tăng giá trị tương phản của mình mà không cần đi quá xa. Tiếp theo, chúng tôi sẽ cố gắng giảm các điểm nổi bật trong ảnh của chúng tôi bằng cách chỉnh sửa các điểm nổi bật của chúng tôi. Nếu chúng ta muốn giảm vùng sáng như trong ảnh ví dụ của mình, chúng ta có thể thực hiện bằng cách kéo đường đánh dấu sang bên trái.
Cài đặt độ tương phản và độ sáng mà chúng tôi thực hiện có thể khiến một số chi tiết bị mất trong bóng tối, đồng thời mang lại cho bức ảnh của chúng tôi một cái nhìn năng động hơn. Tiết lộ những chi tiết này là trong bức ảnh của chúng tôi. thiết lập bóng tối Chúng tôi mở tất cả các cách. Nếu chúng ta muốn bóng tối tối hơn, chúng ta có thể giảm bóng của chúng ta một lượng nhất định.
Điều cuối cùng bạn cần làm trong phần này là điều chỉnh cài đặt trắng và đen của ảnh của chúng ta. Điều chúng ta cần chú ý khi thực hiện cân bằng trắng là trạng thái của bức ảnh. Nếu ảnh quá sáng so với mong muốn, chúng ta có thể ngăn điều này bằng cách giảm cân bằng trắng xuống một chút. Hoặc nhiều đèn trong ảnh của chúng tôi. ở phía trước Nếu chúng ta muốn nó xuất hiện, chúng ta có thể tăng cân bằng trắng. Chúng ta có thể làm điều tương tự bằng cách sử dụng thiết lập màu đen cho các vùng tối.
Cân bằng trắng và điều chỉnh màu sắc để có hình ảnh thú vị hơn:
Khi bạn chụp ảnh bằng điện thoại thông minh, máy ảnh sẽ cố gắng tạo ra một khung hình thực tế cho bạn. Trong đó, nó cố gắng cung cấp màu sắc trung thực nhất trong khả năng của nó. Nhưng lần này, bằng cách chơi với màu sắc của ảnh của chúng tôi, thú vị chúng tôi sẽ cố gắng để có được một bức ảnh và không đi đến mức quá khích.
Nếu bạn muốn làm cho những bức ảnh của mình thú vị hơn, tốt hơn là bạn nên phóng to hình ảnh giống như trong phim. Đối với điều này, bạn có thể cân bằng cân bằng trắng trong ảnh của mình. theo hướng màu vàng Bạn có thể có được hình ảnh điện ảnh hơn bằng cách nâng nó lên. Tương tự như vậy, chúng ta có thể kéo phần màu về phía trước một chút để làm nổi bật phần màu tím trong bức ảnh này hơn nữa.
Giá trị màu cho ảnh mẫu:
- Đỏ: Hue -25 Saturation +18 Luminance +26
- Màu cam: Hue -26 Saturation +26 Luminance -16
- Màu vàng: Hue -49 Saturation +45 Luminance -21
- Màu xanh lá cây: Hue +26 Saturation +25 Luminance -47
- Màu xanh lam nhạt: Hue -32 Saturation 0 độ chói 0
- Xanh lam: Hue +70 Saturation +27 Luminance -32
- Violet: Hue +46 Saturation +21 Luminance +16
- Màu hồng: Hue -32 Saturation 0 độ chói 0
Mặc dù ứng dụng Adobe Lightroom cung cấp cho chúng tôi các tùy chọn chỉnh sửa về độ sống động và độ bão hòa trong phần này, chúng tôi sẽ điều chỉnh cài đặt màu sắc từng cái một để không làm hỏng ảnh nói chung. Đối với điều này, chúng tôi chọn phần hỗn hợp từ phần ở phần trên bên trái. Nơi đây 8 cho màu sắc khác nhau của chúng tôi màu sắc, độ bão hòa và độ chói chúng tôi có thể thiết lập các cài đặt. Trong khi thực hiện các cài đặt này, tốt nhất bạn nên di chuyển tay sang phải và trái cho đến khi bạn tìm thấy màu bạn muốn trong mỗi phần.
Bạn có thể nhận được các tông màu khác nhau bằng cách sử dụng phần màu sắc. Ví dụ, trong bức ảnh chụp một người phụ nữ với chiếc túi màu đỏ, nếu bạn di chuyển màu đỏ sang trái, chiếc túi sẽ có màu hồng, và nếu bạn di chuyển sang phải, nó sẽ có màu cam. Phần thứ hai là bão hòa. Tính năng bão hòa điều chỉnh độ sống động của màu sắc. Màu sắc rực rỡ hơn Bạn có thể vuốt sang phải hoặc vuốt sang trái để có màu nhạt hơn. Cuối cùng, độ sáng đóng một vai trò quan trọng trong ảnh của chúng ta. Bằng cách sử dụng tính năng độ sáng, bạn có thể làm sáng hoặc tối những nơi có màu bạn chọn.
Các hiệu ứng không thể thiếu cho ảnh:
Cài đặt hiệu ứng không hiển thị trong ảnh chụp màn hình:
Khi chúng ta nói về các hiệu ứng ở đây, chúng ta đang nói về các hiệu ứng sẽ không làm hỏng mắt, thay vì tăng thêm sự lộng lẫy cho các bức ảnh. khỏi tinh chỉnh chúng tôi đang nói về. Khi chúng tôi nghĩ rằng ảnh mẫu của chúng tôi là một tòa nhà lịch sử, việc tăng giá trị kết cấu và độ sắc nét của chúng tôi sẽ cho phép nhiều chi tiết hơn được đưa ra ánh sáng.
Chúng ta cũng có thể sử dụng các sắc thái trên bóng và vùng sáng để làm cho bức ảnh của chúng ta trông như trong truyện cổ tích hơn. Khi chọn tông màu, ảnh của chúng tôi từ chủ nghĩa hiện thực Sẽ tốt hơn nếu chọn giá trị “S” thấp để nó không biến mất hoàn toàn. Khi chọn phần H, chúng ta có thể chọn bất kỳ giá trị nào mà chúng ta muốn chi phối bức ảnh tổng thể.
Phần chi tiết nơi chúng tôi sẽ thực hiện điều chỉnh cuối cùng:
Các công cụ hữu ích nhất trong phần chi tiết là độ rõ ràng và giảm nhiễu. Mặc dù nó không hiệu quả bằng độ sắc nét trong phần Hiệu ứng, nhưng chúng ta cũng có thể sử dụng cài đặt độ sắc nét trong phần này để thêm vào bức ảnh của mình. năng động hơn Chúng tôi có thể lấy một hình ảnh. Tất nhiên, những chỉnh sửa này mà chúng tôi thực hiện sẽ gây ra biến dạng trong bức ảnh chúng tôi chỉnh sửa. Nếu ảnh của bạn có pixel hoặc méo, bạn có thể ngăn chặn điều này một chút bằng cách sử dụng tính năng giảm nhiễu.
Lưu ảnh:
Bây giờ chúng ta đã hoàn tất việc chỉnh sửa ảnh của mình, chúng ta có thể lưu ảnh của mình hoặc chia sẻ trực tiếp. Bạn có thể đến menu lưu bằng cách chạm vào dấu lưu ở trên cùng. Khi lưu ảnh của bạn độ phân giải nhỏ hoặc tối đa bạn có thể chọn.
Các tính năng bổ sung của Adobe Lightroom:
Có một số tính năng khác mà chúng tôi không sử dụng trong hướng dẫn này, nhưng điều đó có thể hữu ích cho bạn. Một trong số đó là cải thiện ảnh của bạn. tự động tab tự động bằng cách nào đó thực hiện nó. Nếu bạn muốn một cài đặt cụ thể hơn, bạn có thể chọn các tùy chọn như bóng, độ tương phản cao, sống động và mờ từ phần cài đặt trước.
Một tính năng khác của Lightroom song song là phần được gọi là hồ sơ cho phép bạn sắp xếp ảnh của mình theo cách nghệ thuật và đầy màu sắc hơn. 6 từ các hồ sơ nghệ thuật khác nhau Bằng cách chọn hình ảnh bạn muốn, bạn có thể ngay lập tức có được hình ảnh đầy màu sắc hơn trong ảnh của mình. Nếu bạn muốn hoàn tác tất cả các cài đặt bạn đã thực hiện, bạn có thể nhấn vào mục đặt lại ở ngoài cùng bên phải và khôi phục ảnh của mình.
Giờ đây, bạn có thể chia sẻ những bức ảnh sẽ tạo nên sự khác biệt trên phương tiện truyền thông xã hội của mình bằng Adobe Lightroom. Hơn nữa, bằng cách sử dụng các mẹo mà chúng tôi đã chia sẻ với bạn khi chỉnh sửa ảnh và thử nghiệm các ảnh mới. phong cách của riêng bạn bạn có thể tiết lộ.
