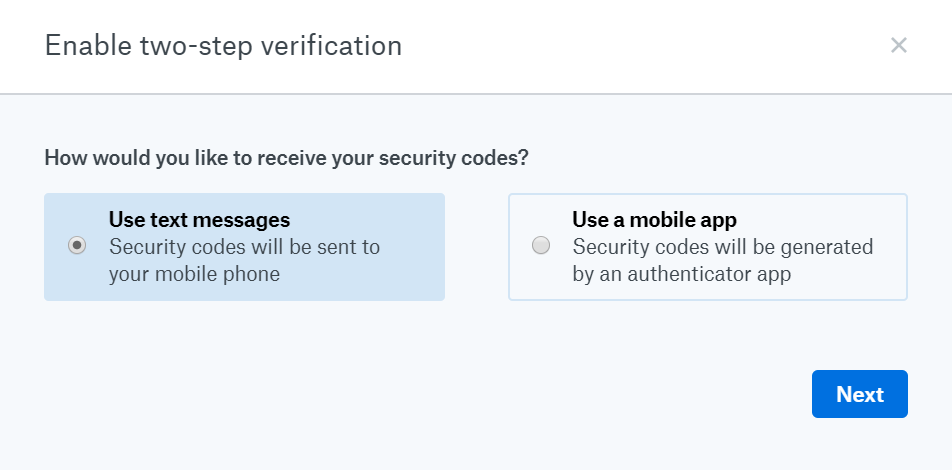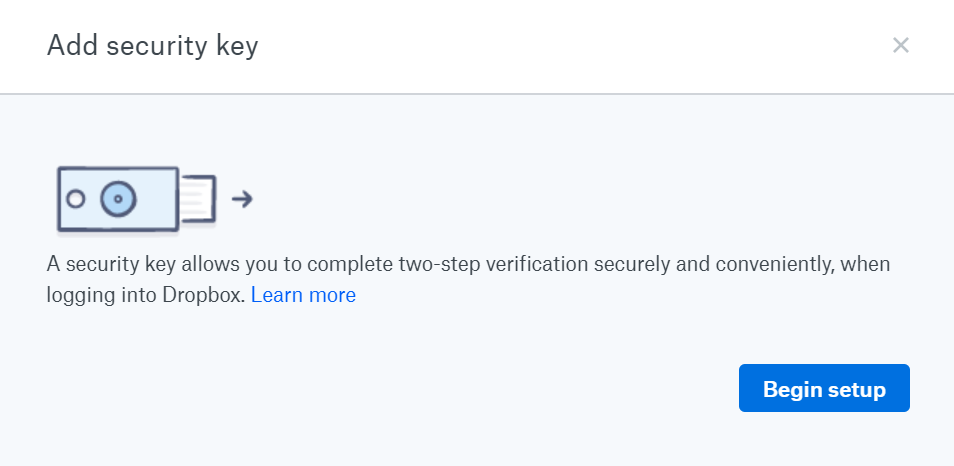Đảm bảo ứng dụng của bạn an toàn và ngăn chặn mọi nỗ lực tấn công, hầu hết các ứng dụng hiện đều có Xác minh 2 bước được tích hợp sẵn. Xác thực đa yếu tố này giúp người dùng an toàn hơn khi sử dụng dịch vụ, đặc biệt nếu họ lưu trữ dữ liệu nhạy cảm trong ứng dụng đó. Ngoài việc được kết nối tự động với Windows Và nhiều người dùng sao lưu tất cả các tệp trên PC của họ, như một dịch vụ lưu trữ tệp, nhiều người dùng chọn Dropbox để lưu trữ các tệp quý giá của họ. Không cần phải nói rằng không người dùng nào có đủ khả năng để đánh cắp các tệp này từ tài khoản của họ, vì vậy xác minh hai bước là điều cần thiết. Nếu bạn có một thiết bị có khả năng nhận tin nhắn văn bản hoặc tương thích với ứng dụng xác thực, bạn có thể kích hoạt xác thực hai yếu tố.
Xác thực hai yếu tố thông qua văn bản và ứng dụng xác thực
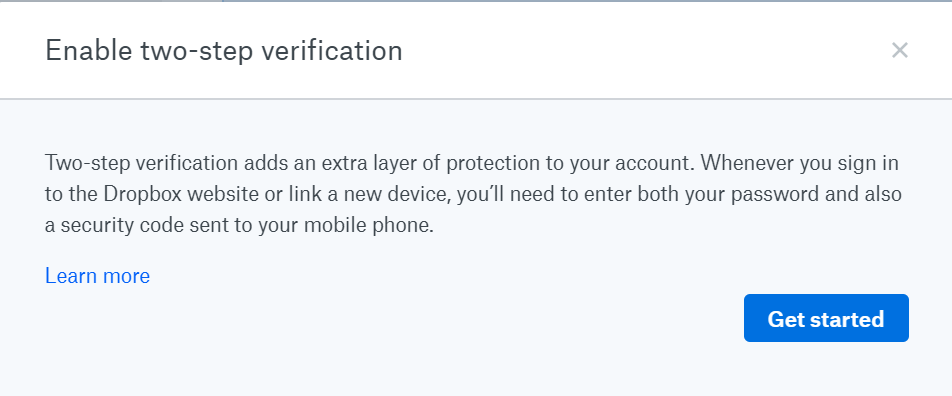
Đăng nhập vào Dropbox của bạn bằng cách nhập email và mật khẩu của bạn. Bạn sẽ được dẫn đến trang chủ Dropbox.
Trên trang chủ, bạn sẽ thấy ảnh đại diện của mình ở góc trên cùng bên trái của trang, nhấp vào đó.
Khi bạn nhấp vào hình đại diện, một menu thả xuống sẽ mở ra, chọn “cài đặt”.
Trong tiêu đề “Tài khoản của tôi”, bạn sẽ thấy 6 các tab. Nhấp vào tab “Bảo mật”.
Trên trang Bảo mật, bạn sẽ tìm thấy tùy chọn xác minh hai bước. Nhấp vào công tắc để bật nó lên.
Một cửa sổ bật lên sẽ xuất hiện giải thích quy trình Xác minh 2 bước là gì. Nhấp vào “Bắt đầu”
Nhập mật khẩu của bạn để xác nhận.
Bạn sẽ được hỏi bạn muốn chọn phương pháp nào cho Xác minh 2 bước, điện thoại của bạn qua tin nhắn văn bản hoặc ứng dụng xác thực.

Chọn phương pháp bạn thích, sau đó nhấp vào tiếp tục.
Nếu bạn chọn tin nhắn văn bản
Nhập số điện thoại mà bạn muốn nhận tin nhắn. Đảm bảo rằng bạn có thể sử dụng nó tại thời điểm nhập số, sau đó bấm Tiếp theo.
Một mã bảo mật sẽ được gửi 6 số điện thoại trong một tin nhắn văn bản. Đăng nhập để xác minh số điện thoại của bạn.
Nếu bạn có một số điện thoại khác mà bạn muốn sử dụng làm số xác minh dự phòng, bạn có thể nhập nó ngay bây giờ. Tuy nhiên, bước này là tùy chọn.
Lúc này Dropbox cũng sẽ cung cấp cho bạn một loạt mã mà bạn cần lưu để sử dụng làm mã dự phòng một lần để truy cập vào tài khoản của mình nếu cần.
Bây giờ mã bảo mật của bạn sẽ được gửi qua tin nhắn văn bản kể từ bây giờ.
Nếu bạn chọn ứng dụng di động
Dropbox không có ứng dụng xác thực riêng, nó cho phép bạn sử dụng bất kỳ ứng dụng xác thực nào hỗ trợ giao thức Mật khẩu một lần (TOTP) dựa trên thời gian. Trang web khuyến nghị sử dụng Google Authenticator hoặc Duo Mobile cho người dùng Android và iPhone và Authenticator cho Windows Điện thoại.
Tải xuống ứng dụng thích hợp nếu nó chưa được cài đặt trên thiết bị của bạn
Mở ứng dụng và tìm tùy chọn để thêm tài khoản mới.
Bạn có thể quét mã mà Dropox cung cấp cho bạn thông qua máy ảnh của bạn hoặc nhập thủ công “khóa bí mật” bảo mật vào ứng dụng cũng được cung cấp bởi Dropbox. Nhấn tiếp
Khi bạn nhập mã quét hoặc khóa bí mật, ứng dụng xác thực đã được thiết lập và sẵn sàng sử dụng, chỉ cần nhập mã bảo mật do ứng dụng tạo để bạn có thể xác minh cài đặt và bật xác minh 2 bước.
Nhấp vào Tiếp theo và bạn đã sẵn sàng!
Xác thực hai yếu tố thông qua khóa bảo mật
Nếu bạn muốn nâng cấp bảo mật Dropbox của mình lên cấp độ tiếp theo, thì khóa bảo mật là thứ bạn đang tìm kiếm. Thay vì văn bản hoặc ứng dụng, khóa bảo mật là phần cứng vật lý có bề ngoài tương tự như ổ đĩa flash. Sau khi được lắp vào thiết bị của bạn, nó cung cấp cho bạn quyền truy cập vào các dịch vụ yêu cầu Xác minh 2 bước mà không cần nhấc điện thoại lên và đợi tin nhắn văn bản. Nếu bạn có một cái mà bạn muốn sử dụng với Dropbox, đây là cách thực hiện.
Làm theo các bước tương tự như trên cho đến khi bạn đến trang bảo mật.
Trong Xác minh 2 bước, bạn sẽ tìm thấy tùy chọn để thêm khóa bảo mật. Nhấp vào Thêm.
Nhập mật khẩu của bạn để xác nhận.
Lấy khóa bảo mật của bạn và cắm vào cổng USB của bạn. Nhấp vào “Bắt đầu cài đặt”
Sau khi nhập khóa bảo mật, hãy nhấp vào “Chèn khóa” và thực hiện các bước mà nhà cung cấp khóa bảo mật đề xuất trong quá trình sử dụng.
Khi bạn hoàn tất, hãy nhấp vào “Hoàn tất” và bạn đã sẵn sàng.
Điều quan trọng cần lưu ý là xác thực thông thường của 2 Các bước phải được bật trước khi thêm mã bảo mật vì khóa bảo mật không được hỗ trợ bởi tất cả các thiết bị và trình duyệt. Bất kể bạn chọn phương pháp nào, xác thực hai yếu tố là một tính năng quan trọng đối với bất kỳ ai muốn giữ cho dữ liệu của họ an toàn và cảm thấy an toàn khi sử dụng Dropbox.