Google Drive là một nơi tuyệt vời để lưu trữ các tệp của bạn với các gói miễn phí cực kỳ hào phóng và nhiều dung lượng lưu trữ với các gói trả phí. Đồng bộ hóa các tệp giữa các thiết bị và cho phép người dùng chia sẻ và cộng tác. Google Drive hoàn hảo cho người dùng luôn di chuyển vì có thể truy cập được từ nhiều thiết bị và phần mềm.
Một số lợi ích của việc sử dụng Google Drive bao gồm:
Tự động lưu: Trên Google Drive, tất cả các công việc được lưu tự động để bạn không bao giờ mất việc nữa. Tương thích thiết bị: Bạn có thể dễ dàng chia sẻ tập tin trên các thiết bị khác nhau. Truy cập ngoại tuyến: Mặc dù chúng chủ yếu là không gian làm việc trực tuyến, người dùng vẫn có thể truy cập tệp ngoại tuyến của mình. Chia sẻ và cộng tác: Các tệp có thể được chia sẻ với người dùng khác trực tuyến.
Mặc dù có những người chơi khác trong thị trường lưu trữ đám mây, bao gồm OneDrive (Microsoft), Dropbox, Box và Amazon Cloud Drive, Google Drive vượt trên phần còn lại về dung lượng lưu trữ được cung cấp. Google Drive mang lại 15 GB lưu trữ tập tin miễn phí, với 100 GB và 1 TBkế hoạch có giá $2/ tháng và $ 10 / tháng, tương ứng. Thậm chí các gói lưu trữ lớn hơn có sẵn cho những người có nhu cầu lưu trữ thực sự lớn.
Tuy nhiên, đôi khi bạn có thể cần giải phóng dung lượng trong tài khoản Google Drive của mình. Có thể bạn có nhiều video và ảnh cá nhân để lưu trữ hoặc bạn có thể không sẵn sàng trả tiền thuê bao hàng tháng và chỉ muốn giữ 15 GB lưu trữ miễn phí. Tuy nhiên, khi bạn cần tổ chức và thu nhỏ dung lượng lưu trữ đó, bạn sẽ thấy rằng Google Drive hơi dễ dàng trong khu vực quản lý tệp. Cụ thể trong giao diện web Google Drive, không thể tìm ra mỗi thư mục lớn như thế nào. Bạn có thể thấy kích thước tệp, nhưng tổng kích thước của các tệp trong mỗi thư mục là một bí ẩn.
Tuy nhiên, có thể có được thông tin đó. Trong bài viết này, chúng tôi sẽ chỉ cho bạn các cách khác nhau để tìm hiểu mức độ lớn của mỗi thư mục trong Google Drive của bạn.
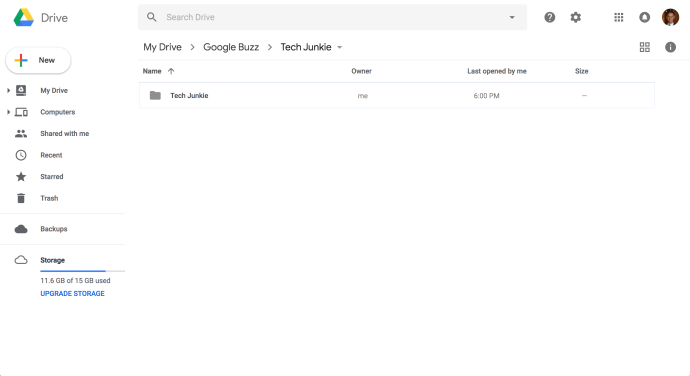
Điều đáng ngạc nhiên là Google đã không thêm thông tin kích thước thư mục vào bộ lưu trữ đám mây của mình. Tất cả các chương trình quản lý tập tin sẽ bao gồm thông tin đó. Có lẽ có một số hit hiệu suất liên quan đến việc biên dịch thông tin và trình bày nó cho người dùng. Trong mọi trường hợp, tôi chỉ cho bạn hai cách để tìm ra kích thước của thư mục của bạn.
Khắc phục nhanh: Bạn chỉ tìm kiếm các tệp lớn?
Nếu bạn chỉ tìm kiếm các tệp lớn nhất để xóa, có một cách khắc phục nhanh sẽ cho phép bạn bỏ qua phần còn lại của bài viết này.
- Truy cập Google Drive. Nhấp vào biểu tượng cài đặt ở góc trên bên phải. Nhấp vào "Cài đặt". Nhấp vào "Hiển thị các mục chiếm dung lượng."
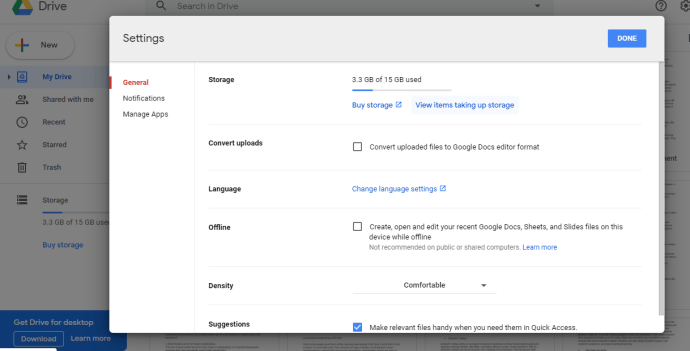
Google Drive hiển thị danh sách tất cả các tệp trên Google Drive của bạn, được tự động sắp xếp theo kích thước tệp. Sau đó, bạn có thể quyết định nếu bạn muốn giữ các tệp lớn, lưu chúng ở nơi khác hoặc xóa chúng.
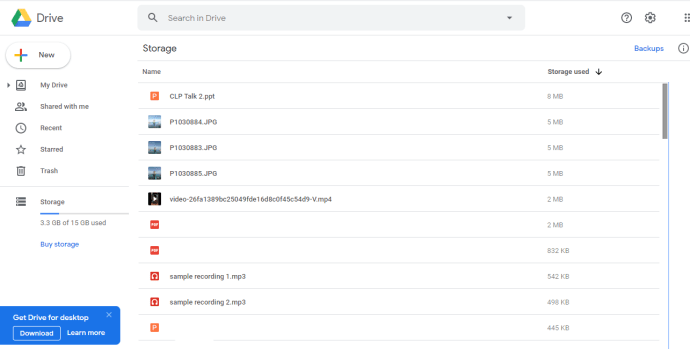
phương pháp 1: Tải xuống thư mục
Phương pháp brute force rất đơn giản: Tải thư mục Google Drive về ổ cứng cục bộ của bạn. Ở đó, bạn có thể xem thông tin kích thước lưu trữ cho thư mục đã tải xuống trong File Explorer và sau đó xóa toàn bộ thư mục khi bạn không còn cần nó nữa.
Để tải xuống thư mục Google Drive:
- Nhấp chuột Đơn vị của tôi ở bên trái trang Google Drive để mở rộng danh sách các thư mục. Nhấp chuột phải vào một thư mục và nhấn "Tải xuống" để lưu một bản sao vào ổ cứng của bạn.
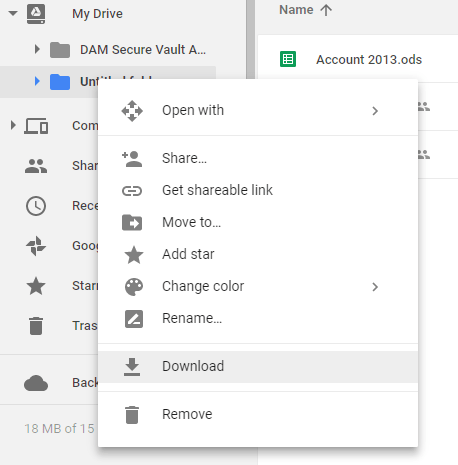
Khi bạn chọn tùy chọn đó, hộp "Chuẩn bị tải xuống" sẽ mở ở góc dưới bên phải của Google Drive. Điều này có nghĩa là bạn nén tệp. Nó sẽ thông báo cho bạn khi sẵn sàng tải xuống và tệp ZIP trong thư mục được lưu trong thư mục tải xuống mặc định của trình duyệt của bạn.
Mở thư mục Google Drive đã tải xuống trong File Explorer. Vì nó được lưu dưới dạng tệp ZIP nén, trước tiên bạn phải giải nén nó bằng cách mở ZIP và nhấn "Trích xuất tất cả". Chọn một đường dẫn đích cho thư mục giải nén và nhấn nút "Trích xuất".
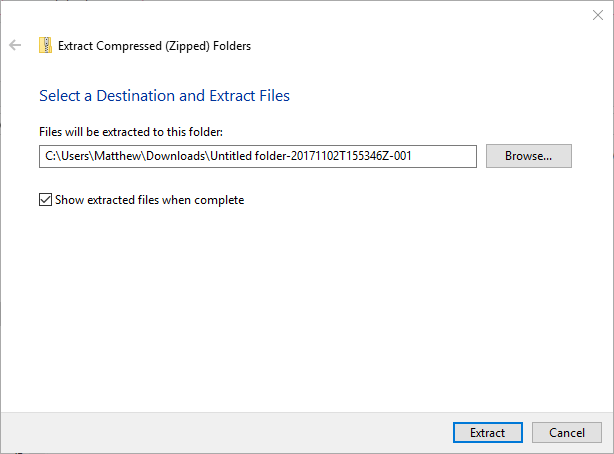
Bấm chuột phải vào thư mục được giải nén trong File Explorer và chọn "Thuộc tính" để mở cửa sổ Thuộc tính. Tab Chung chứa thông tin về kích thước thư mục. Khi bạn kết thúc, bạn có thể nhấp chuột phải vào thư mục và chọn "Xóa".
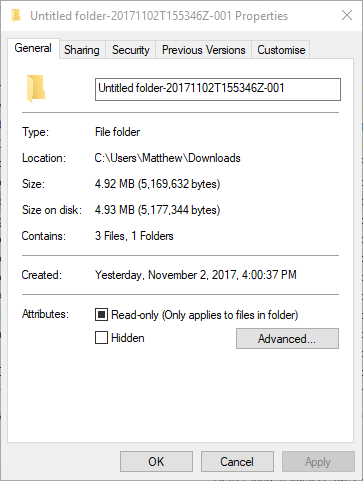
phương pháp 2: Thêm ứng dụng Sao lưu & Đồng bộ hóa
Sao lưu và đồng bộ hóa là chương trình đồng bộ hóa lưu trữ đám mây Google Drive với ổ cứng của bạn. Nó hiển thị tất cả các tệp và thư mục Google Drive của bạn trong thư mục Google Drive File Explorer. Vì nó hiển thị các thư mục lưu trữ đám mây trong File Explorer, bạn có thể thấy kích thước của các thư mục Google Drive trong WindowsTrình quản lý tập tin tự nhiên bằng cách cài đặt sao lưu và đồng bộ hóa trên máy tính của bạn.
Thêm sao lưu và đồng bộ hóa Windows, nhấp vào nút "Tải xuống" đây. Nó lưu trình cài đặt trên ổ cứng của bạn. Mở trình cài đặt để thêm bản sao lưu và đồng bộ hóa với Windows. Trình cài đặt hướng dẫn bạn qua ba bước để cấu hình nó.
- Đăng nhập vào tài khoản Google của bạn. Đảm bảo đây là Tài khoản Google được liên kết với tài khoản Google Drive của bạn.
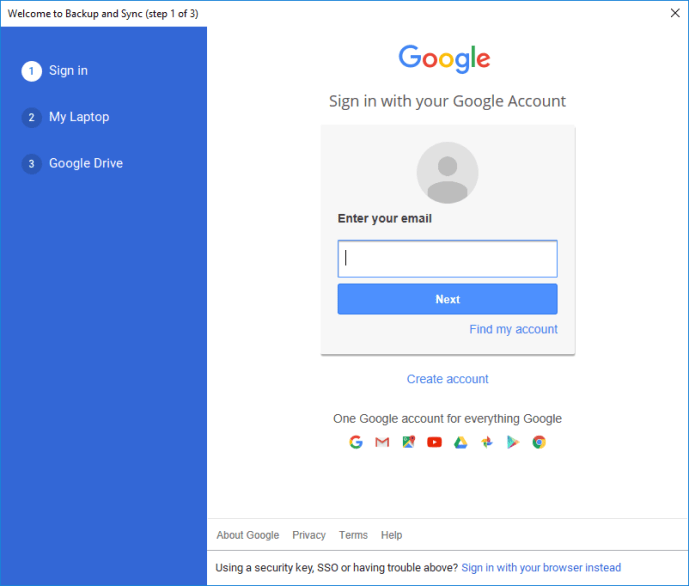 Trong cửa sổ tiếp theo, hãy hỏi thư mục nào trên máy tính bạn muốn sao lưu vào Google Drive. Bạn có thể chọn một số thư mục để sao lưu bằng cách nhấp vào "Chọn thư mục", nhưng điều này là không cần thiết. Để bỏ qua bước này, bỏ chọn tất cả các thư mục và nhấp vào "Tiếp theo". Bước thứ ba là những gì chúng tôi đang tìm kiếm. Tùy chọn "Đồng bộ hóa thiết bị của tôi với máy tính này" được chọn theo mặc định. Vị trí mặc định để sao lưu cục bộ thư mục Google Drive là thư mục người dùng của bạn; Bạn có thể chọn một tùy chọn bằng cách nhấp vào "Tuyến đường". Chọn "Chỉ đồng bộ hóa các thư mục này …" để xem danh sách tất cả các thư mục trên Google Drive của bạn. Kích thước của thư mục được hiển thị bên cạnh mỗi thư mục. Mặc dù đây không phải là cách dễ dàng để kiểm tra kích thước thư mục mỗi lần, nhưng đây là một giải pháp tốt nhất không yêu cầu bạn phải cài đặt bất cứ thứ gì trên máy tính của bạn. Nếu bạn có thông tin bạn cần, hãy để lại hướng dẫn. Nếu không, nhấn "Bắt đầu" để bắt đầu đồng bộ hóa Google Drive với ổ cứng của bạn.
Trong cửa sổ tiếp theo, hãy hỏi thư mục nào trên máy tính bạn muốn sao lưu vào Google Drive. Bạn có thể chọn một số thư mục để sao lưu bằng cách nhấp vào "Chọn thư mục", nhưng điều này là không cần thiết. Để bỏ qua bước này, bỏ chọn tất cả các thư mục và nhấp vào "Tiếp theo". Bước thứ ba là những gì chúng tôi đang tìm kiếm. Tùy chọn "Đồng bộ hóa thiết bị của tôi với máy tính này" được chọn theo mặc định. Vị trí mặc định để sao lưu cục bộ thư mục Google Drive là thư mục người dùng của bạn; Bạn có thể chọn một tùy chọn bằng cách nhấp vào "Tuyến đường". Chọn "Chỉ đồng bộ hóa các thư mục này …" để xem danh sách tất cả các thư mục trên Google Drive của bạn. Kích thước của thư mục được hiển thị bên cạnh mỗi thư mục. Mặc dù đây không phải là cách dễ dàng để kiểm tra kích thước thư mục mỗi lần, nhưng đây là một giải pháp tốt nhất không yêu cầu bạn phải cài đặt bất cứ thứ gì trên máy tính của bạn. Nếu bạn có thông tin bạn cần, hãy để lại hướng dẫn. Nếu không, nhấn "Bắt đầu" để bắt đầu đồng bộ hóa Google Drive với ổ cứng của bạn.Bây giờ File Explorer sẽ bao gồm thư mục Google Drive mà bạn có thể mở bằng cách nhấp vào Truy cập nhanh> Google Drive. Cột File Explorer Size không bao gồm chi tiết về kích thước lưu trữ tệp trên màn hình chính, nhưng bạn có thể kiểm soát kích thước của thư mục bằng cách di chuột qua thư mục để mở chú giải công cụ.
Chúng tôi có thêm mẹo về cách tận dụng tối đa Google Drive!
Muốn có thêm dung lượng trên Google Drive của bạn? Hãy xem hướng dẫn này để giải phóng dung lượng trên Google Drive.
Bạn muốn lưu ảnh trực tuyến? Tìm hiểu cách sao lưu ảnh của bạn tự động trên Google Drive!
Thực vật nhiều? Chúng tôi sẽ chỉ cho bạn cách tải tệp torrent của bạn xuống Google Drive.
Quản lý tệp không phải là gói Ổ cứng, nhưng chúng tôi có thể chỉ cho bạn cách sao chép hoặc sao chép thư mục.
Bạn có cần một chút riêng tư? Chúng tôi có một hướng dẫn về cách ẩn tệp trong Google Drive.
