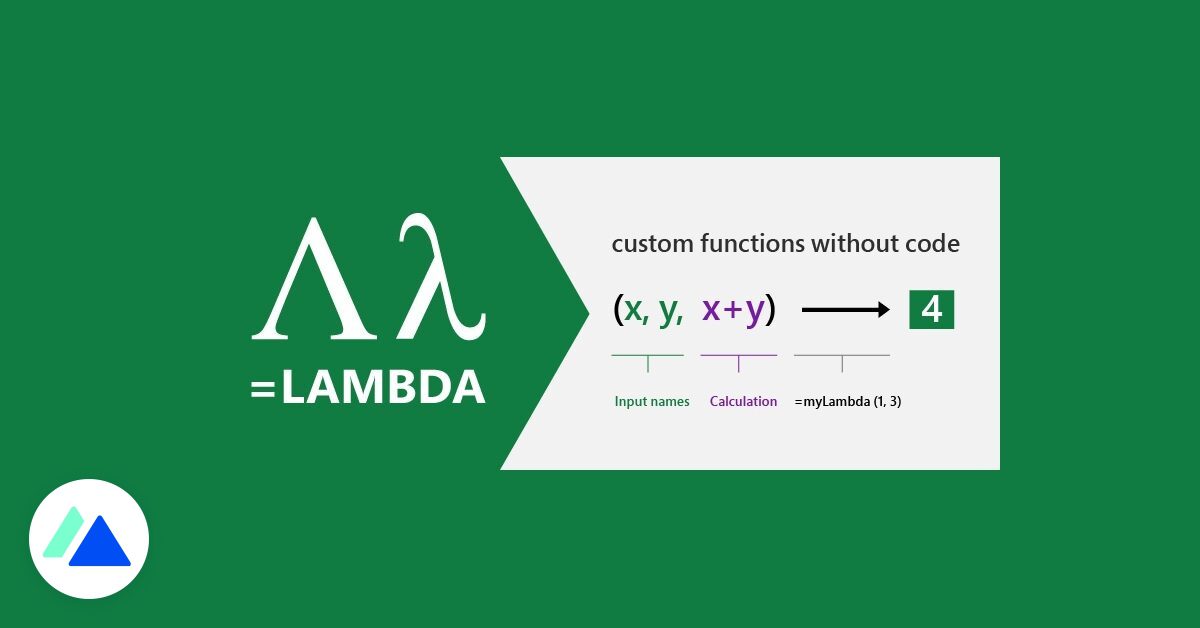
Hàm Lambda trong Excel là gì?
Hàm Lambda là một hàm được Microsoft giới thiệu vào tháng 12 năm 2020, cho phép bạn tạo các hàm của riêng mình trong Excel. Nó có sẵn cho tất cả người dùng có đăng ký Microsoft 365 và phiên bản Excel mới nhất. Hàm có thể tùy chỉnh này bổ sung cho cơ sở của các hàm đã có sẵn trong Excel.
Không nhất thiết phải có kiến thức nâng cao về lập trình máy tính vì hàm Lambda không yêu cầu VBA, macro hoặc JavaScript. Kể từ khi bổ sung hàm Lambda, chúng ta có thể coi rằng Excel đã trở thành “Turing-complete” (có nghĩa là hệ thống chính thức của Excel ít nhất cũng mạnh mẽ như các máy Turing). Các hàm đã tạo có thể được thêm vào thư viện các hàm Excel gốc.
Tạo chức năng của riêng bạn 4 các bước
Để tạo một hàm tùy chỉnh từ hàm Lambda, bạn cần làm theo một số bước:
1. Viết công thức
Cú pháp của công thức là: = LAMBDA ([paramètre1, paramètre2, …,] phép tính).
Lập luận phép tính là công thức bạn muốn thực thi và trả về dưới dạng kết quả của hàm. Nó là bắt buộc, và mặc nhiên phải là đối số cuối cùng và trả về một kết quả. Lập luận cài đặt tương ứng với các giá trị mà bạn muốn chuyển cho hàm (tham chiếu ô, chuỗi, số, v.v.). Bạn có thể nhập tối đa 253 tham số khác nhau. Đối số này là tùy chọn.
Bạn có thể tự do tạo các công thức bạn muốn, chẳng hạn như cho:
chuyển đổi độ F sang độ C: = LAMBDA (nhiệt độ, (5/9) * (Temp-32)), đếm số từ trong một văn bản: = LAMBDA (văn bản, LEN (TRIM (văn bản)) – LEN (SUBSTITUTE (TRIM (văn bản), ““, “”)) + 1), tìm vùng của biển số xe Mỹ: = LAMBDA (stationID, LEFT (RIGHT (stationID, LEN (stationID) -FIND («-«, stationID)), FIND («-«, RIGHT (stationID, LEN (stationID) ) -FIND («-«, stationID))) -1)), vân vân.
2. Kiểm tra công thức
Khi công thức của bạn đã được viết, điều quan trọng là phải kiểm tra nó trước khi áp dụng và tích hợp nó vào thư viện hàm của bạn. Điều chính cần kiểm tra là đối số tính toán. Điều cần thiết là nó phải hoạt động chính xác để có được kết quả phù hợp, nhưng trên hết là đảm bảo rằng bất kỳ lỗi tiềm ẩn nào có thể xảy ra sau này không liên quan đến công thức được sử dụng.
3. Tạo hàm trong một ô
Kiểm tra lần cuối trước khi bổ sung lần cuối, bước này đảm bảo rằng chức năng của bạn hoạt động bình thường bằng cách kiểm tra nó trong một ô. Hãy nhớ kiểm tra định nghĩa và truyền của các tham số.
Để tránh gặp phải lỗi #CALC !, bạn có thể thêm lệnh gọi vào hàm Lambda để trả về kết quả ngay lập tức: = LAMBDA ([paramètre1, paramètre2, …,] tính toán) (gọi hàm).
4. Thêm chức năng vào trình quản lý tên
Khi chức năng được hoàn thiện và đã được kiểm tra, bạn có thể chuyển nó đến trình quản lý tên để đặt cho nó một cái tên, mô tả có ý nghĩa và làm cho nó có thể sử dụng được từ tất cả các ô bảng tính. Thủ tục như sau:
Chọn Công thức và sau đó chọn Trình quản lý tên (Windows) hoặc Đặt tên (Mac), Nhấp vào Mới, sau đó nhập thông tin được yêu cầu vào Tên Mới, Nhấn OK và đóng hộp thoại bằng cách nhấp vào dấu thập.
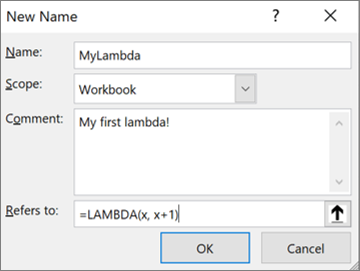 Thêm tên và mô tả vào công thức của bạn. © Microsoft
Thêm tên và mô tả vào công thức của bạn. © MicrosoftHiểu lỗi hàm Lambda
Nếu hàm của bạn đưa ra thông báo lỗi, hãy kiểm tra những điều sau:
Vượt quá 253 tham số, Excel trả về lỗi #VALUE! như một lỗi,
Nếu một số đối số không chính xác được truyền vào một hàm LAMBDA, thì Excel sẽ trả về lỗi #VALUE! như một lỗi,
Nếu một hàm LAMBDA gọi chính nó trong một vòng lặp, thì Excel sẽ trả về lỗi #NUM! như một lỗi,
Nếu bạn tạo một hàm LAMBDA trong một ô mà không gọi hàm đó từ chính ô đó, thì Excel sẽ trả về lỗi #CALC! như một lỗi,
Không sử dụng dấu chấm trong tên của các tham số. Bất kỳ dấu ngoặc đơn nào đang mở đều phải được đóng lại nếu có lỗi.
Trợ giúp của Microsoft về chức năng LAMBDA
