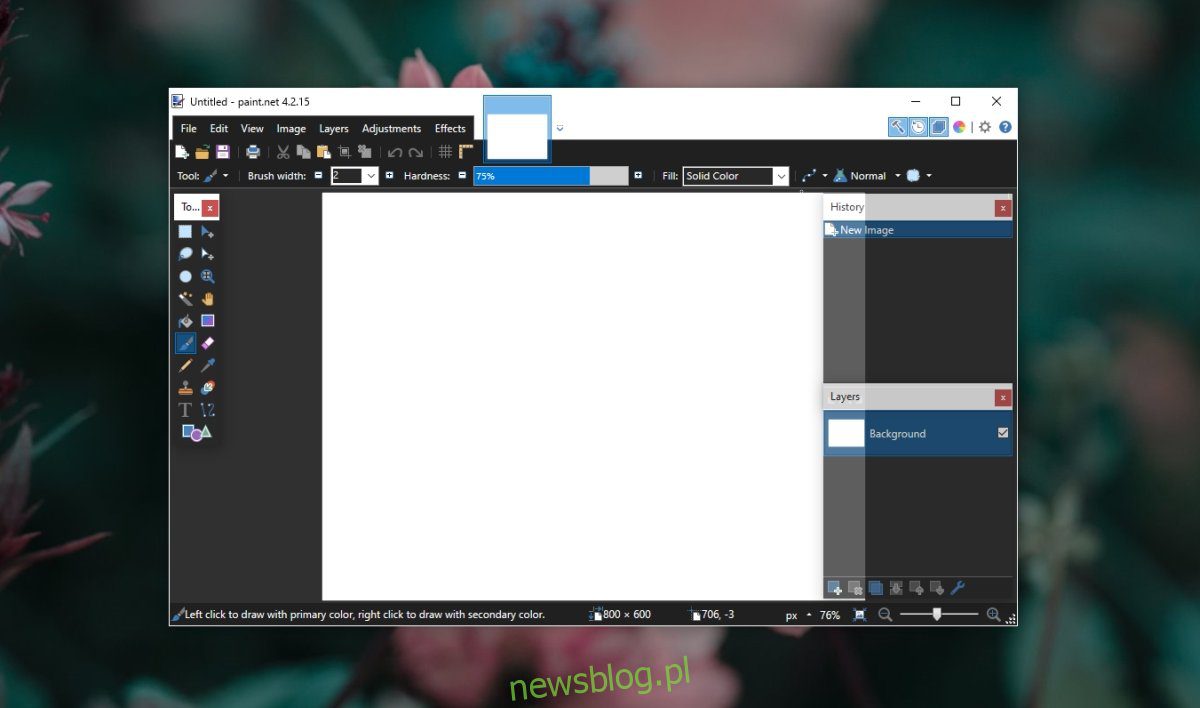
Paint.net là ứng dụng đi kèm với trình chỉnh sửa hình ảnh miễn phí nhưng giàu tính năng. Nếu bạn thích ứng dụng Paint trên hệ thống của mình Windows 10, nhưng bạn thực sự ước nó có nhiều hơn một chút so với các công cụ vẽ và chỉnh sửa cơ bản, Paint.net là ứng dụng bạn thường cài đặt để thay thế nó.
Paint.net, trong khi miễn phí, đang được phát triển tích cực. Tuy nhiên, bạn có thể cài đặt nó dưới dạng ứng dụng dành cho máy tính để bàn hoặc ứng dụng Microsoft Store, nếu bạn lấy ứng dụng này từ Microsoft Store, bạn cần phải mua ứng dụng đó.
Sự cố khi tải xuống Paint.net
Nếu bạn muốn sử dụng Paint.net miễn phí, bạn không có lựa chọn nào khác ngoài việc sử dụng phiên bản dành cho máy tính để bàn. Phiên bản máy tính để bàn này dễ cài đặt như bất kỳ ứng dụng máy tính để bàn nào khác. Bạn sẽ tải xuống tệp dưới dạng tệp ZIP và bạn sẽ cần giải nén nó. Trong thư mục được giải nén, bạn sẽ tìm thấy tệp EXE. Chạy nó và nó sẽ cài đặt Paint.net.
Bản cài đặt mới của Paint.net
Nếu Paint.net EXE không thể cài đặt ứng dụng, hãy thử các giải pháp sau.
1. Chạy EXE với tư cách quản trị viên
Cài đặt ứng dụng trên hệ thống Windows 10 thường yêu cầu quyền quản trị viên. Nếu bạn đang cố cài đặt ứng dụng trên cơ sở một người dùng hoặc trên toàn hệ thống, bạn vẫn nên sử dụng quyền quản trị viên.
Nhấp chuột phải vào tệp Paint.net EXE.
Chọn Chạy với tư cách quản trị viên từ menu ngữ cảnh.
Xác thực bằng tên người dùng và mật khẩu quản trị viên của bạn.
Làm theo các bước cài đặt và Paint.net sẽ được cài đặt.
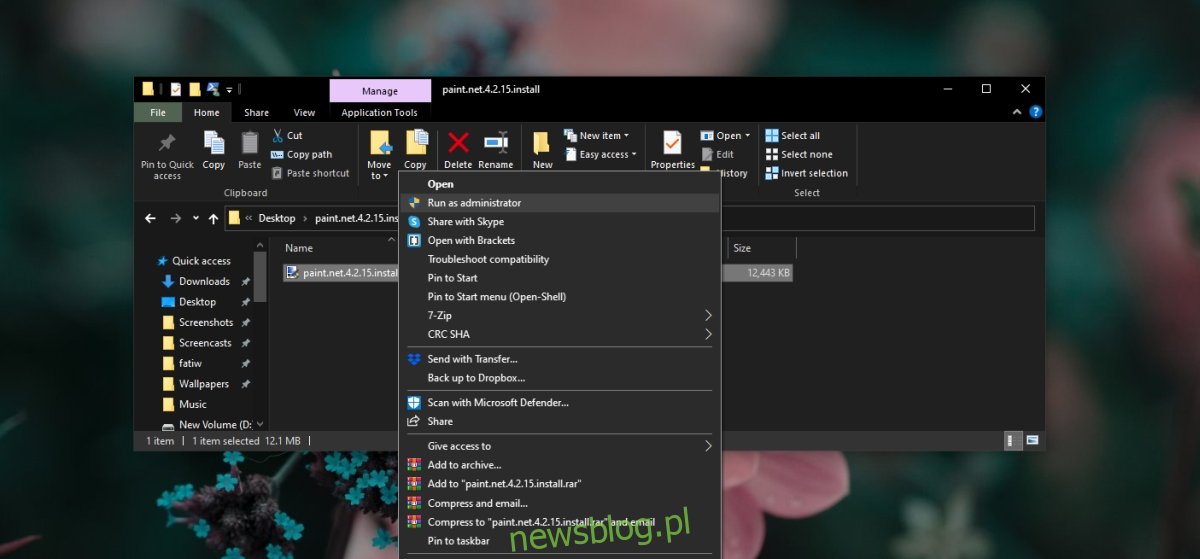
2. Cài đặt Microsoft .NET Framework
Paint.net yêu cầu .NET để chạy. Nếu bạn chưa cài đặt .NET trên hệ thống của mình, Paint.net sẽ cài đặt nó cho bạn trong quá trình cài đặt của chính nó. Quá trình cài đặt không phải lúc nào cũng suôn sẻ và nếu Paint.net không cài đặt được, bạn nên thử cài đặt .NET framework theo cách thủ công.
Tải xuống .NET Framework từ Microsoft.
Chạy tệp EXE với quyền quản trị viên.
Cài đặt .NET.
Sau khi cài đặt, hãy chạy tệp EXE Paint.net.

3. Sử dụng cài đặt cài đặt nhanh
Nếu bạn chọn “Tùy chỉnh” trên màn hình cài đặt và thay đổi nơi cài đặt Paint.net, hãy chuyển sang cài đặt nhanh. Cài đặt nó trong thư mục mặc định được chọn bởi Paint.net.
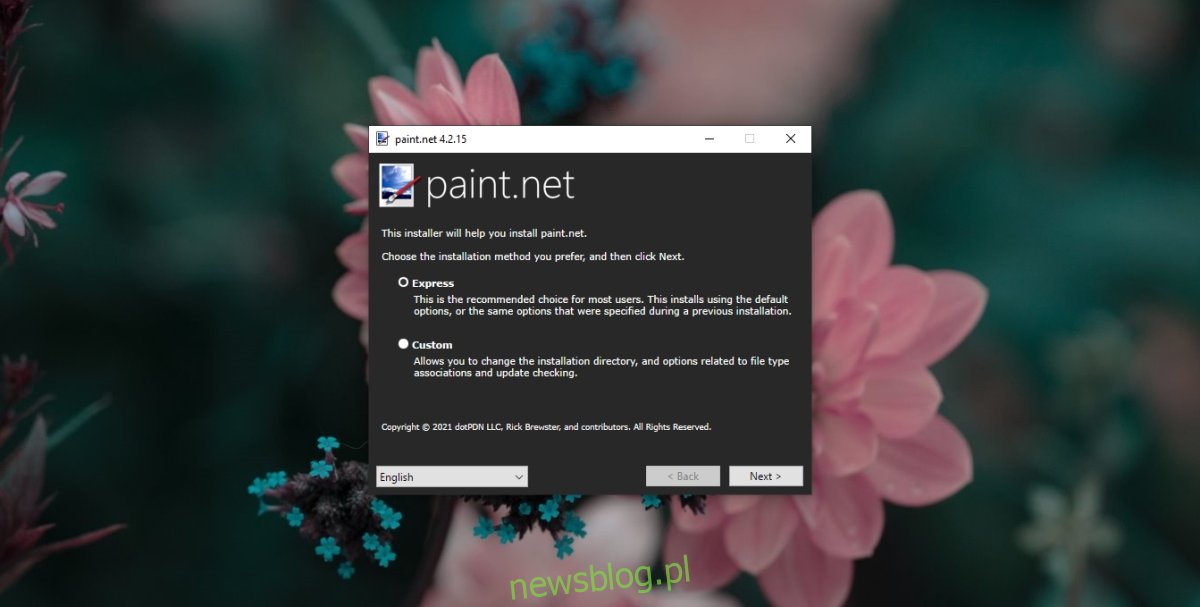
4. Cài đặt các bản cập nhật đang chờ xử lý
Nếu bạn có bản cập nhật hệ thống đang chờ xử lý Windows 10 cần được cài đặt hoặc yêu cầu khởi động lại hệ thống, vui lòng khởi động lại ngay bây giờ. Cài đặt mọi bản cập nhật đang chờ xử lý. Khởi động lại hệ thống của bạn, ngay cả khi bản cập nhật không yêu cầu, sau đó thử cài đặt Paint.net.
Đăng kí
Paint.net thường không cài đặt được khi có sự cố với .NET framework được cài đặt trên hệ thống. Nếu nó đã được cài đặt, hãy thử gỡ bỏ nó và cài đặt lại. Đảm bảo rằng bạn đang sử dụng phiên bản .NET mới nhất và phiên bản Paint.net mới nhất.
