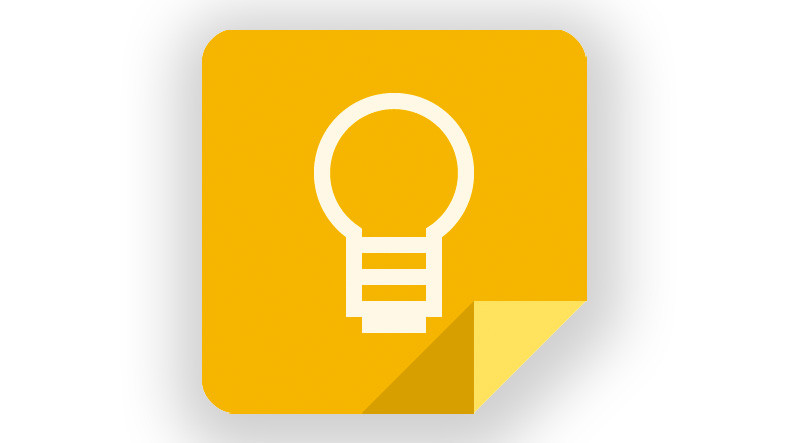
Nhằm mục đích cung cấp trải nghiệm ghi chú mới cho người dùng, chúng tôi đã trả lời các câu hỏi về Google Keep là gì và cách sử dụng nó, đồng thời để bạn sử dụng ứng dụng thú vị hơn. 8 Chúng tôi đã giải thích thủ thuật.
Kỷ nguyên ghi chép bằng sổ tay và bút kiểu cũ đã kết thúc với điện thoại thông minh. Mỗi hệ điều hành có một hệ thống ghi chú riêng. Ngoài tất cả các hệ thống này, còn có một ứng dụng ghi chú mà bạn có thể dễ dàng sử dụng trên mọi thiết bị, Google Keep. Nhờ dịch vụ ghi chú của Google, bạn có thể truy cập các ghi chú quan trọng của mình từ mọi nơi.
Bạn có thể sử dụng nó bằng cách đăng nhập bằng tài khoản Google của mình. Google Keep khả dụng trên tất cả các thiết bị và ghi chú bạn thêm trên một thiết bị sẽ được nhìn thấy đồng bộ trong các ứng dụng khác. Nhờ tiện ích mở rộng của Chrome, nó sẽ giúp bạn sử dụng dịch vụ hiệu quả hơn, bạn có thể dễ dàng sử dụng trên máy tính của mình. 8 Chúng tôi đã giải thích thủ thuật cho bạn.
Các tính năng của ứng dụng Google Keep để hỗ trợ bộ nhớ của bạn:
- Ghi lại ghi chú bằng âm thanh
- Lưu vào ghi chú bằng ảnh
- Ghi chú bằng cách vẽ
- Xuất ghi chú trên Keep của bạn sang Google Tài liệu
- Sử dụng tiện ích mở rộng của Chrome
- Dễ dàng chia sẻ ghi chú của bạn
- Tô màu ghi chú của bạn
- Thêm lời nhắc vào ghi chú của bạn
Ghi lại bản ghi nhớ giọng nói:
Vào lúc đó, một điều gì đó quan trọng nảy ra trong đầu bạn hoặc giả sử bạn muốn ghi lại một thông tin quan trọng mà bạn nghe thấy nhanh hơn nhiều so với tốc độ gõ của ngón tay, bạn có thể dễ dàng ghi lại ghi chú thoại nếu bạn sử dụng ứng dụng Google Keep dành cho thiết bị di động. Đối với điều này, tất cả những gì bạn phải làm là mở ứng dụng Google Keep dành cho thiết bị di động và nhấn vào biểu tượng micrô mà bạn sẽ thấy ở góc dưới bên phải. bất kỳ độ dài nào bạn muốn Sau khi ghi lại bản ghi nhớ thoại, hãy thêm tiêu đề để nhắc bạn về bản ghi nhớ của mình.
Chuyển ảnh thành văn bản:
- Nhập ứng dụng Google Keep dành cho thiết bị di động.
- Mở một ghi chú mới.
- Nhấn vào nút thêm hình dấu cộng.
- Chụp ảnh văn bản hoặc ảnh mới từ thư viện của bạn chuyển nó vào ứng dụng.
- Mở ảnh của bạn từ ghi chú.
- Nhấn vào nút ba chấm ở góc trên bên phải.
- Vỗ nhẹ .
- Văn bản trong hình ảnh sẽ được ghi lại trong ghi chú của bạn bằng văn bản.
- Bạn có thể thêm tiêu đề bạn muốn hoặc sử dụng nó trên văn bản. sự sắp xếp Bạn có thể làm.
Đôi khi, bạn có thể lưu những trang viết tay hoặc những đoạn văn dài do giáo viên viết trên bảng trong lớp. một công việc khó khăn nó có thể là. Trong trường hợp như vậy, bạn có thể chụp ảnh giấy hoặc bảng và chuyển ảnh thành văn bản trong Google Keep. Đối với điều này;
Ghi chú bằng cách vẽ:
Cho dù bàn phím của máy tính bảng và điện thoại hữu ích đến đâu, thì sự tiện lợi của việc ghi chú bằng chữ viết tay là khác nhau. Đối với những người muốn ghi chú viết tay, Google Keep cung cấp một tùy chọn để ghi chú viết tay một cách nhanh chóng. Khi mở ứng dụng Google Keep dành cho thiết bị di động, bạn sẽ thấy biểu tượng bàn chải ở góc dưới bên trái. Khi bạn nhấp vào biểu tượng bằng chữ viết tay Màn hình ghi chú sẽ xuất hiện. Bạn có thể viết bất kỳ ghi chú nào bằng ngón tay trên màn hình trắng.
Bạn có thể gửi văn bản bạn đã viết trên ngón tay hoặc bản vẽ bạn đã thực hiện cho bất kỳ ai bạn muốn bằng cách nhấp vào nút ba chấm ở góc trên bên phải. Nếu bạn không muốn gửi, hãy nhấn vào nút quay lại ở góc trên bên trái. Bạn có thể lưu bản vẽ. Google Keep sẽ phát hiện văn bản bạn nhập và sau đó khi bạn tìm kiếm một từ được viết trong ghi chú bạn đã vẽ, nó sẽ cho phép bạn tìm thấy bản vẽ của mình.
Xuất ghi chú Keep của bạn sang Google Tài liệu:
Bạn có thể dễ dàng chuyển các ghi chú của mình cho một dự án hoặc nhiệm vụ quan trọng sang Google Documents. Sau khi mở một trang mới trong Google Documents, bạn sẽ thấy các biểu tượng ở thanh bên phải của màn hình. Khi bạn nhấp vào biểu tượng Google Keep, các ghi chú bạn đã thực hiện trong ứng dụng Keep sẽ xuất hiện. kéo và thả Bạn có thể thêm ghi chú Keep vào trang Tài liệu của mình.
Nếu đang sử dụng ứng dụng Google Keep dành cho thiết bị di động, bạn muốn thêm vào Google Tài liệu. chọn ghi chú, Mở menu bằng cách nhấp vào nút ba chấm ở góc dưới bên phải. Nhấn vào menu. Ghi chú của bạn sẽ được thêm vào trang Tài liệu mà bạn đã chọn.
Sử dụng tiện ích mở rộng của Chrome:
Trong App Store và Google Play, có các ứng dụng Google Keep dành cho thiết bị di động mà bạn có thể tải xuống thiết bị Android và iOS của mình, nhưng nếu bạn không muốn mở trang web Keep mỗi lần để ghi chú trên máy tính, bạn có thể sử dụng Google Giữ tiện ích mở rộng của Chrome. Bạn có thể tìm thấy nó trên thị trường plugin của Google Chrome. Giữ phần mở rộng Nhờ đó, bạn có thể dễ dàng ghi chú khi sử dụng máy tính và dễ dàng truy cập các ghi chú đã viết trước đó của mình. Cũng như các ứng dụng dành cho thiết bị di động, những thay đổi bạn thực hiện thông qua tiện ích mở rộng Chrome sẽ được đồng bộ hóa trên tất cả các thiết bị của bạn.
Dễ dàng chia sẻ ghi chú của bạn:
Bạn có thể dễ dàng chia sẻ ghi chú Google Keep của mình qua các ứng dụng di động khác mà bạn sử dụng hoặc dưới dạng tin nhắn. Hơn nữa, ghi chú của bạn sẽ được gửi trực tiếp dưới dạng văn bản, liên kết khó chịu sẽ không được gửi. Đối với điều này, hãy chọn ghi chú Keep mà bạn muốn gửi và nhấp vào nút ba chấm ở góc dưới bên phải. Nhấp vào tùy chọn gửi và chọn ứng dụng di động bạn muốn chia sẻ hoặc gửi tin nhắn cho bất kỳ ai. Sau khi lựa chọn, bạn có thể dễ dàng chia sẻ ghi chú của mình.
Tô màu ghi chú của bạn:
Có thể không phải lúc nào cũng dễ dàng tìm thấy những gì bạn đang tìm kiếm trong số hàng tá ghi chú mà bạn ghi chép một cách nhanh chóng. Google Keep cung cấp tính năng nhãn màu để giúp người dùng phân loại ghi chú của họ. Với tính năng này, ghi chú của bạn bạn có thể đưa ra màu sắc mà bạn muốn, Bạn có thể phân loại chúng theo màu sắc để có thể tìm thấy các ghi chú mà bạn đang tìm kiếm dễ dàng hơn nhiều.
Để thêm màu vào ghi chú của bạn, tất cả những gì bạn phải làm là mở ghi chú trong ứng dụng Google Keep dành cho thiết bị di động, chạm vào nút ba chấm ở góc dưới bên phải và chọn một trong các màu xuất hiện. Tất cả các ghi chú của bạn sẽ được phân loại theo màu sắc mà bạn chọn. Một cách dễ dàng khác để tìm ghi chú của bạn là thêm chúng vào ghi chú của bạn. Thêm thẻ bắt đầu bằng #. Do đó, bạn có thể dễ dàng tìm thấy ghi chú của mình trong các tìm kiếm của mình.
Thêm lời nhắc vào ghi chú của bạn:
Bạn có thể tạo lời nhắc cho chính mình để không quên cuộc hẹn với bác sĩ hoặc cuộc họp quan trọng mà bạn đã thêm vào ghi chú Google Keep của mình. Báo thức nhắc nhở bạn tạo sẽ xuất hiện trong tất cả các ứng dụng Keep mà bạn sử dụng và nó sẽ cảnh báo bạn. Để tạo lời nhắc, hãy mở ghi chú bạn muốn được nhắc trong ứng dụng di động. Nhấn vào chuông có dấu cộng ở góc trên bên phải. Xác nhận lời nhắc sau khi chọn ngày và giờ bạn muốn ghi chú được nhắc. Ghi chú sẽ được nhắc nhở cho bạn vào ngày và giờ chính xác mà bạn chọn.
Tải xuống Google Keep:
Dịch vụ ghi chú do Google cung cấp cho người dùng sẽ giúp việc sử dụng Google Keep của chúng tôi hiệu quả hơn 8 Chúng tôi đã giải thích cách sử dụng thủ thuật. Bạn có thể tải xuống tiện ích mở rộng Google Chrome để sử dụng Google Keep trên máy tính của mình, bạn có thể tải tiện ích này xuống thiết bị iOS và Android của mình trên App Store và Google Play. Các ghi chú bạn thực hiện trên tất cả các thiết bị bạn sử dụng đồng bộ sẽ xuất hiện dưới dạng.
