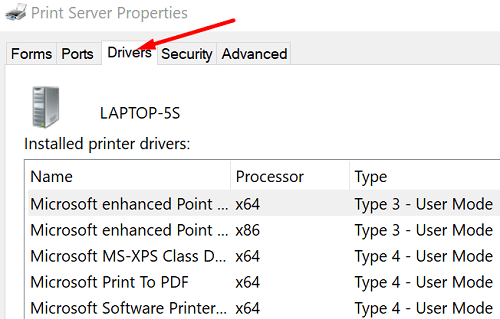Những tiến bộ công nghệ nhanh chóng trong những năm gần đây đã giảm thiểu đáng kể các thủ tục giấy tờ. Nhưng vẫn còn một chặng đường dài phía trước trước khi thế giới trở nên hoàn toàn vô dụng. Mặt khác, một số lại nghi ngờ ý tưởng này và cho rằng nó có thể không bao giờ thành hiện thực. Cho đến lúc đó, chúng tôi vẫn phải sử dụng máy in và máy quét khi cần có tài liệu.
Nếu bạn có máy in HP, máy quét hoặc tất cả trong một, đôi khi bạn có thể gặp lỗi quét không mong muốn. Hãy xem cách nhanh chóng khắc phục sự cố quét trên thiết bị HP.
Làm cách nào để sửa lỗi “Đã xảy ra lỗi khi quét” trên máy in HP?
Chạy Print and Scan Doctor
HP Print and Scan Doctor cho Windows là một công cụ hữu ích có thể giúp bạn phát hiện và sửa chữa các vấn đề khác nhau khiến thiết bị HP không hoạt động bình thường.
- Trước tiên, bạn phải tải xuống công cụ từ HP và sau đó chạy HPPSdr Tệp thực thi.
- Khởi động công cụ, nhấn nút Bắt đầu và chọn máy in hoặc máy quét có vấn đề.
- Sau đó, bạn có thể chọn ấn tượng chính xác một trong hai quét thành công.
- Nếu trình khắc phục sự cố hiển thị biểu tượng X màu đỏ, máy in không hoạt động bình thường. Làm theo hướng dẫn trên màn hình để sửa chữa thiết bị.
Chạy ứng dụng HP Smart ở chế độ tương thích
Một số người dùng đã giải quyết vấn đề này bằng cách chạy ứng dụng HP ở chế độ tương thích để Windows 7 hoặc 8.1. Ứng dụng được phát triển trên các phiên bản trước của Windows. Đôi khi, một số vấn đề nhỏ không tương thích có thể phát sinh với các phiên bản mới nhất của Windows 10. Điều này có thể giải thích tại sao lỗi quét xảy ra ngay sau khi cài đặt các bản cập nhật mới nhất cho Windows 10.
Nhấp chuột phải vào ứng dụng, đi tới Tài sảnBấm vào Khả năng tương thích và chạy ứng dụng ở chế độ tương thích để Windows 8.1.
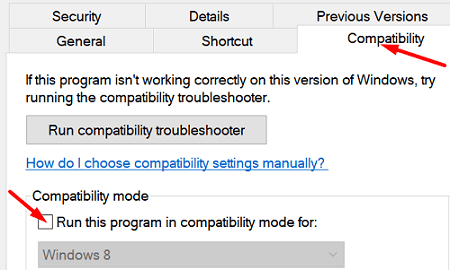
Cập nhật trình điều khiển của bạn
Đảm bảo rằng bạn đang chạy trình điều khiển máy in mới nhất trên máy tính của mình. Khởi động Trình quản lý Thiết bị và định vị máy in. Tùy thuộc vào cấu hình của sistema và kết nối máy in, bạn có thể cần chọn Thiết bị khác, Bộ điều khiển Bus Nối tiếp Đa năng hoặc chỉ chọn phần Máy in.
Sau đó nhấp chuột phải vào máy in và chọn cập nhật driver. Kiểm tra xem lỗi vẫn còn. Nếu vậy, hãy nhấp chuột phải vào máy in một lần nữa và chọn gỡ cài đặt thiết bị. Khởi động lại máy tính của bạn để tự động cài đặt các trình điều khiển mới nhất.
Thực hiện gỡ cài đặt gốc và cài đặt lại
- Rút tất cả các cáp USB, đi tới Bảng điều khiển và chọn Chương trình và đặc điểm.
- Chọn máy in HP của bạn và nhấp vào gỡ cài đặt quyền mua.
- hướng đến Công cụ và máy in () và định vị máy in HP. Nếu nó vẫn xuất hiện trong danh sách, hãy nhấp chuột phải và chọn để loại bỏ.
- bấm các phím Windows và R và chạy tệp printui.exe / s Tôi gửi.
- Sau đó bấm vào tệp người lái xe và tìm kiếm trình điều khiển máy in HP.

- Chọn ổ đĩa và xóa nó khỏi thiết bị của bạn.
- Đánh vào Ứng dụng và đóng cửa sổ.
- Khởi động lại một cửa sổ chạy mới, nhập c: / dữ liệu đã lên lịchvà nhấn Enter.
- Đi tới thư mục Hewlett Packard và xóa tất cả các tệp và thư mục liên quan đến máy in.
- Khởi động lại máy tính của bạn và cài đặt lại máy in.
Xin lưu ý rằng máy in phải được cắm trực tiếp vào ổ cắm điện. Nếu bạn được kết nối với bộ chống sét lan truyền, hãy tháo thiết bị và thử lại.
phần kết luận
Nếu máy in HP của bạn đã ngừng quét, hãy cập nhật trình điều khiển và chạy ứng dụng HP Smart ở chế độ tương thích. Sau đó, chạy Print and Scan Doctor và thực hiện gỡ cài đặt gốc nếu sự cố vẫn tiếp diễn. Vui lòng cho chúng tôi biết nếu bạn có thể giải quyết vấn đề với sự trợ giúp của hướng dẫn nhanh này.