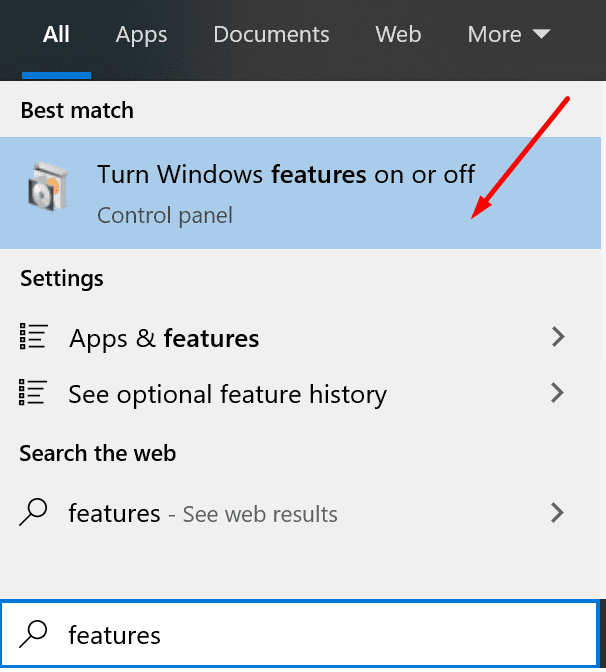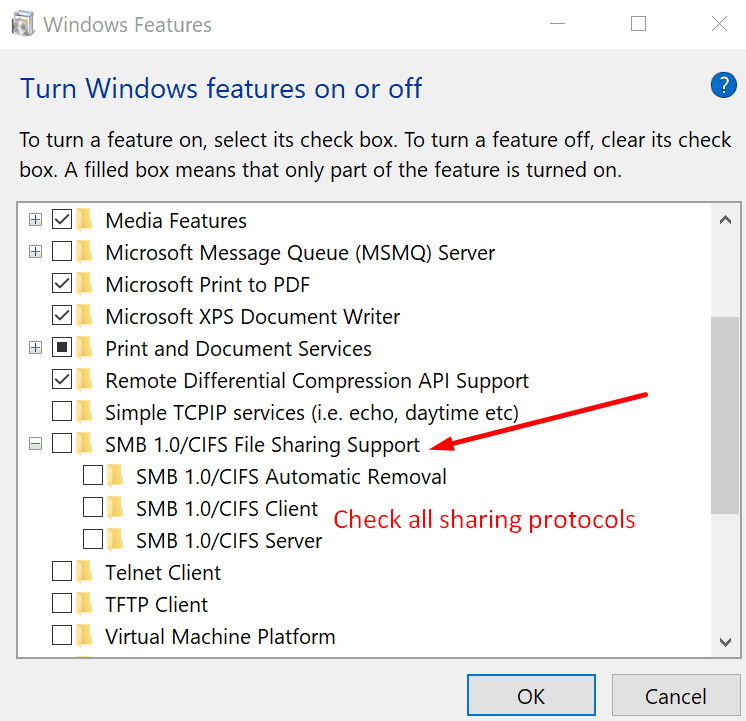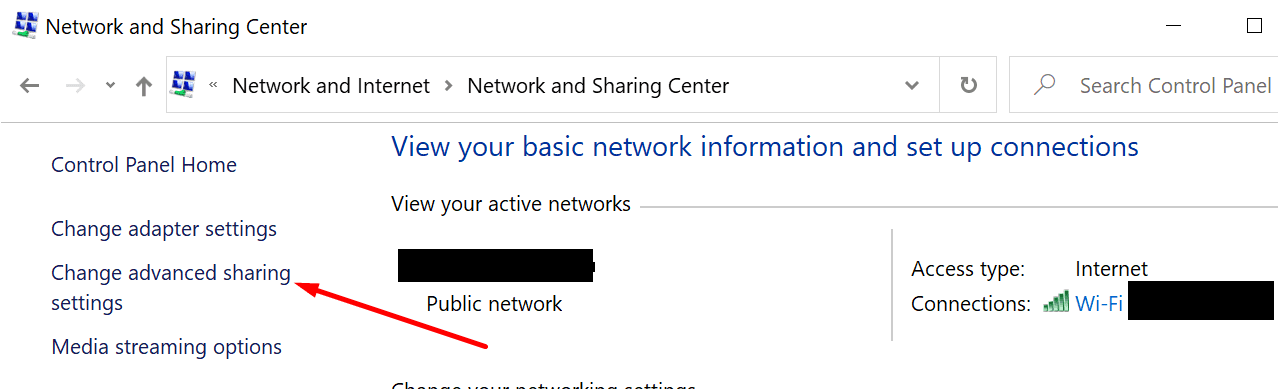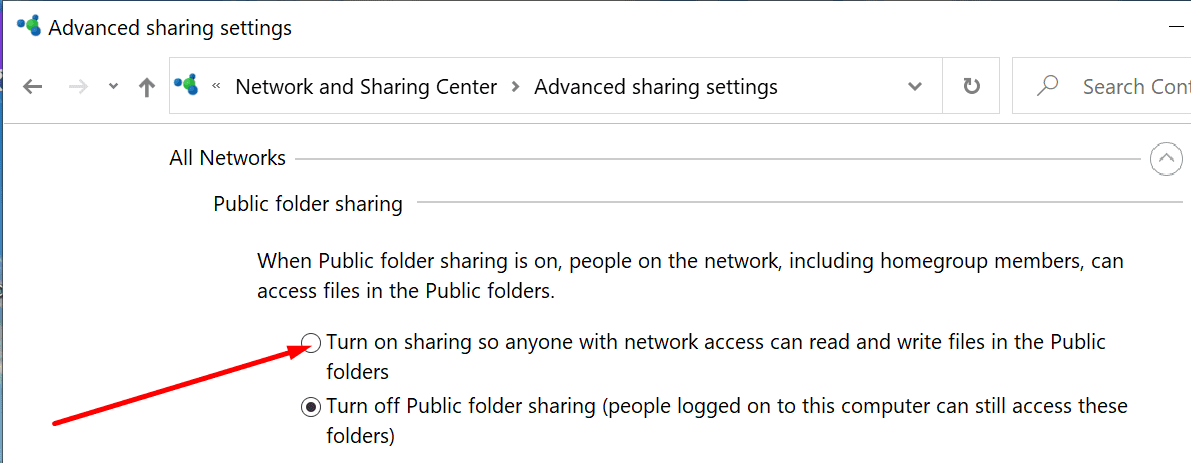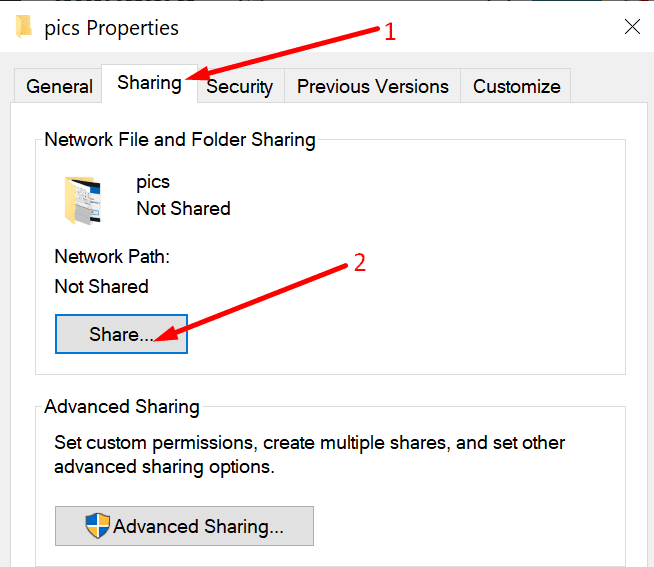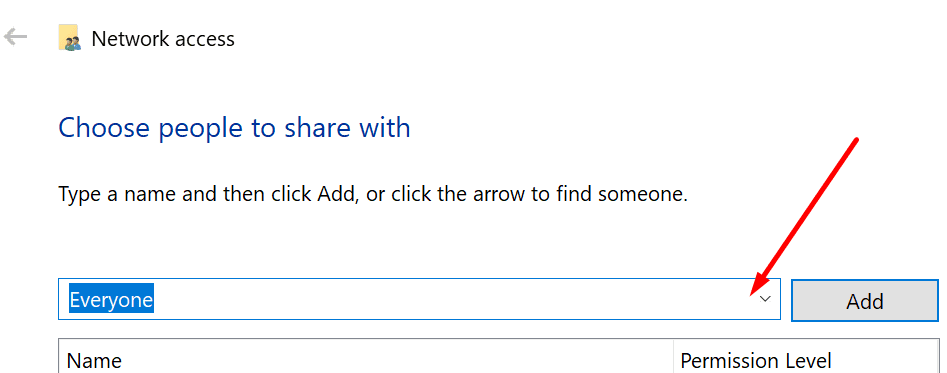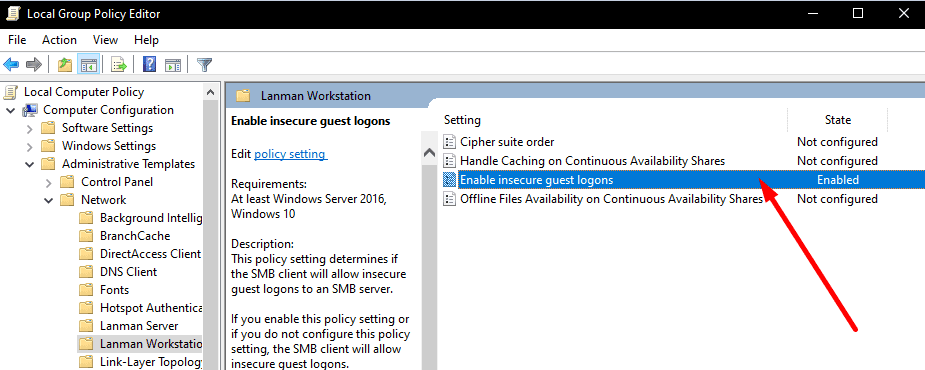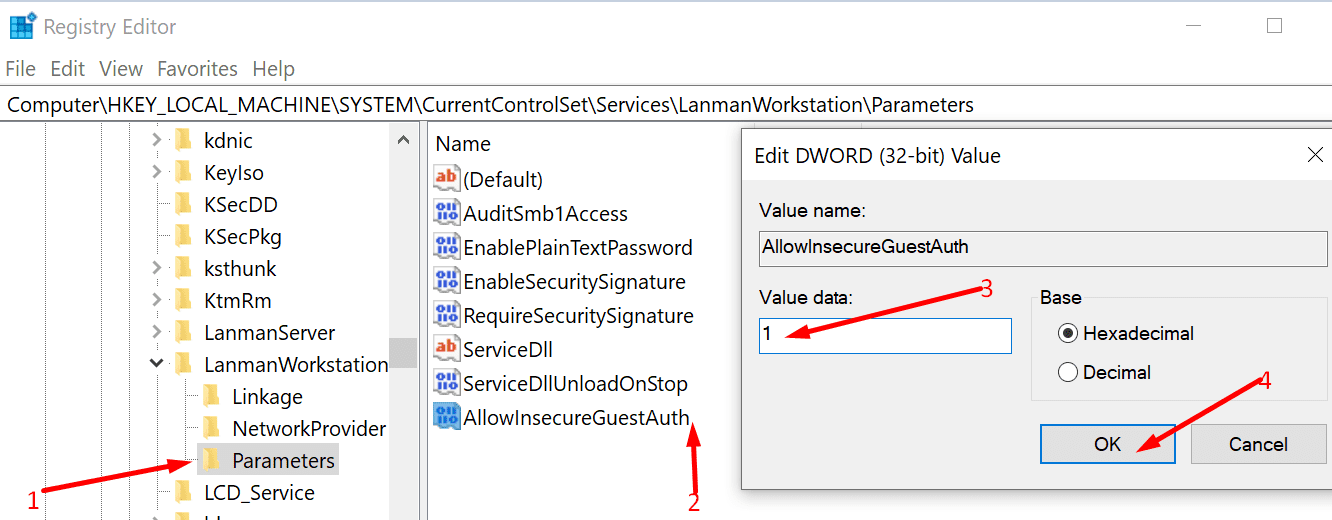Không thể truy cập mạng chia sẻ có thể thực sự khó chịu. Ví dụ: nếu các máy tính khác có thể phát hiện các thư mục chia sẻ và máy tính của bạn không thể phát hiện được, bạn cần phải sửa nó. Trong hướng dẫn này, chúng tôi sẽ chỉ cho bạn cách khắc phục sự cố này.
Máy tính của tôi không phát hiện chia sẻ mạng
Sử dụng cùng một giao thức chia sẻ
Đầu tiên, hãy đảm bảo rằng tất cả các máy tính đang sử dụng cùng một giao thức chia sẻ. Đó là, không có vấn đề không tương thích ở cấp độ này.
- Đầu tiên, hãy nhập vào hộp tìm kiếm của Windows.
- Chọn Kích hoạt và hủy kích hoạt các chức năng của Windows.

- Sau đó, mở rộng tệp Hỗ trợ chia sẻ tệp SMB 1.0 / CIFS thể loại.
- Bước tiếp theo là kiểm tra tất cả các tùy chọn. Do đó, máy tính của bạn sẽ hỗ trợ tất cả các giao thức chia sẻ.

- Áp dụng các thay đổi và khởi động lại máy tính của bạn.
Bật chia sẻ công khai
Nếu chia sẻ công khai bị tắt, một số thư mục có thể không hiển thị trên mạng.
- Bước đầu tiên là khởi động bảng điều khiển.
- vì vậy hãy đi đến Mạng và Internet.
- Chọn Mạng và tài nguyên được chia sẻ.
- Đi Thay đổi cài đặt chia sẻ nâng cao.

- Sau đó, mở rộng Tất cả các mạng.
- Tìm tệp Chia sẻ các thư mục công cộng và đảm bảo rằng nó đã được kiểm tra.

- Sau đó khởi động lại máy tính của bạn.
Kiểm tra cài đặt chia sẻ thư mục riêng lẻ
Quan trọng không kém, hãy nhớ kiểm tra cài đặt chia sẻ cho thư mục bạn đang cố gắng chia sẻ.
- Nhấp chuột phải vào thư mục.
- Sau đó bấm vào tệp chia sẻ Lưỡi.
- Đánh vào Chia sẻ cái nút.

- Đi Chọn những người để chia sẻ.
- Chọn Tất cả các trong menu thả xuống.

- Đi Giao hàng trước.
- Kiểm tra chia sẻ thư mục này quyền mua.
- Đi Ủy quyền và đảm bảo rằng nó được đặt thành Tất cả các.
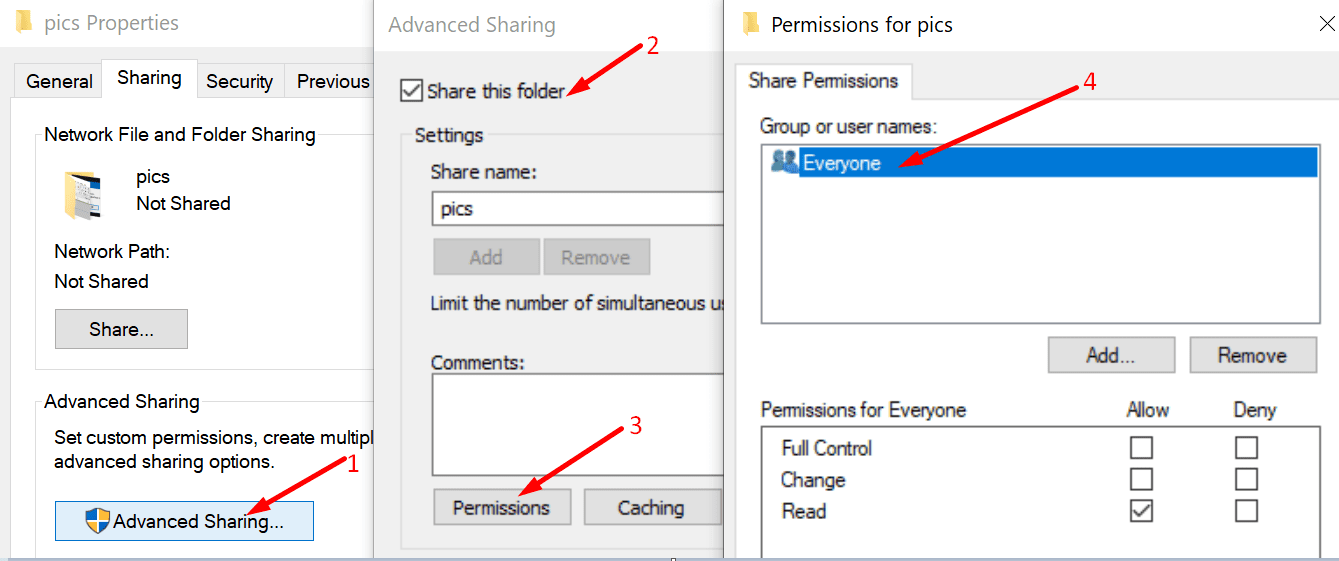
Nếu bạn không thể tìm thấy tab Quyền, hãy nhấp vào tùy chọn. Sau đó bấm, và sau đó. Máy tính sẽ hiển thị danh sách tất cả người dùng. để chọn và bạn đã sẵn sàng.
Tắt tường lửa của bạn
Một số người dùng cho rằng việc tắt tường lửa đã hoạt động. Nếu bạn đang sử dụng tường lửa tích hợp của Windows 10, mở Control Panel. Chọn Bật và tắt Tường lửa Windows Phòng vệ.
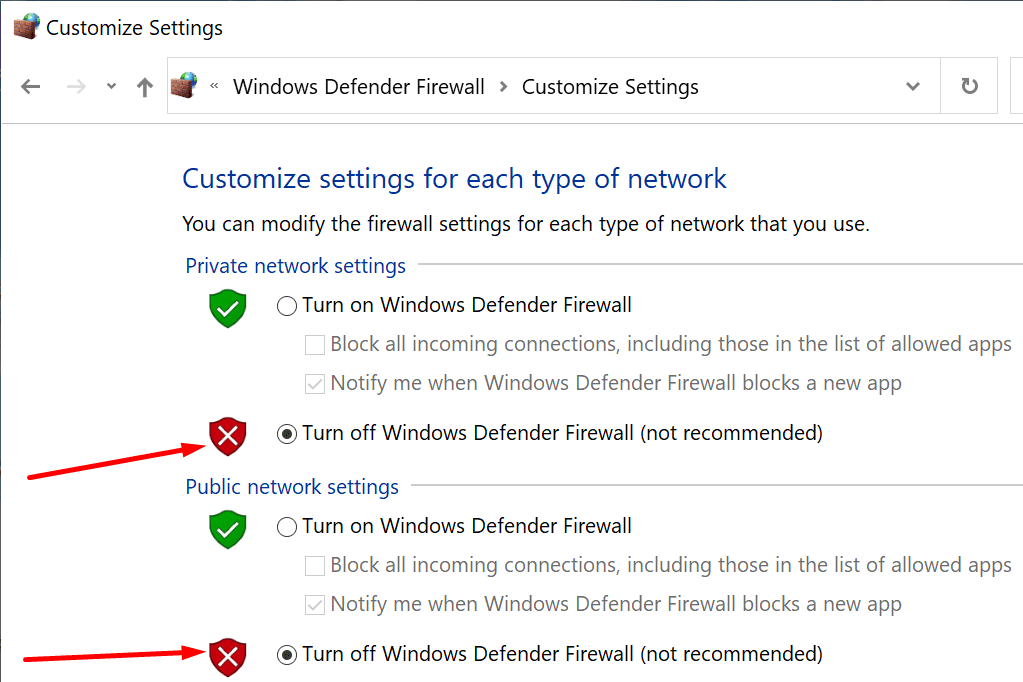
Sau đó, bạn có thể vô hiệu hóa tường lửa và khởi động lại máy tính của mình. Kiểm tra xem các chia sẻ mạng hiện có hiển thị hay không.
Bật máy trạm LanMan
Chính sách này cho phép người dùng chặn hoặc chấp nhận thông tin đăng nhập của khách không an toàn. Nó có thể là lý do tại sao người dùng không thể truy cập mạng chia sẻ.
- Để kiểm tra xem chính sách có được bật hay không, hãy nhập vào hộp tìm kiếm của Windows và khởi động Registry Editor.
- Sau đó vào HKLM SYSTEM CurrentControlSet Control NetworkProvider Order và HKLM SYSTEM CurrentControlSet Control NetworkProvider HWOrder
- Kiểm tra xem giá trị của RDPNP, LanmanWorkstation có được cấu hình cho cả hai khóa hay không.
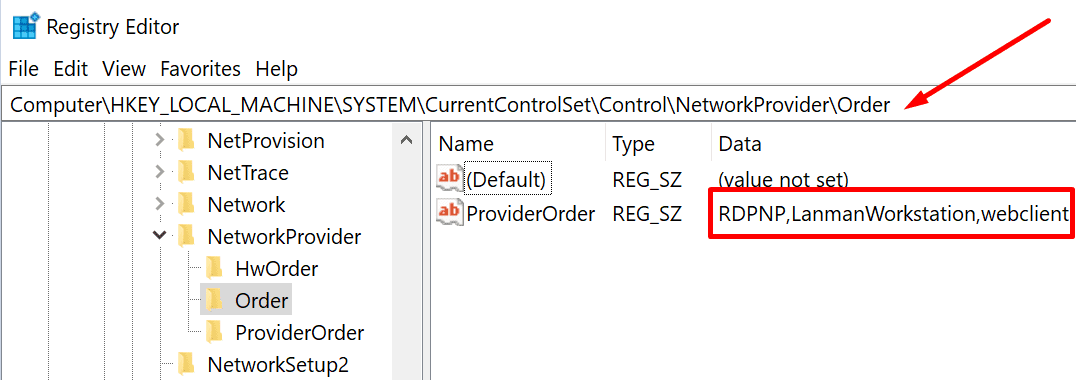
Nếu không, bạn có thể bật nó thông qua Trình chỉnh sửa chính sách nhóm.
- Nhấn Windows + R và nhập vào cửa sổ Run
- Nhấn Enter để mở trình chỉnh sửa
- Đi
Mẫu quản trị cấu hình máy tính Máy trạm Lanman mạng - nhấn đúp chuột Bật thông tin đăng nhập khách không an toàn

- Đặt tùy chọn thành Đạt tiêu chuẩn
- Lưu các thay đổi của bạn và khởi động lại máy tính của bạn.
Trong trường hợp Group Policy Editor không thể sửa đổi khóa đăng ký Lanman, hãy làm theo các bước bên dưới. Sử dụng quy trình tương tự nếu GPEdit không khả dụng trên máy tính của bạn.
- Mở Registry Editor (nhập vào thanh tìm kiếm của Windows và chọn Registry Editor)
- Đi tới HKEY_LOCAL_MACHINE SYSTEM CurrentControlSet Services LanmanWorkstation Parameters
- Sau đó định vị tệp AllowInsecureGuestAuth cờ lê

- Nhấp đúp vào nó và đảm bảo giá trị DWORD được đặt thành 1.
Tất nhiên, nếu khóa AllowInsecureGuestAuth không hiển thị, bạn phải tự tạo. Nhấp chuột phải vào Tham số → Mới → Giá trị DWORD.
Tóm lại, điều cần thiết là phải giải quyết bất kỳ vấn đề nào liên quan đến giao thức trao đổi. Tất nhiên, bạn cũng nên kiểm tra cài đặt chia sẻ cho các thư mục riêng lẻ.
Trong thời gian chờ đợi, vui lòng cho chúng tôi biết nếu bạn đã khắc phục được sự cố này với sự trợ giúp của hướng dẫn này.