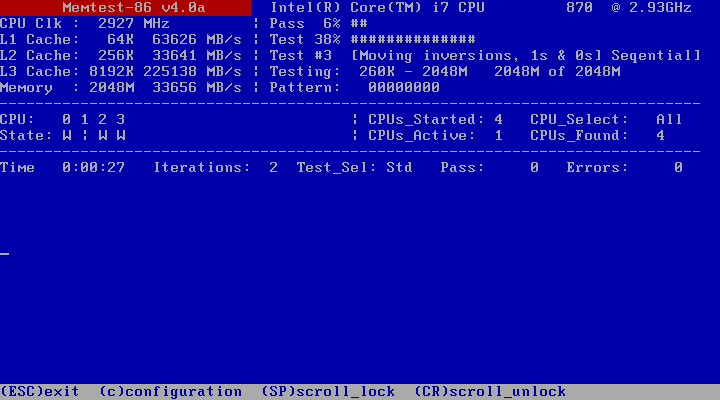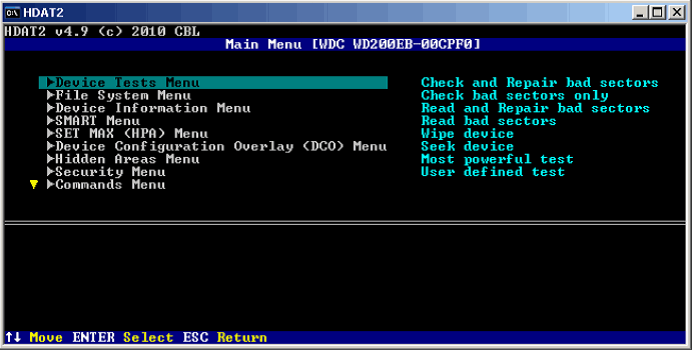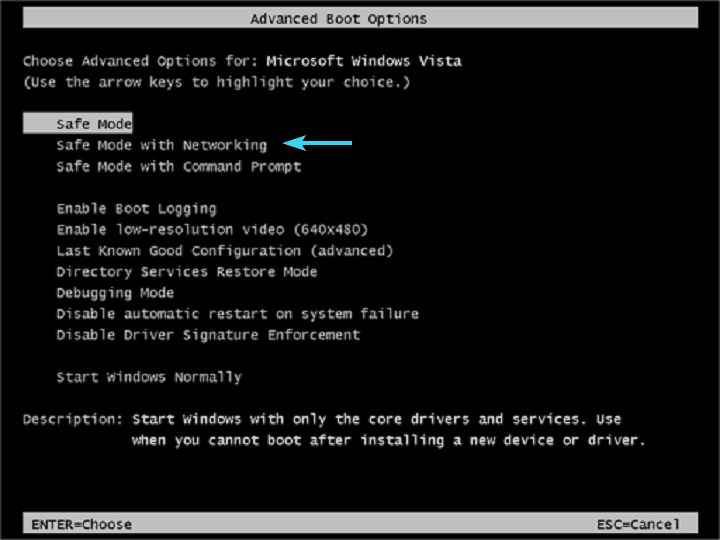Nếu bạn từng cho rằng không có gì tệ hơn BSoD trong bất kỳ Windows nền tảng, chúng tôi có thể đảm bảo với bạn rằng có. Đóng băng bất ngờ và khởi động lại là tồi tệ hơn nhiều, đặc biệt là vì hầu hết thời gian, là dấu hiệu rõ ràng của sự cố phần cứng. Đây có phải là RAM, HDD, CPU hay bo mạch chủ? Không ai ngoài một kỹ thuật viên được trang bị có thể nói chắc chắn.
Tuy nhiên, chạy đến một cửa hàng sửa chữa luôn là một lựa chọn và chúng tôi khuyên bạn nên làm như là phương sách cuối cùng. Trước đó, hãy xem các giải pháp chúng tôi cung cấp trong danh sách này. Có lẽ bạn có thể tự sửa nó, với một chút nỗ lực. Ngay cả khi bạn không, bạn sẽ tìm hiểu nguyên nhân gây ra sự cố và cách ngăn chặn sự cố xảy ra trong tương lai.
PC của bạn có bị kẹt trong một vòng lặp khởi động hoặc đóng băng thường xuyên không? Giải quyết vấn đề với những 6 các bước
- Kiểm tra RAM
- Kiểm tra ổ cứng
- Kiểm tra quá nhiệt
- Kiểm tra kỹ các trình điều khiển
- Cập nhật BIOS
- Thực hiện cài đặt lại sạch sistema
Giải pháp 1: Kiểm tra RAM
Các lỗi nghiêm trọng của sistema Chúng đã tồn tại trong nhiều thế kỷ và việc giải quyết vấn đề không thay đổi nhiều. Nếu không có màn hình xanh chết chóc và PC của bạn bị đóng băng hoặc bị vấy bẩn bởi việc khởi động lại liên tục, kiểm tra phần cứng là việc đầu tiên cần làm. Về cơ bản mọi thành phần đều có thể ảnh hưởng đến điều này nhưng mối quan tâm chính của chúng tôi là RAM và ổ cứng.
Đầu tiên, hãy bắt đầu với cái dễ nhất, trong trường hợp này là RAM. Những gì bạn có thể làm là tắt PC, rút dây nguồn và mở vỏ. Khi đã có, hãy tháo thẻ RAM khỏi khe cắm của nó (nếu bạn có nhiều ổ đĩa, hãy làm điều đó cho từng ổ đĩa). Từ đó, bạn có thể thay đổi thẻ RAM theo trình tự hoặc kết nối chúng với các khe trống trống khác nhau.
Ngoài ra, bạn có thể ngắt kết nối từng thẻ RAM và thử chạy PC theo cách đó. Ngoài ra, bạn có thể tìm kiếm các vấn đề về RAM bằng công cụ của bên thứ ba có tên MemTest86.
Để làm như vậy, hãy làm theo các hướng dẫn chúng tôi cung cấp dưới đây:
- Tải xuống MemTest86 tại đây.
- Bây giờ, bạn có thể ghi MemTest86 vào CD / DVD hoặc tạo ổ đĩa khởi động. Đó là sự lựa chọn của bạn.
- Kết nối USB hoặc chèn CD / DVD và khởi động lại PC của bạn.
- Nhấn F11 (F10 hoặc F12) để mở menu bắt đầu.
- Chọn ổ đĩa khởi động MemTest86 hoặc đĩa và nhấn bất kỳ phím nào để chạy nó.

- Quá trình quét sẽ tự bắt đầu.
- Sau khi hoàn thành (và có thể mất một chút thời gian), nó sẽ cho bạn ý tưởng về trạng thái của RAM.
Nếu RAM của bạn có đầy đủ chức năng nhưng sự cố vẫn còn, hãy tiến hành các bước bổ sung.
Giải pháp 2: Kiểm tra ổ cứng
HDD hiện là một vấn đề nghiêm trọng. Ngay cả khi chúng ta bỏ qua thực tế rằng HDD là một thành phần khá đắt tiền, dữ liệu của nó rõ ràng quan trọng hơn. Tuy nhiên, quá thường xuyên, sự cố ổ cứng là lý do duy nhất để đóng băng và khởi động lại không lường trước. RAM cũng vậy, nó được áp dụng cho ổ cứng liên quan đến việc giải quyết các vấn đề vật lý hoặc phần mềm.
Bạn có thể gỡ bỏ nó và kiểm tra nó trên một PC khác hoặc bạn có thể sử dụng công cụ của bên thứ ba để kiểm tra lỗi. Tuy nhiên, trước đó, hãy đảm bảo cáp SATA được kết nối đúng cách.
Giải quyết các vấn đề vật lý nên đơn giản: tắt PC của bạn, cắt nguồn, mở vỏ, ngắt kết nối cáp và tháo ổ cứng. Chèn nó vào bất kỳ PC nào khác và cố gắng khởi động từ nó. Nếu mọi thứ hoạt động tốt, bạn có thể thư giãn. Về phần mềm, ở đây chúng tôi chỉ cho bạn cách tìm lỗi ổ cứng:
- Tải xuống Booten Hiren, đây
- Ghi đĩa CD khởi động của Hiren ISO trình bày cho DVD hoặc xếp nó USB.
- Chèn USB hoặc DVD và khởi động lại PC của bạn.
- Nhấn F12 để mở menu khởi động và khởi động Hiren USB hoặc DVD.
- Bây giờ khi tải Hiren BootCD, chọn Hai chương trình.
- Nhập số 6 và nhấn Enter để mở Dụng cụ đĩa cứng.
Để chọn HDAT2 4.53, chọn số 1 và nhấn Enter.
- Tăng cường phân vùng của bạn trong danh sách và nhấn Enter.
- Lựa chọn Menu kiểm tra thiết bị.

- Đón Xác minh và sửa chữa các thành phần xấu.
- Khi quy trình quét kết thúc, hãy tháo USB / DVD và khởi động lại PC của bạn.
Giải pháp 3: Kiểm tra quá nhiệt
Ngoài ra, chúng ta không thể bỏ qua việc quá nóng là nguyên nhân có thể của vấn đề. Thông thường, PC sẽ tắt máy để tránh làm hỏng CPU sau khi tiếp xúc với nhiệt kéo dài. Tuy nhiên, đôi khi quá nóng có thể khiến PC chạy chậm lại hoặc trong trường hợp này, đâm vào vòng lặp khởi động, đóng băng hoặc gây ra sự cố không mong muốn.
Quá nóng, ngoài việc mất nguồn đột ngột, là cách dễ nhất để làm hỏng hoàn toàn PC của bạn, vì vậy nên theo dõi chặt chẽ sự thay đổi nhiệt độ. Bạn sẽ có thể có được ý tưởng về trạng thái hiện tại khi chạm vào, tuy nhiên để hiểu rõ hơn, chúng tôi khuyên bạn nên sử dụng chương trình của bên thứ ba như SpeedFan hoặc HWMonitor. Nếu nhiệt độ CPU trên 75-80 độ C hoặc cao hơn khi không hoạt động hoặc trên 90 khi ở dưới điện áp, thì bạn cần giải quyết ngay lập tức để tránh thiệt hại nghiêm trọng cho bo mạch chủ hoặc CPU của bạn.
Dưới đây là những gì bạn có thể làm để loại bỏ hoặc ít nhất là bình thường hóa nhiệt độ làm việc của PC:
- Làm sạch vỏ máy tính. Sử dụng một cái gì đó như khí nén đóng hộp. Đừng sử dụng máy hút bụi.
- Tháo và làm sạch quạt làm mát CPU triệt để.

- Thay thế một miếng dán nhiệt. Làm cẩn thận.

- Thêm quạt làm mát bổ sung.
- Trong trường hợp bạn có một sistema Làm mát bằng chất lỏng, kiểm tra lại máy bơm.
- Nếu bạn đang sử dụng máy tính xách tay, hãy lấy một tấm làm mát hoặc sử dụng một cái gì đó để nâng máy tính xách tay lên trên bề mặt. Theo cách này, không khí có thể lưu thông tự do và quá nóng phải ở mức vừa phải.
Giải pháp 4: Kiểm tra kỹ các trình điều khiển
Chúng tôi đã tính hầu hết các sự cố phần cứng vật lý có thể là lý do đóng băng và thất bại. Tuy nhiên, nếu bạn đã vượt qua những điều đó, thì đó là một điểm hợp lệ rằng phần mềm là lý do tại sao PC đang dần hoạt động kém. Hoặc, để đưa ra quan điểm chính xác, một số trình điều khiển không được cài đặt hoặc không tương thích với phiên bản hiện tại của sistema.
Các bước đầu tiên trong việc khắc phục sự cố phần mềm là truy cập các tùy chọn khởi động Nâng cao và thử khởi động Hệ thống với cấu hình hợp lệ được biết đến cuối cùng. Để truy cập menu Tùy chọn khởi động nâng cao, bạn sẽ cần nhấn F8 khi khởi động. Tuy nhiên, đôi khi điều này sẽ không hoạt động do trình tự khởi động nhanh.
Trong trường hợp đó, chỉ cần khởi động lại máy tính của bạn nhiều lần và bạn có thể tự mình truy cập menu được đề cập. Khi bạn đã ở đó, đây là những gì bạn nên làm:
- Chọn để bắt đầu sistema với Cấu hình nâng cao tốt được biết đến lần cuối).
- Trong trường hợp nó bị hụt, hãy quay lại Tùy chọn khởi động nâng cao và chọn Chế độ an toàn với các chức năng mạng.

- Một khi sistema, điều hướng đến Quản trị viên thiết bị và cập nhật tất cả các trình điều khiển. Không cho phép bất kỳ thiết bị hoặc thiết bị ngoại vi nào, tuy nhiên dường như không đáng kể, có thể bị bỏ lại mà không có trình điều khiển phù hợp. Dấu chấm than không được phép.
- Bạn phải cập nhật và cài đặt trình điều khiển bằng cách duyệt đến Trang web OEM và lấy chúng ở đó.
- Khi bạn chắc chắn rằng tất cả các trình điều khiển đã được cài đặt chính xác, hãy khởi động lại PC của bạn và thử khởi động Windows.
Tuy nhiên, nếu bạn vẫn có thói quen đóng băng / khởi động tương tự, hãy tiếp tục với hai bước cuối cùng.
Giải pháp 5: Cập nhật BIOS
Ngoài trình điều khiển, còn có BIOS hoặc phần mềm bo mạch chủ có thể gây ra sự cố. Đây là một cách giao thoa giữa phần mềm và phần cứng. Nếu bạn gặp sự cố sau khi gần đây bạn đã cài đặt một thành phần tương thích mới trên bo mạch chủ của mình (hãy chắc chắn xác minh rằng nó thực sự tương thích) hoặc sau khi cập nhật sistema operativoCó khả năng bạn có thể cần cập nhật BIOS để tương thích với các thay đổi phần cứng và / hoặc phần mềm.
Bây giờ cập nhật BIOS không phải là trò chơi của trẻ em. Nhưng mặt khác, bạn không cần phải là một người dùng cực kỳ am hiểu để làm điều đó. Nó chủ yếu được thực hiện từ Windows giao diện, nhưng một số cài đặt mới nhất định cung cấp các bản cập nhật BIOS thông qua tiện ích BIOS.
Dù bằng cách nào, hãy chắc chắn kiểm tra bài viết này để biết tổng quan chi tiết. Ngoài ra, vì quy trình có thể thay đổi, lời khuyên tốt nhất là Google cho bo mạch chủ của bạn và tìm lời giải thích chi tiết.
Giải pháp 6: Thực hiện cài đặt lại sạch sistema
Cuối cùng, nếu bạn chắc chắn 100% rằng phần cứng có đầy đủ chức năng và phần mềm là thứ tạo ra sự cố, cài đặt lại là một tùy chọn rõ ràng. Nếu bạn là Windows Người dùng XP, có thể mất một chút thời gian và công sức. Tuy nhiên, nếu Windows 7/ /8/ 10 là tách trà của bạn, quy trình có thể quản lý được và không phải là một trải nghiệm căng thẳng.
Hướng dẫn chi tiết về cách thực hiện trong một vài bước dễ dàng có trong bài viết này, vì vậy hãy chắc chắn kiểm tra nó.
Với điều đó, cuối cùng chúng ta có thể kết thúc bài viết toàn diện nhưng hy vọng này hữu ích. Trong trường hợp bạn có một cái gì đó để thêm vào danh sách các giải pháp của chúng tôi, hoặc một câu hỏi khẩn cấp, xin vui lòng cho chúng tôi biết trong phần bình luận bên dưới.
CÂU CHUYỆN LIÊN QUAN BẠN PHẢI XEM