Bạn luôn mong muốn dùng thử phần mềm tốt nhất để tạo các mẫu PDF có thể chỉnh sửa. Tuy nhiên, điều này không có nghĩa là những công cụ này là hoàn hảo. Có thể bạn đang sử dụng Adobe Acrobat trên Acrobat Reader nhờ tất cả các tính năng bổ sung này để tạo và thao tác với các tệp PDF. Nếu bạn tiếp tục nhận được lỗi rằng tài liệu này hạn chế một số tính năng Acrobat nhất định, bạn phải cài đặt phiên bản Adobe Acrobat gốc. Khi bạn quan tâm đến việc khám phá những hướng dẫn hữu ích hơn như thế này, chỉ có một điều bạn nên làm. Chỉ cần truy cập các vấn đề Adobe Fix của chúng tôi Hub.

Một định dạng tài liệu di động (còn được gọi là PDF) có lẽ là một trong những định dạng tệp phổ biến và linh hoạt nhất hiện có.
Chúng có thể chứa văn bản, hình ảnh, liên kết và hầu hết mọi thứ khác, tất cả trong một định dạng thống nhất. Chúng thậm chí có thể được sử dụng một cách an toàn do một số hạn chế bảo mật mà bạn có thể áp dụng, làm cho các tệp không thể chỉnh sửa.
Tuy nhiên, điều gì xảy ra khi bạn nhận được một tệp PDF giới hạn và hoàn toàn không thể chỉnh sửa nó?
Nhiều người dùng đã báo cáo đã nhận được thông báo lỗi khi bạn cố mở tài liệu PDF, cho biết rằng: Tài liệu này giới hạn một số tính năng Acrobat.
Thông báo lỗi này thường được hiển thị khi bạn mở một tài liệu được tạo bởi nhà thiết kế đã hạn chế chỉnh sửa, nhận xét, dán tem Bates, v.v. từ tệp PDF.
Làm cách nào tôi có thể xóa các hạn chế tài liệu khỏi các tính năng của Acrobat?
Mỗi lần bạn nhận được thông báo lỗi này, bạn nên biết rằng theo mặc định, có một số điều bạn có thể không thực hiện được với tài liệu. Chúng khác nhau tùy thuộc vào các hạn chế mà người tạo sử dụng:
Bạn không thể sao chép nội dung của tài liệu. Bạn có thể bị cấm ký tài liệu là của riêng bạn. Bạn không thể sử dụng tài liệu làm mẫu. In tài liệu có thể bị cấm. Gắn tài liệu có thể không thể. Trang cửa hàng có thể không được phép. Điền vào mẫu có thể bị vô hiệu hóa.
1. Cài đặt phiên bản gốc của Adobe Acrobat
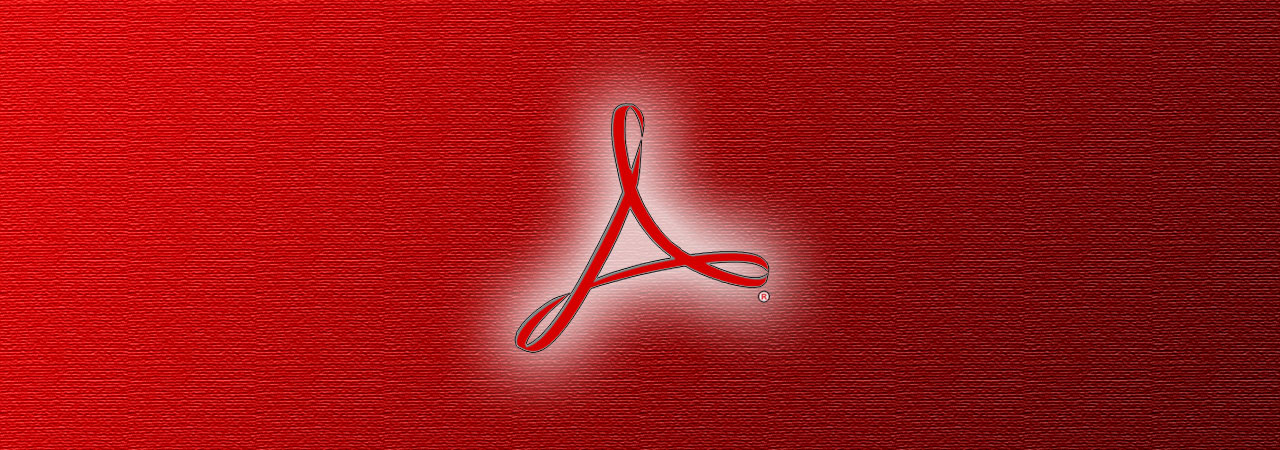
Không có công cụ nào tốt hơn Adobe Acrobat để dễ dàng tạo, chỉnh sửa và chuyển đổi tệp PDF sang định dạng Microsoft Office.
Chọn nó từ nhiều ứng dụng PDF chuyên nghiệp là một bước đi thông minh. Tuy nhiên, đã đến lúc tự hỏi liệu bạn có đang chạy Adobe Acrobat gốc không.
Có thể bạn đã sử dụng Adobe Reader và quyết định chuyển sang giải đấu chuyên nghiệp. Bạn đã tải nó từ một nguồn bên thứ ba có uy tín?
Nếu bạn thấy rằng bạn đã bị lừa đảo, hãy sửa nó ngay lập tức và lấy phiên bản gốc của Adobe Acrobat.
⇒ Tải xuống Adobe Acrobat tại đây
2. Sử dụng khóa PDF của bên thứ ba
Nếu bạn không có đăng ký Acrobat Pro, bạn có thể thử một số mở khóa PDF của bên thứ ba. Sử dụng chúng thay đổi từ chương trình này sang chương trình khác, nhưng sự đồng thuận chung là tất cả chúng đều dễ sử dụng.
Chúng có dạng máy khách để bàn có thể tải xuống, cũng như các dịch vụ trực tuyến mà bạn có thể truy cập trực tiếp từ trình duyệt của mình.
Dưới đây là một số ví dụ tuyệt vời về trình đọc PDF đáng tin cậy:
Bằng cách làm theo các bước này, bạn sẽ có thể chỉnh sửa bất kỳ tệp PDF nào bạn muốn.
Bài viết này hữu ích không? Cho chúng tôi biết trong các ý kiến dưới đây.
Câu hỏi thường gặp: Đọc thêm về các hạn chế PDF
Làm cách nào để thay đổi các hạn chế tài liệu trong PDF?
Để thay đổi giới hạn tài liệu trong PDF, chọn ghi lại thực đơn theo sau nét đặc trưng để mở hộp thoại Thuộc tính tài liệu.
Khi bạn đã cho phép thay đổi, chọn Thay đổi hạn chế.
Có thể bảo vệ PDF?
Vâng, đúng vậy. Chỉ cần mở nó trong Chrome và in dưới dạng PDF. Tài liệu PDF kết quả có thể dễ dàng chỉnh sửa hoặc ký tên.
Làm cách nào để giải mã PDF?
Nhấn vào đây để giải mã PDF tiên tiến ở trên cùng của cửa sổ Acrobat và sau đó chọn Xóa bảo mật Phía dưới an ninh. Cuối cùng bấm vào đồng ý để xác nhận loại bỏ mã hóa.
Từ biên tập viên Note: Bài đăng này ban đầu được xuất bản vào tháng 12 năm 2019 và kể từ đó đã được đổi mới và cập nhật vào tháng 4 năm 2020 để cung cấp sự mới mẻ, chính xác và toàn diện.
