Ngủ đông và ngủ đông là những công cụ hữu ích để tạm dừng và tiếp tục công việc mà không phải tắt hoàn toàn thiết bị và khởi động lại mỗi lần. Sau khi thực hiện một Windows Cập nhật, bạn có thể nhận thấy rằng ngủ đông không còn hoạt động. Kiểm tra cài đặt nguồn điện của bạn và đặt lại chúng. Truy cập phần của chúng tôi về Chế độ treo để biết các câu hỏi tương tự và các bài viết liên quan về chủ đề này. Bạn có thể tìm người khác Windowscác vấn đề liên quan. Chúng tôi khuyên bạn nên ghé thăm không thể tin được Windows 10 lỗi khắc phục sự cố Hub để được hướng dẫn chi tiết về cách khắc phục chúng.
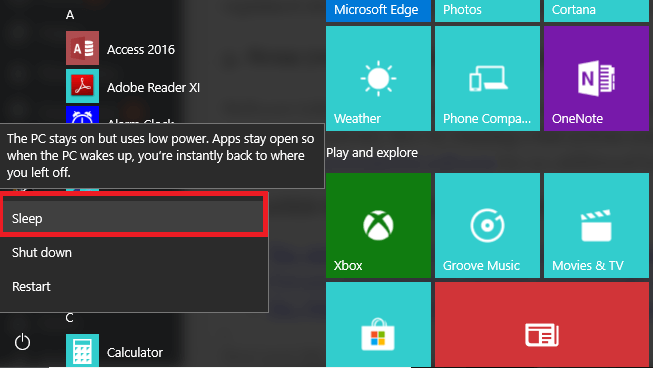
Sau khi cập nhật thiết bị của bạn thành Windows 10 bạn có thể thấy bất kỳ lỗi hoặc sự cố nào không có trong các phiên bản trước của Windows. Tại sao nó lại như vậy? Về cơ bản là vì bây giờ trình điều khiển của bạn đã hết hạn và bạn phải cập nhật sistema để phù hợp với cái mới sistema operativo. Một vấn đề phổ biến được báo cáo bởi Windows 10 người dùng có liên quan đến chức năng ngủ đông và ngủ, không còn hoạt động bình thường.
Vì vậy, nếu bạn nhận thấy rằng bạn có thể đặt của bạn Windows thiết bị ở trạng thái ngủ đông hoặc tạm dừng hoặc khi bạn cố gắng ngủ đông máy tính của mình, thay vào đó, thiết bị sẽ tắt, cảm thấy thoải mái và sử dụng hướng dẫn từng bước này vì chúng tôi sẽ kiểm tra cách giải quyết vấn đề.
Ngủ đông khá quan trọng vì nó cho phép bạn dễ dàng tắt máy tính mà không mất dữ liệu. Về cơ bản, khi bạn bật thiết bị, thiết bị sẽ bắt đầu ở nơi bạn rời đi – không cần lưu dữ liệu trước khi chọn để điện thoại nghỉ ngơi, trong khi quá trình khởi động lại sẽ nhanh hơn đáng kể so với khởi động bình thường.
Tuy nhiên, nếu tính năng này không hoạt động chính xác, bạn có thể mất thông tin và dữ liệu cá nhân và nó cũng có thể làm hỏng phần sụn của bạn. Vì vậy, nếu bạn không thể đặt của bạn Windows 10 Máy tính để bàn ngủ đông hoặc nghỉ ngơi, sử dụng các nguyên tắc sau và cố gắng giải quyết những vấn đề này càng sớm càng tốt.
Làm thế nào để khắc phục Windows 10 vấn đề với giấc ngủ và giấc ngủ
- Cập nhật máy tính của bạn Đặt lại gói điện năng Tắt các ứng dụng và chương trình đang hoạt động Cập nhật trình điều khiển BIOS / màn hình của bạn Quét máy tính để tìm phần mềm độc hại
1. Cập nhật máy tính của bạn
Như đã đề cập, những vấn đề này có thể được khắc phục ngay khi bạn cập nhật sistema từ thiết bị của bạn; theo cách này mọi thứ sẽ tương thích với Windows Do đó, tất cả các chức năng tích hợp sẽ hoạt động trơn tru như trước khi bạn áp dụng Windows cập nhật.
2. Đặt lại kế hoạch sức mạnh của bạn
Nhưng điều đầu tiên bạn nên làm khi bạn nhận thấy ngủ đông là khôi phục lại các kế hoạch sức mạnh của bạn cho bạn Windows 10 máy tính hoặc xóa gói điện tùy chỉnh nếu bạn đã tạo.
- Chuyển đến màn hình chính và nhấn các nút bàn phím "Wind + R"> trong hộp Run để vào "control". Điều này sẽ mở cửa sổ Bảng điều khiển. Chọn "Tùy chọn nguồn" theo sau là "Chỉnh sửa cài đặt gói". Từ đó, bạn chỉ cần chọn và xóa gói năng lượng tùy chỉnh hoặc đặt lại gói điện mặc định được hiển thị trên Windows 10 chiếc.

3. Vô hiệu hóa các ứng dụng và ứng dụng đang hoạt động
Nếu sự cố vẫn còn, hãy mở Trình quản lý tác vụ với trình tự bàn phím "Ctrl + Alt + Del". Sau đó, từ Trình quản lý tác vụ, chọn tab Bắt đầu và từ đó bạn chỉ cần vô hiệu hóa tất cả các mục ngoại trừ trình điều khiển của chúng và khởi động lại.
4. Cập nhật trình điều khiển hình ảnh / BIOS của bạn
Nếu bạn vẫn có chế độ ngủ đông tương tự, bạn có thể gặp vấn đề tương thích. Trong trường hợp này, bạn nên cố gắng cập nhật trình điều khiển hình ảnh và BIOS cũng có trên thiết bị của bạn. Về cơ bản, sau khi cập nhật các bản cập nhật, bạn sẽ có thể giải quyết vấn đề ngủ đông và đình chỉ từ máy tính để bàn của mình.
Vì vậy, đó là bây giờ. Hãy thử các giải pháp được giải thích ở trên và xem nếu có kết quả đáng chú ý; Đừng quên gửi cho chúng tôi ý kiến của bạn về chuyến đi của bạn.
5. Quét máy tính của bạn để tìm phần mềm độc hại
Nhiễm phần mềm độc hại có thể ngăn bạn sử dụng tính năng ngủ đông / tắt máy tính trên máy tính của bạn. Đảm bảo máy của bạn không có phần mềm độc hại bằng cách quét toàn bộ sistema với phần mềm diệt virus bạn chọn. Chúng tôi cũng khuyên bạn nên cài đặt phần mềm chống phần mềm độc hại chuyên dụng để có thêm một lớp bảo mật.
Cuối cùng, hãy xem video của chúng tôi: (wr_responsive_video_embed url = 'https: //www.youtube.com/watch? V = XtSAGl12N-E')
Câu hỏi thường gặp: Tìm hiểu thêm về nghỉ ngơi và ngủ
Tại sao tôi không thể nghỉ ngơi? Windows 10?
Bạn phải bật tùy chọn này bằng cách đi tới Tùy chọn nguồn và chọn hộp Hibernate. Sau đó, khi bạn mở menu Bắt đầu và chọn công tắc nguồn, tùy chọn Hibernate sẽ xuất hiện.
Có phải nghỉ ngơi tốt hơn là ngủ?
Ngủ đông, như một quá trình mất nhiều thời gian hơn ngủ. Đây có lẽ là lý do tại sao Microsoft phát hành chế độ ngủ lai kết hợp chức năng ngủ với chế độ ngủ đông, do đó tạo ra tùy chọn tốt nhất.
Làm thế nào để tôi đánh thức máy tính xách tay của tôi khỏi ngủ đông?
Hầu hết các máy tính portátiles theo mặc định, chúng được đặt để kích hoạt từ chế độ ngủ khi bạn mở thiết bị và màn hình đạt đến một vị trí nhất định. Ngoài ra còn có một tùy chọn trong Cài đặt nguồn để xác định nguyên nhân khiến nắp đóng lại. Nếu không có gì xảy ra, bạn sẽ đánh thức notebook bằng cách nhấn bất kỳ nút nào trên bàn phím.
Từ biên tập viên Note: Ấn phẩm này ban đầu được xuất bản vào tháng 4 năm 2014 và kể từ đó đã được đổi mới và cập nhật vào tháng 4 năm 2020 để cung cấp sự mới mẻ, chính xác và toàn diện.
