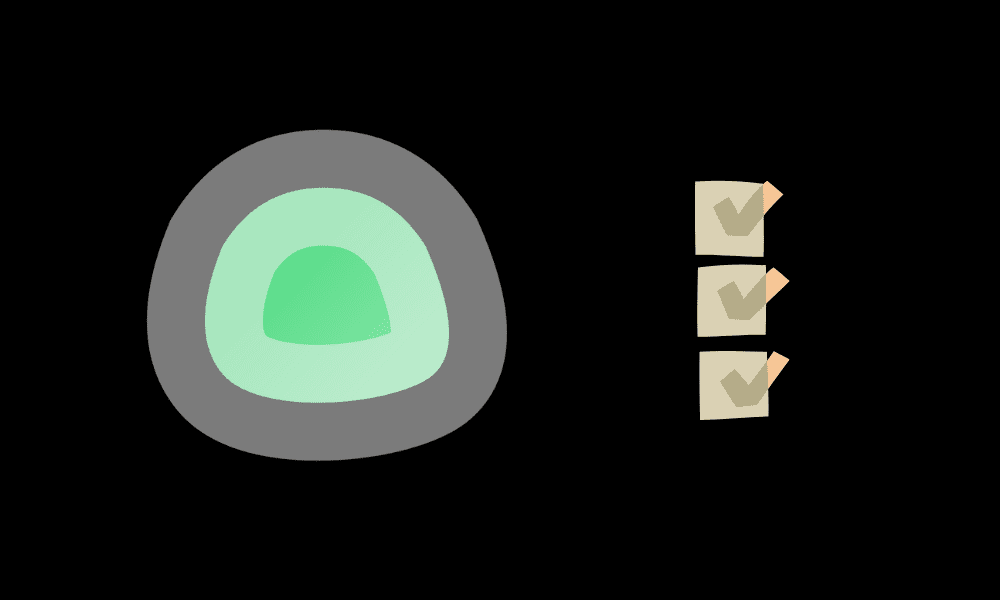
Thời gian hoạt động của các dịch vụ web, trang web hoặc ứng dụng là rất quan trọng.
Cho dù nó được sử dụng cho các mục đích kinh doanh quan trọng hay chỉ cho các yêu cầu cá nhân, thời gian ngừng hoạt động của bất kỳ ứng dụng nào cũng ảnh hưởng đến người dùng theo những cách khác nhau. Đó là lý do tại sao việc theo dõi thời gian hoạt động của trang web hoặc ứng dụng của bạn lại quan trọng.
Mặc dù một số dịch vụ trực tuyến giám sát thời gian hoạt động nhưng bạn không thể tự lưu trữ chúng. Tất nhiên, nếu bạn không có kế hoạch tự lưu trữ và muốn theo dõi thời gian hoạt động không rắc rối, thì hầu hết các tùy chọn có sẵn sẽ hữu ích.
Không có nhiều lựa chọn thay thế ấn tượng khi nói đến các tùy chọn tự lưu trữ.
May mắn thay, Uptime Kuma, một công cụ giám sát tự phục vụ mã nguồn mở, có thể là một lựa chọn thú vị.
Ở đây tôi sẽ giới thiệu các tính năng mà Uptime Kuma cung cấp và hướng dẫn chi tiết từng bước để giúp bạn thiết lập và làm quen với nó.
Nhóm phát triển đằng sau Thời gian hoạt động của Kuma đề cập rằng mục tiêu của dự án này là cung cấp một giải pháp thay thế độc lập cho “Robot thời gian hoạt động”.
Uptime Robot là một trong những dịch vụ theo dõi thời gian tốt nhất hiện có. Tuy nhiên, nó không thể tự lưu trữ và cung cấp khả năng giám sát hạn chế đối với gói miễn phí.
Vì vậy, Uptime Kuma có thể là một sự thay thế hoàn hảo như một công cụ giám sát tự phục vụ. Chúng ta hãy xem những gì nó cung cấp.
Với giải pháp thời gian hoạt động tự phục vụ, bạn sẽ nhận được một số phần thưởng. Một số trong số họ là:
- Toàn quyền kiểm soát dữ liệu của bạn.
- Tùy chỉnh cách bạn muốn nhận thông báo.
- Nhiều tính năng hơn cho khả năng đầu tư ít hơn.
- Nó giúp bạn đạt được một số kỹ năng nhất định trong khi bạn học cách tự quản lý nó.
- Giám sát các dịch vụ nội bộ mà không để chúng truy cập internet.
Mặc dù các nền tảng tự phục vụ yêu cầu một số kiến thức kỹ thuật, nhưng chúng trở nên dễ quản lý hơn theo thời gian.
Ngay cả khi đây là lần đầu tiên của bạn, bạn có thể dễ dàng làm theo hướng dẫn trong bài viết này để cài đặt và triển khai phiên bản của mình sau vài phút.
Tính năng Thời gian hoạt động Kuma
Kuma Uptime cho phép bạn giám sát các dịch vụ thông qua các giao thức khác nhau bao gồm HTTP/S, TCP, DNS, v.v. Một số tính năng chính của công cụ là:
- Tùy chỉnh giao diện để sử dụng chế độ Tối/Sáng hoặc Tự động theo tùy chọn thiết bị.
- Khả năng cài đặt múi giờ để theo dõi chính xác thời gian làm việc.
- Có sẵn trực tiếp từ Thị trường của Linode.
- Hỗ trợ thông báo cho nhiều nền tảng như Telegram, Discord, Signal, Rocket.Chat, Slack, Microsoft Teams, Google Chat, Matrix, v.v.
- Khả năng chỉ định số ngày lưu trữ lịch sử giám sát.
- Khả năng tối ưu hóa/thu nhỏ cơ sở dữ liệu lịch sử.
- Xác thực hai yếu tố để bảo vệ tài khoản giám sát của bạn.
- Khả năng xuất/nhập thông báo và dữ liệu giám sát.
- Một trang Trạng thái riêng biệt.
- đồ thị ping.
- Hỗ trợ đa ngôn ngữ.
- Hỗ trợ máy chủ trò chơi Steam.
- Dễ dàng áp dụng thông báo cho màn hình mới/tất cả khi cần.
Làm cách nào để định cấu hình Uptime Kuma để giám sát cơ sở hạ tầng ứng dụng và trang web?
Tôi sẽ sử dụng linod làm nền tảng lưu trữ để tạo phiên bản Uptime Kuma cho bài viết này.
Bắt đầu với Linode vì giải pháp lưu trữ đám mây của bạn cực kỳ dễ dàng. Bạn nhận được Uptime Kuma có sẵn trên thị trường của bạn.
Vì vậy, bạn không phải cấu hình thủ công. Tất cả những gì bạn cần làm là đặt các giá trị cấu hình theo yêu cầu của bạn và phiên bản Kuma Thời gian hoạt động của bạn sẽ được thiết lập và chạy ngay lập tức.
Tôi sẽ chỉ cho bạn cách nó được thực hiện.
Bươc 1. Đi đến thị trường Linode khi tạo phiên bản Linode.
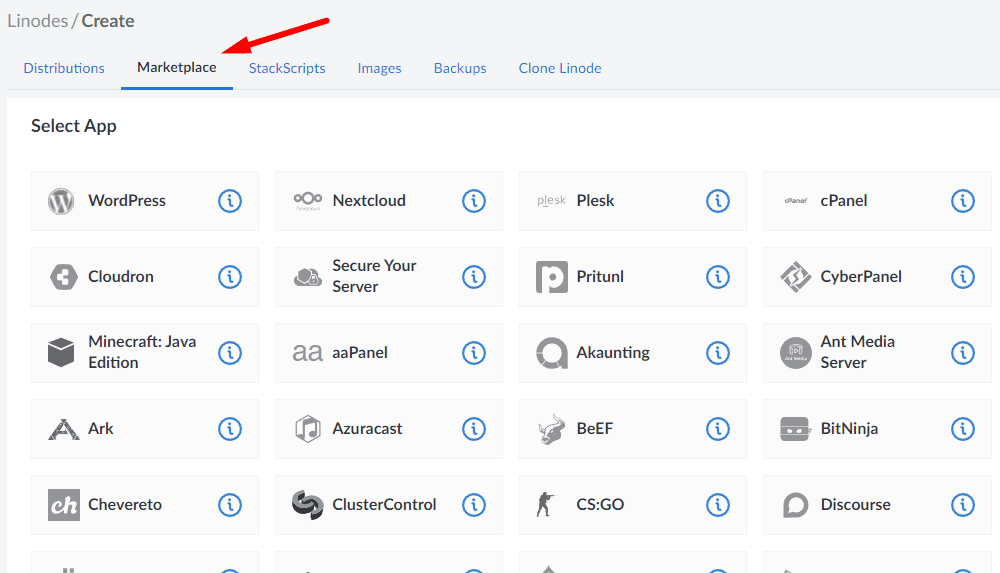
Bươc 2. Bạn sẽ tìm thấy “Uptime Kuma” trong số các ứng dụng được liệt kê bằng cách cuộn xuống cuối danh sách. Một khi bạn tìm thấy nó, bấm vào nó.
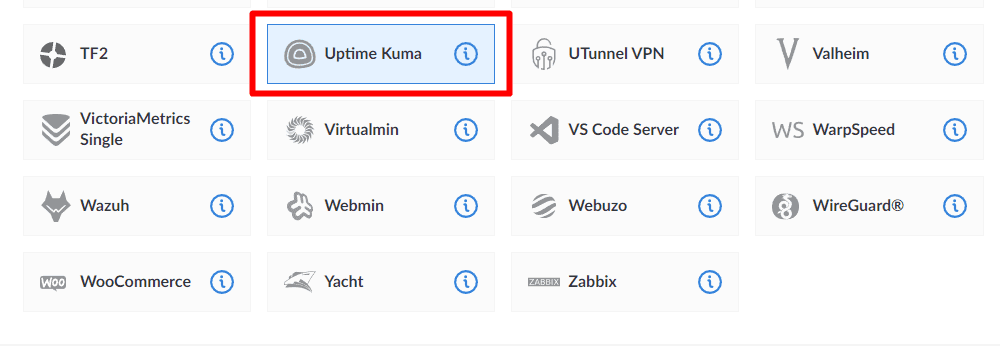
Bươc 3. Sau khi chọn nó, bạn sẽ có quyền truy cập vào các tùy chọn sau mà bạn cần định cấu hình để nó hoạt động:
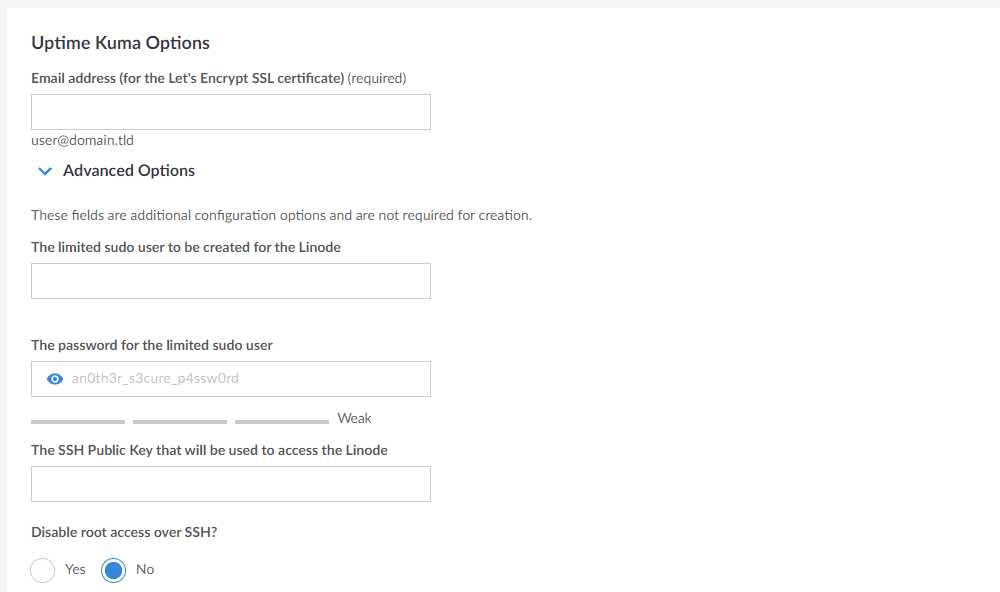
Tốt nhất là điền vào các trường bằng các giá trị bạn có thể nhớ hoặc có một bản sao ở đâu đó, đặc biệt là mật khẩu cho người dùng root bị hạn chế.
Bạn có thể sử dụng trình quản lý mật khẩu để lưu trữ hoặc viết chúng ra bất cứ đâu.
Đối với địa chỉ email, nếu bạn có một miền cụ thể mà bạn muốn định cấu hình Thời gian hoạt động của Kuma, hãy sử dụng địa chỉ email có cùng tên miền.
Bạn có thể sử dụng bất kỳ địa chỉ email nào khác, nhưng hãy sử dụng địa chỉ email miền của bạn khi cài đặt chứng chỉ SSL. Nếu chưa thiết lập email tên miền, bạn có thể thử một số dịch vụ lưu trữ email tốt nhất hiện có.
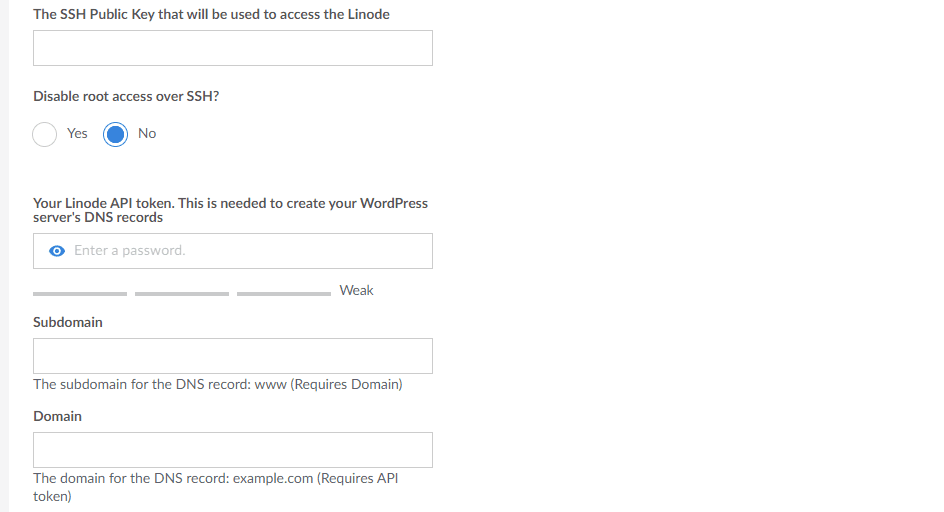
Bươc 4. Theo các tùy chọn có sẵn, bạn có thể bỏ qua các giá trị miền nếu muốn thử nghiệm mọi thứ từ bên trong Linode.
Tuy nhiên, nếu bạn muốn thiết lập phiên bản Uptime Kuma trên miền của mình, bạn nên tạo mã thông báo API Linode. Mã thông báo có thể hữu ích trong các tình huống khác nhau, chẳng hạn như sử dụng nhà cung cấp dịch vụ đám mây khác để tạo/quản lý máy chủ, v.v.
Điều này là cần thiết nếu bạn muốn thêm một tên miền. Đối với quyền truy cập root SSH, bạn có thể không muốn tắt nó nếu muốn có thể dễ dàng kết nối với máy chủ từ xa, nhưng bạn có thể tắt nó nếu không cần.
bươc#5. Sau đó, bạn cần chọn một hình ảnh (cho máy chủ của bạn). Theo mặc định, nó phải là phiên bản LTS mới nhất của Ubuntu và rất tiếc là không thể thay đổi trong quá trình thiết lập thông qua thị trường. Nếu quyết định thiết lập máy chủ từ đầu, bạn có thể chọn Debian 11 vì nó cũng chính thức hỗ trợ Kuma Uptime.
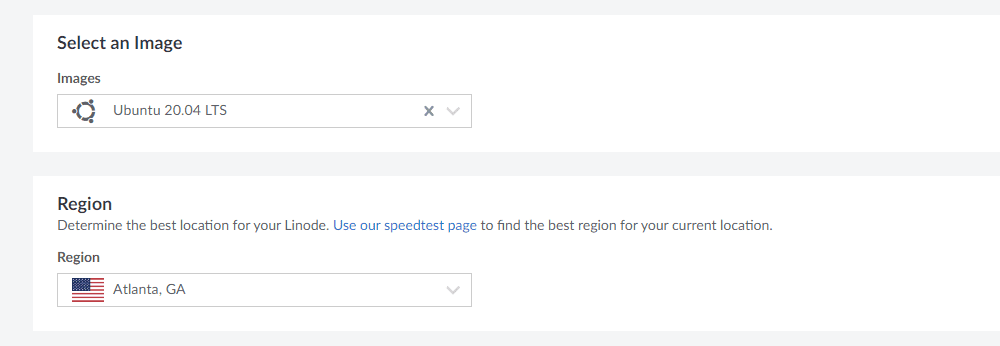
bươc#6. Khi chọn một vị trí, bạn càng ở gần thì càng tốt về thời gian phản hồi/truy cập nhanh từ vị trí của bạn.
Bươc 7. Cuối cùng, bạn cần chọn gói Linode ưa thích của mình để đảm bảo trải nghiệm mượt mà với Uptime Kuma.
Mặc dù bạn có thể chọn loại rẻ nhất, nhưng chúng tôi khuyên bạn nên có tài nguyên tốt hơn nếu bạn muốn theo dõi nhiều thứ quan trọng.

Bươc 8. Để hoàn tất thiết lập, bạn sẽ cần đặt mật khẩu gốc để có quyền truy cập quản trị viên vào máy chủ của mình. Bạn cũng có thể thiết lập khóa SSH để truy cập qua SSH.
Bạn cũng có thể cấu hình một VLAN, nhưng nó được thiết kế riêng cho một nhóm người dùng cụ thể. Vì vậy, bạn có thể kiểm tra xem mình có cần VLAN hay không.
Bươc 9. Theo tùy chọn, bạn có thể chọn sao lưu tự động với một khoản phí bổ sung. Tất nhiên, bạn có thể xuất dữ liệu này theo cách thủ công sau khi cài đặt Uptime Kuma, nhưng sao lưu tự động mang lại sự tiện lợi. Vì vậy, nếu thông tin giám sát là cần thiết đối với bạn, thì việc sao lưu là bắt buộc.
Bây giờ bạn có thể tạo một phiên bản Linode đã cài đặt Uptime Kuma.
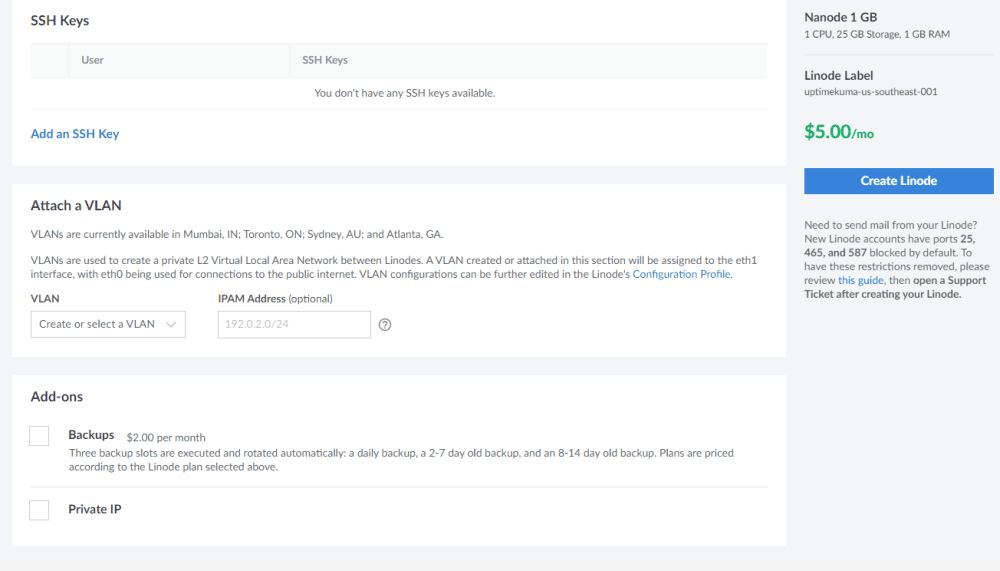
Làm cách nào để truy cập Uptime Kuma sau khi cài đặt?
Truy cập lần đầu rất dễ dàng nếu bạn đã thiết lập miền. Bạn cần nhập tên miền (HTTP//:domain.com) và bạn sẽ thấy màn hình thiết lập Uptime Kuma khi cố gắng truy cập.
Đây là những gì nó sẽ trông giống như:
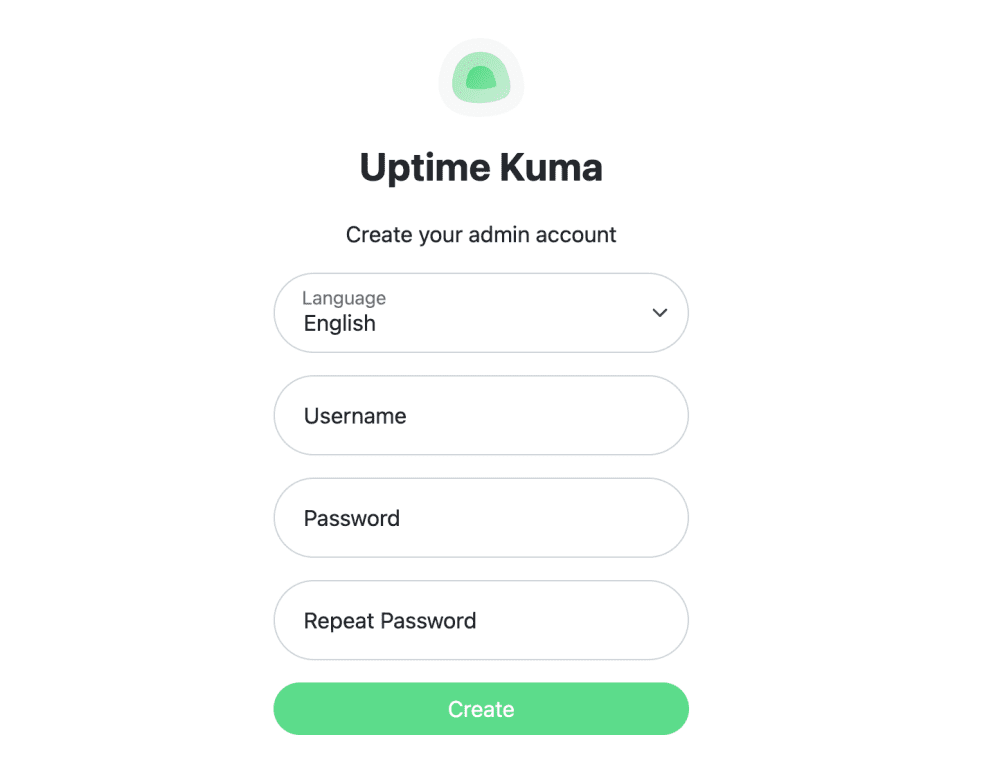
Sau khi tạo người dùng, bạn sẽ được chuyển hướng đến bảng điều khiển nơi bạn có thể bắt đầu tạo màn hình cho trang web hoặc ứng dụng của mình.
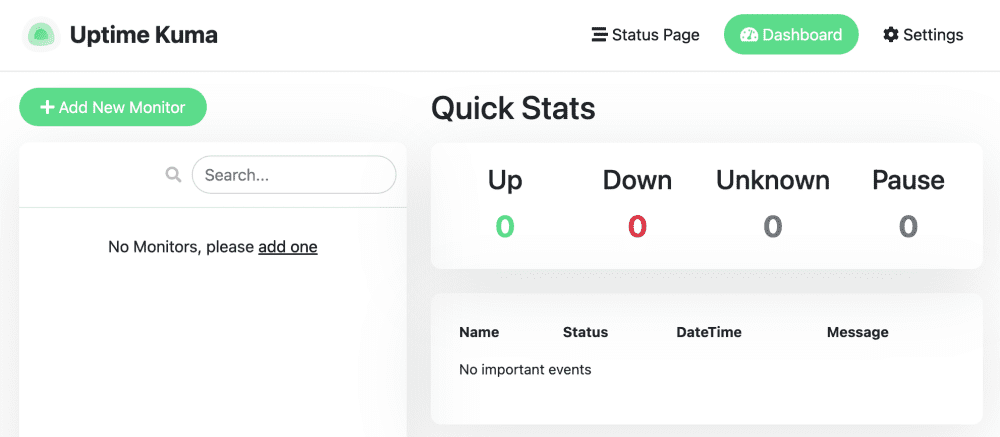
Nó cũng có thể xuất hiện hoàn toàn màu đen (với chủ đề chế độ tối) theo tùy chọn hệ thống của bạn.
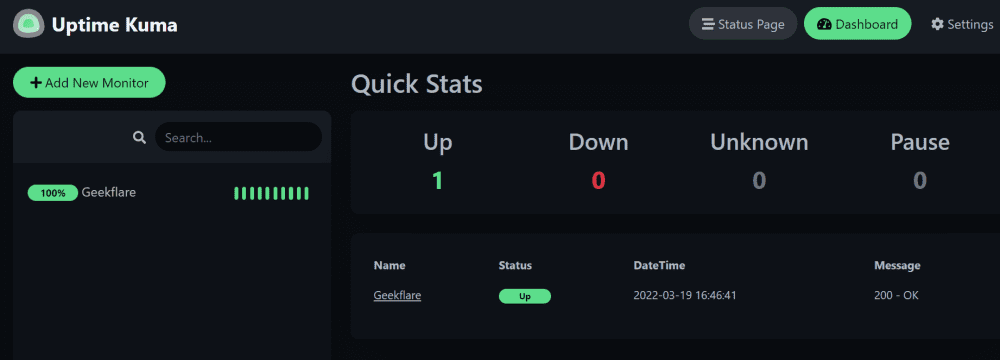
Nếu bạn chưa định cấu hình bất kỳ miền nào được liên kết với phiên bản Linode của mình, bạn có thể truy cập nó bằng địa chỉ IP của máy chủ Linode theo định dạng sau:
https://LINODESERVERIP.ip.linodeusercontent.com/
Ví dụ: máy chủ thử nghiệm của tôi có thể truy cập bằng cách:
https://170-187-200-29.ip.linodeusercontent.com/add
Đây là địa chỉ IP máy chủ Linode của tôi là – 170.187.200.29
Lưu ý rằng bạn không thể truy cập bất kỳ thứ gì bằng url ở trên (tôi đã xóa phiên bản sau khi thử nghiệm). Ngoài ra, bạn có thể nhận thấy cảnh báo về phần mềm độc hại khi truy cập nó qua địa chỉ phiên bản của mình vì nó có vẻ đáng ngờ đối với các chương trình bảo mật và trình duyệt. Bạn có thể bỏ qua cảnh báo và tiếp tục thiết lập Thời gian hoạt động của Kuma.
Cuối cùng, sau khi thiết lập tài khoản người dùng, bạn có thể bắt đầu tạo màn hình cho trang web hoặc ứng dụng của mình.
Làm cách nào để thêm màn hình vào Uptime Kuma?
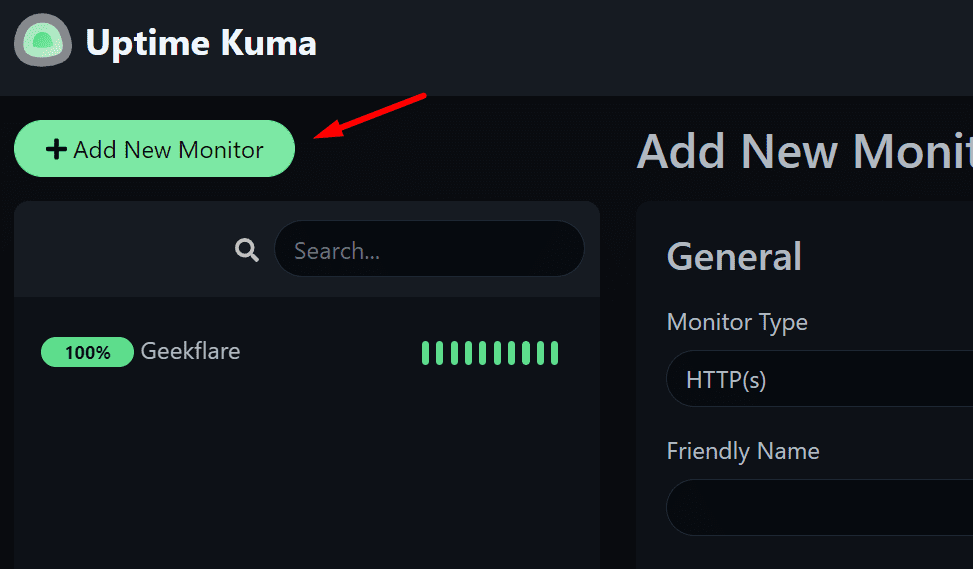
Bạn sẽ cần nhấp vào “Thêm màn hình mới” để bắt đầu thêm màn hình vào bảng điều khiển của mình.
Các tùy chọn màn hình sẽ xuất hiện trên cùng một trang như hình bên dưới.
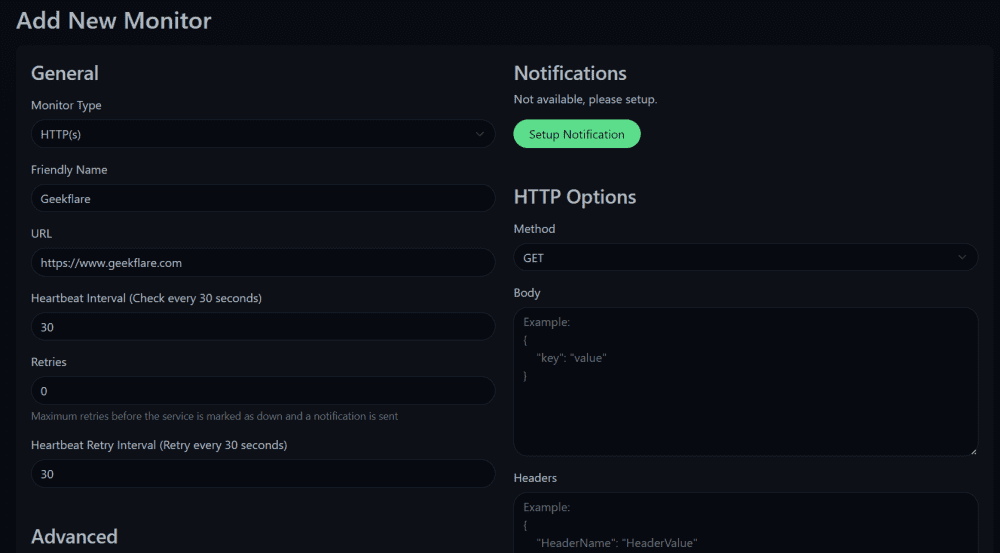
Bạn sẽ phải chọn loại màn hình, cho dù bạn muốn theo dõi trang web, DNS, máy chủ trò chơi, cổng TCP, v.v.
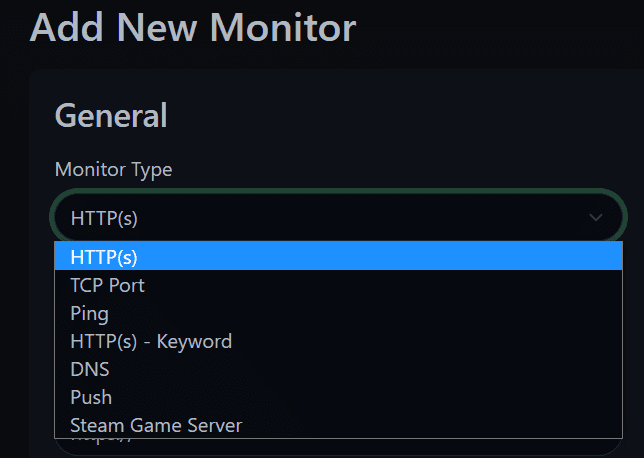
Bạn có thể định cấu hình thông báo nếu cần. Mặc dù có nhiều tùy chọn, nhưng đây là giao diện khi thiết lập thông báo kênh Telegram với bot:
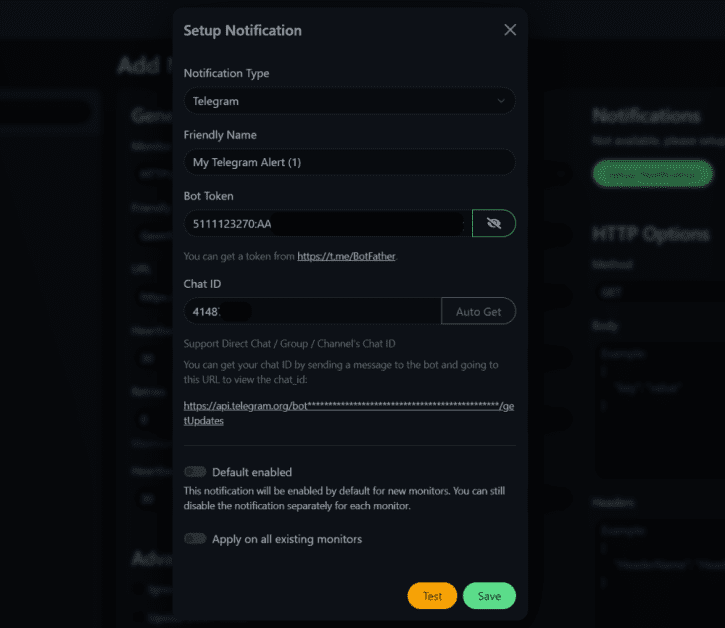
Đối với thử nghiệm này, tôi đã thực hiện giám sát HTTP cần thiết để kiểm tra thời gian hoạt động của newsblog.pl. Đây là những gì tôi đã chọn cho các tùy chọn:
- Loại giám sát: HTTP
- URL trang web
- Khoảng thời gian 30 giây (tùy chỉnh)
Theo mặc định, khoảng thời gian được đặt thành 60 giây, nhưng bạn có thể điều chỉnh nó để theo dõi nhiều hơn hoặc ít hơn. Bạn cũng nhận được các tùy chọn xác thực HTTP nâng cao và truy cập vào các trang HTTP(S) thông qua GET, POST, HEAD, v.v.
Bạn cũng có thể chỉ định rằng màn hình sẽ bỏ qua các lỗi TLS/SSL nếu có.
Số lượng chuyển hướng tối đa được đặt thành 10. Tuy nhiên, tốt nhất là giữ nguyên 0nếu bạn muốn tránh chuyển hướng khi muốn theo dõi một trang hoặc URL cụ thể.
Khi mọi thứ đã được thiết lập với các thông báo bạn cần, hãy lưu cấu hình để thêm màn hình. Và sau một thời gian theo dõi, bạn sẽ thấy như thế này:
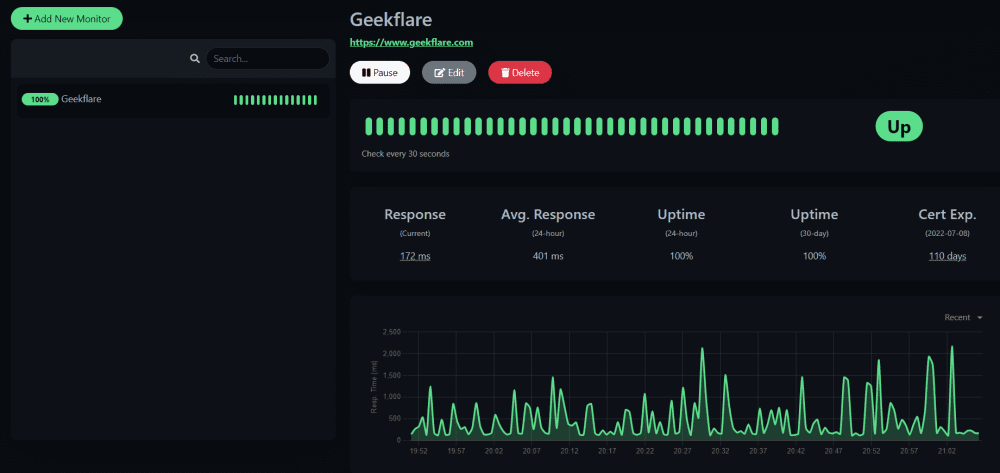
Dữ liệu bao gồm thời gian phản hồi (cuối cùng), thời gian phản hồi trung bình, thời gian hoạt động và thông tin chứng chỉ SSL.
Ngoài ra còn có một trang “Trạng thái” trong menu cung cấp tổng quan về tất cả các màn hình và cho phép bạn thêm bất kỳ thông báo/tin nhắn nào vào bất kỳ sự cố nào gần đây.
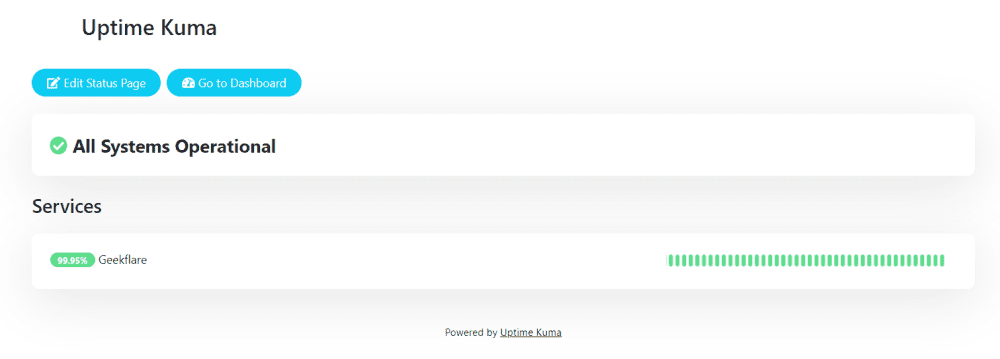
Trang Trạng thái hữu ích cho tất cả người dùng/khách hàng muốn cập nhật những phát triển mới nhất trong cơ sở hạ tầng phụ trợ của họ. Tất cả những gì bạn cần làm là chia sẻ liên kết trang trạng thái; không yêu cầu xác thực người dùng, trang web có sẵn cho tất cả mọi người.
Nó thường có sẵn tại http://domain.com/status.
Thời gian hoạt động Kuma là một tùy chọn tự lưu trữ vững chắc
Ngoài linoda, nó cũng có thể được cài đặt thủ công bằng Docker hoặc thiết lập không phải Docker. Bạn sẽ nhận được tất cả thông tin cần thiết về hướng dẫn cài đặt bổ sung (chẳng hạn như sử dụng proxy ngược) trên trang GitHub của dự án.
Điều này cung cấp cho bạn nhiều tùy chọn cài đặt với tất cả các tính năng cơ bản của một công cụ giám sát. Bạn có cần gì nữa không?
Đây phải là công cụ giám sát hoàn hảo cho hầu hết các trường hợp sử dụng. Hãy thử nếu bạn chưa có!
