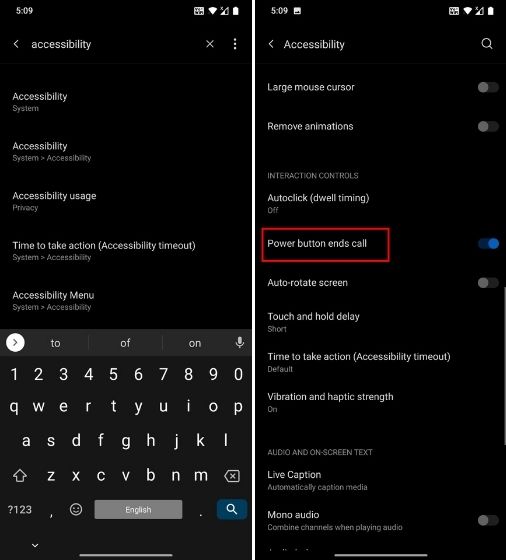
Các vấn đề về cảm biến tiệm cận không phải là mới đối với điện thoại thông minh Android. Có những trường hợp màn hình sáng lên trong khi gọi và hãy nhớ rằng điều này vẫn xảy ra trên các thiết bị Android hàng đầu. Trong trường hợp bạn cầm trên tay một chiếc máy bị vỡ màn hình thì trải nghiệm còn trở nên tồi tệ hơn. Người dùng báo cáo rằng sau khi bị hư hỏng nhẹ, màn hình không bật trong khi gọi do cảm biến tiệm cận bị ảnh hưởng. Màn hình sẽ trống vĩnh viễn và bạn phải đợi bên kia kết thúc cuộc gọi. Nói chung, đó là một trải nghiệm khó chịu. Vì vậy, nếu bạn muốn tắt cảm biến tiệm cận trong khi gọi trên điện thoại thông minh Android, hãy làm theo hướng dẫn của chúng tôi bên dưới.
Cách sửa màn hình không bật hoặc tắt khi gọi (2022)
Trong hướng dẫn này, chúng tôi đã đề cập đến năm cách khác nhau để giải quyết vấn đề về cảm biến tiệm cận đang gây khó chịu cho nhiều điện thoại Android khác nhau. Lưu ý rằng các phương pháp được liệt kê dưới đây không đầy đủ và không giới hạn trong phần cụ thể này. Vì vậy, tôi khuyên bạn nên bắt đầu với các cách khắc phục cơ bản và sau đó chuyển sang phương pháp tiếp theo từng bước để tìm thêm giải pháp.
1. Các bản sửa lỗi cơ bản
Đối với hầu hết người dùng bị hỏng cảm biến tiệm cận, cài đặt trợ năng trên thiết bị Android có thể giải quyết vấn đề. Áp dụng cho thiết bị Android 6.0 hoặc sau đó. Đây là cách để đi về nó.
1. Mở Cài đặt trên thiết bị Android của bạn và tìm kiếm “Trợ năng”. Bây giờ hãy mở trang Sẵn có. Ngoài ra, bạn có thể vào Cài đặt -> Hệ thống để tìm menu được đề cập. Bây giờ hãy cuộn xuống và tìm “Nút nguồn kết thúc cuộc gọi”. Bật công tắc này. Điều này sẽ cho phép bạn kết thúc cuộc gọi bằng nút nguồn phần cứng ngay cả khi màn hình tắt.
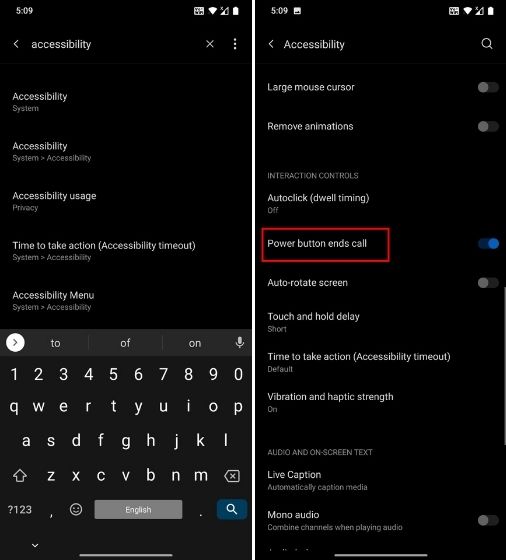
2. Một số thiết bị Samsung cũng cho phép bạn trả lời cuộc gọi bằng nút tăng âm lượng. Nếu màn hình không bật trước khi trả lời cuộc gọi, nút tăng âm lượng sẽ cho phép bạn trả lời cuộc gọi. Vì vậy, hãy chắc chắn rằng bạn bật công tắc đó. Người dùng có thiết bị từ các OEM khác, hãy tìm khóa chuyển này trên trang Dễ truy cập. Đối với thông tin của bạn, các thiết bị Android tiêu chuẩn không có tùy chọn này.
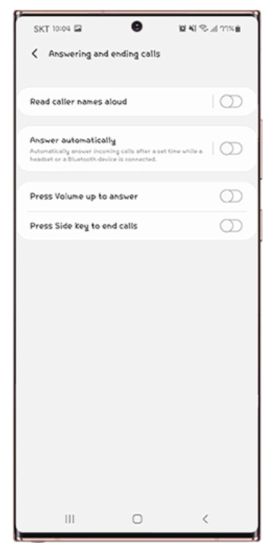
3. Mặc dù các bước trên sẽ cho phép bạn trả lời/kết thúc cuộc gọi khi màn hình tắt, nhưng nếu bạn muốn bật màn hình trong khi cuộc gọi đang diễn ra, hãy làm theo bước này. Hầu hết các điện thoại thông minh Android đều có tính năng “Nhấp đúp vào nút nguồn”. Cho phép bạn mở máy ảnh bằng cách nhấp đúp vào nút nguồn phần cứng. Nếu bạn có tùy chọn này, kích hoạt nó. Trong khi gọi, máy ảnh sẽ thay thế cảm biến tiệm cận và buộc bật màn hình. Cuối cùng, bạn có thể mở các ứng dụng khác hoặc bật chế độ loa ngoài.
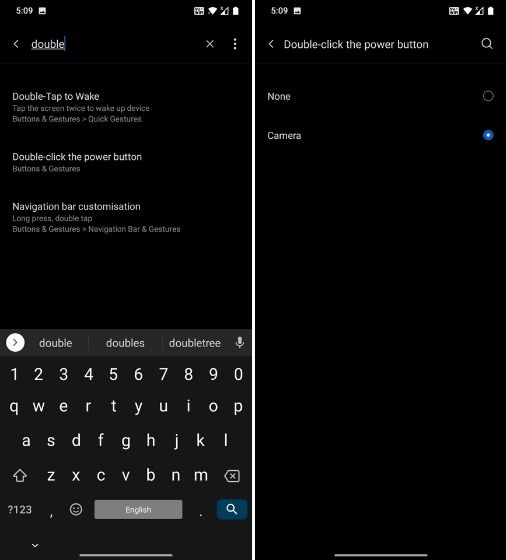
2. Nhấn vào ứng dụng
Ứng dụng TapTap được Kieron Quinn tạo ra để cung cấp một tiện ích bổ sung cho điện thoại thông minh Android, nhưng nó cũng có thể là một công cụ tuyệt vời cho các thiết bị gặp sự cố về cảm biến tiệm cận. Ứng dụng TapTap cho phép bạn chạm hai lần hoặc chạm ba lần vào mặt sau của điện thoại để thực hiện nhiều thao tác hệ thống. Chúng tôi sẽ sử dụng tính năng này để bật màn hình trong khi gọi.
1. Trước hết, hãy nhấp vào liên kết này và tải xuống ứng dụng TapTap. Hoạt động trên các thiết bị Android 7.0+. Sau đó cài đặt ứng dụng trên thiết bị Android của bạn.
2. Trong quá trình thiết lập, nó sẽ yêu cầu bạn chạm hai lần vào mặt sau để kiểm tra độ nhạy. Nếu ứng dụng không thể đăng ký vòi, hãy điều chỉnh độ nhạy và kích thước của thiết bị. Ngoài ra, nếu bạn có cảm biến vân tay ở mặt sau, hãy chạm hai lần vào cảm biến đó.
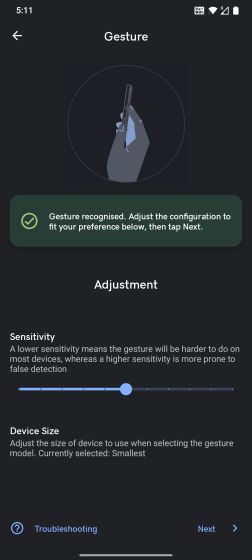
3. Sau đó làm theo hướng dẫn trên màn hình và cấp quyền truy cập. Sau đó tắt tối ưu hóa pin.
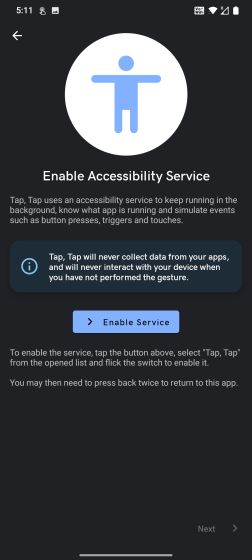
4. Sau khi hoàn thành bước này, hãy chuyển đến “Cổng” và tắt tất cả các công tắc, đặc biệt là tùy chọn “Tắt hiển thị” và “Đang gọi”.
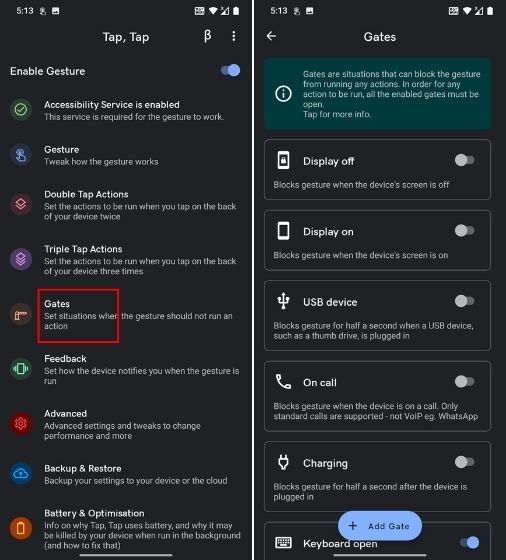
5. Tiếp theo, mở “Hành động chạm hai lần” rồi chọn “Thêm hành động”. Nếu cổ phiếu đã được thêm vào, nhấn và giữ và loại bỏ chúng.
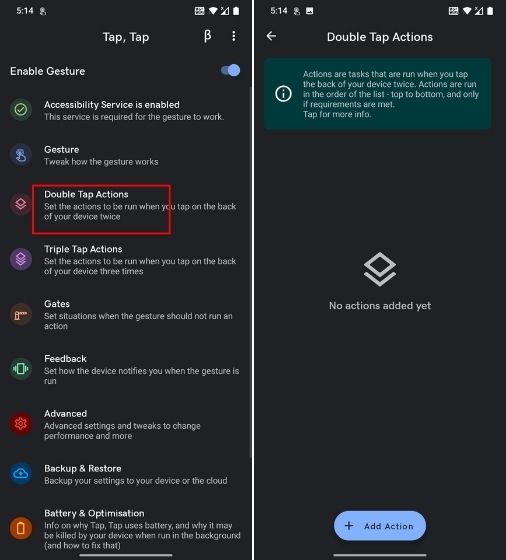
6. Bây giờ chọn “Khởi chạy” và sau đó thêm “Khởi chạy máy ảnh”. Thao tác này sẽ cho phép bạn khởi chạy camera bằng cách chạm hai lần vào mặt sau trong khi gọi. Lý do tôi yêu cầu bạn mở máy ảnh trong khi gọi là vì nó có thể bỏ qua cảm biến tiệm cận ngăn bật màn hình.
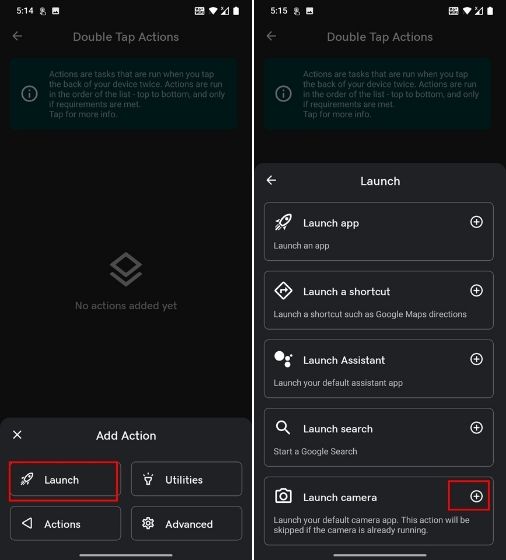
7. Bây giờ hãy tiếp tục, gọi và nhấn đúp vào mặt sau. Bạn sẽ thấy rằng màn hình đang bật và camera đang mở. Từ đây, bạn có thể kết thúc cuộc gọi hoặc bật chế độ loa từ khu vực thông báo. Bạn cũng có thể mở bất kỳ ứng dụng nào từ trình khởi chạy.
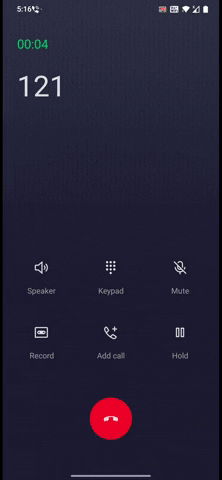
8. Nếu bước trên không hiệu quả với bạn, tôi khuyên bạn nên thêm một hành động mới. Xóa hành động hiện có và thêm một hành động mới. Chọn “Hành động” và sau đó thêm “Đánh thức thiết bị”. Điều này có thể sẽ không hoạt động trên các thiết bị chạy Android 10 trở lên, nhưng nếu bạn có điện thoại thông minh Android 9 hoặc cũ hơn, điều này có thể làm việc.
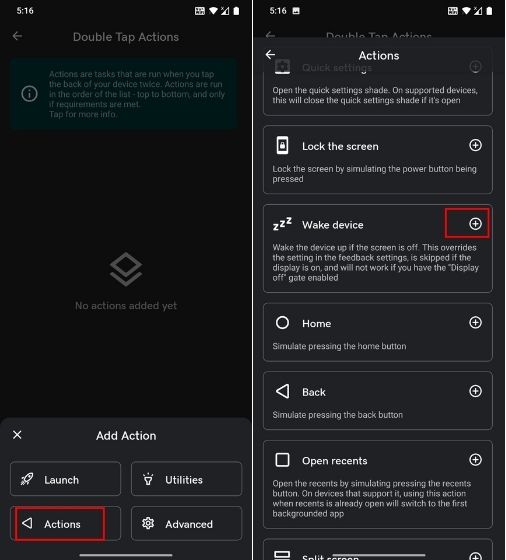
9. Bây giờ hãy tiếp tục và kiểm tra xem nó có hoạt động không. Nếu không, hãy mở “Nâng cao” và bật “Phương pháp đánh thức thiết bị cũ”.
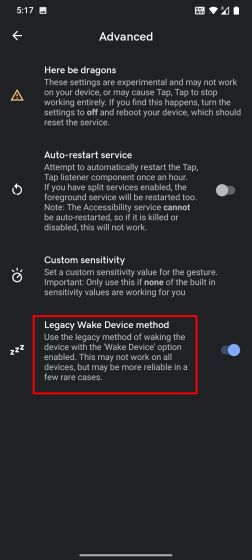
10. Theo cách sử dụng của tôi, ứng dụng TapTap hoạt động tốt, nhưng nó quá nhạy cảm với các lần chạm và sẽ mở máy ảnh ngay cả sau khi chạm nhẹ. Để điều chỉnh độ nhạy, hãy mở “Cử chỉ” và hạ thấp “Độ nhạy”.
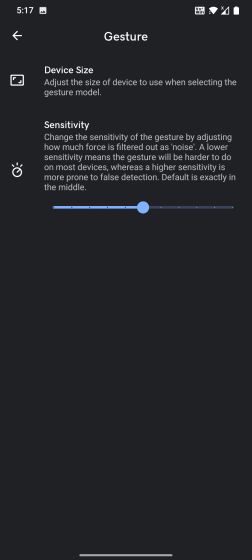
3. Cài đặt ứng dụng Trình quay số đã sửa đổi
Một số nhà phát triển đã nghĩ ra một ý tưởng mới để chặn hoàn toàn cảm biến tiệm cận trong khi gọi. Nói chung, Trình quay số được lập trình theo cách mà khi nhận được cuộc gọi, cảm biến tiệm cận sẽ tắt màn hình và bật nó lên khi không có vật thể nào ở gần. Do đó, các nhà phát triển đã nảy ra ý tưởng loại bỏ hoàn toàn mã nguồn liên quan đến cảm biến tiệm cận trong ứng dụng AOSP Dialer. Bằng cách này, cảm biến tiệm cận sẽ không được kích hoạt trong khi gọi. Thật tuyệt vời phải không? Đây là cách bạn có thể tiến hành.
1. Đối với người dùng Android 8.0 bạn có thể tải xuống ứng dụng Trình quay số AOSP đã sửa đổi từ các diễn đàn XDA. Bây giờ hãy cài đặt ứng dụng và cấp tất cả các quyền. Đảm bảo rằng bạn đã đặt ứng dụng Trình quay số đã sửa đổi làm ứng dụng gọi điện mặc định.
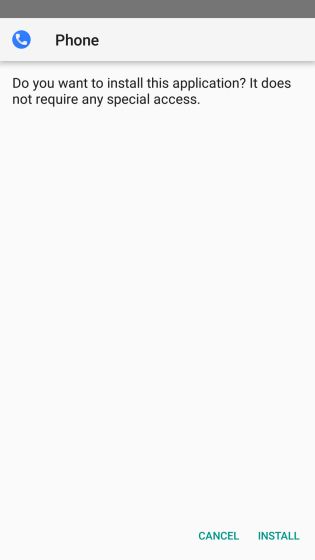
2. Đối với người dùng Android 9.0 bạn có thể tải xuống trình quay số AOSP đã sửa đổi từ đây. Cài đặt ứng dụng và làm theo hướng dẫn trên màn hình để đặt nó làm Trình quay số mặc định của bạn. Từ bây giờ, cảm biến tiệm cận không tắt màn hình trong khi gọi.
4. sử dụng Switch Truy cập trong Cài đặt trợ năng
Switch Access là một công cụ trợ năng cho phép bạn điều hướng giao diện người dùng Android bằng cách sử dụng các nút phần cứng. Phương pháp này có thể áp dụng cho tất cả các điện thoại thông minh Android.
1. Trước tiên, hãy mở Dễ truy cập từ trang Cài đặt và bật “Chuyển đổi quyền truy cập”. Bạn sẽ được yêu cầu chọn một thiết bị USB hoặc Bluetooth. Đừng chạm vào bất cứ thứ gì, chỉ cần nhấn vào nút “Thoát”.
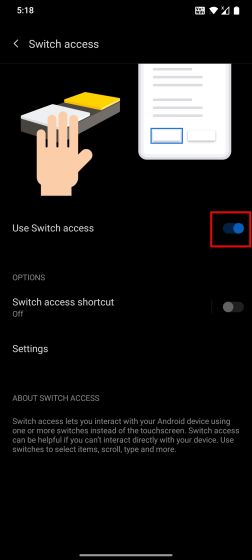
2. Sau đó bật “Chuyển đổi phím tắt truy cập”. Nếu được nhắc, hãy chọn “Dừng phím âm lượng” và lưu nó.
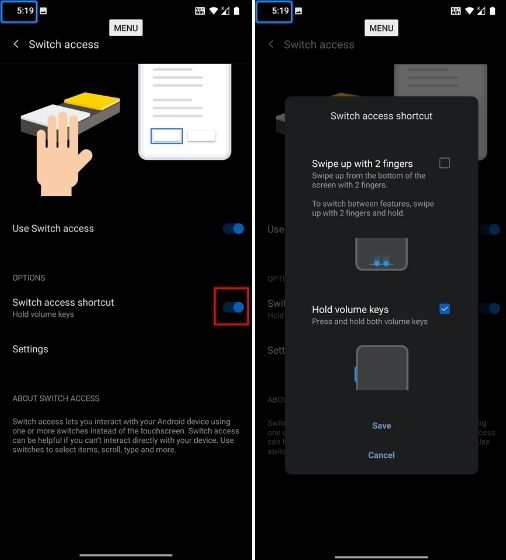
3. Sau đó mở “Cài đặt” trên trang Switch Truy cập và đi đến “Chỉ định công tắc để quét”.
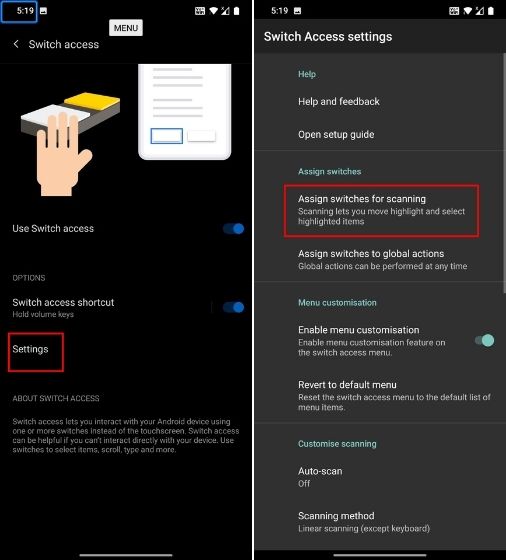
4. Tại đây, chạm vào “Chọn” rồi nhấn nút giảm âm lượng phần cứng. Nó sẽ đăng ký một nút bấm. Bây giờ hãy viết nó ra. Thao tác này sẽ cho phép bạn chọn nút UI (tương đương với phím Enter) bằng cách nhấn nút giảm âm lượng.
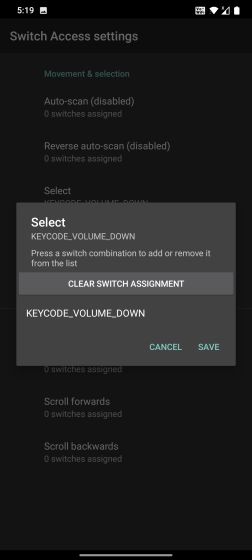
5. Tương tự, chạm vào “Tiếp theo” và nhấn nút tăng âm lượng phần cứng. Bây giờ hãy viết nó ra. Về cơ bản, bằng cách nhấn nút tăng âm lượng, bạn sẽ có thể điều hướng đến các nút giao diện người dùng khác nhau.
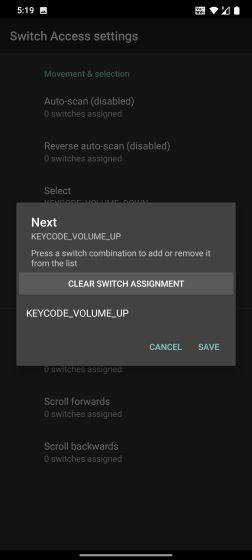
6. Bây giờ khi bạn đang thực hiện cuộc gọi và màn hình tắt do cảm biến tiệm cận bị hỏng, bạn có thể nhấn nút tăng âm lượng để đến nút “Loa”. Như bạn có thể thấy trong hình ảnh bên dưới, nút loa nằm dưới số 2 – đầu tiên là menu và thứ hai là nút loa. Cách sắp xếp các nút này sẽ khác đối với Trình quay số của bạn, vì vậy hãy kiểm tra trước số thứ tự của Loa.
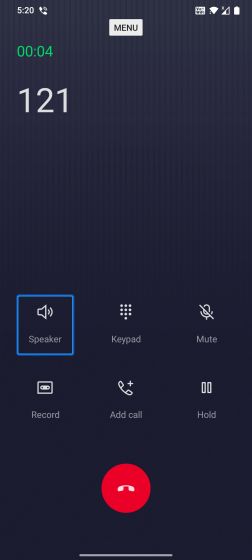
7. Vì vậy, sau khi nhấn nút tăng âm lượng hai lần, tôi đã đến chế độ loa ngoài. Bây giờ tất cả những gì bạn phải làm là nhấn nút giảm âm lượng mà chúng tôi đã gán cho lựa chọn menu. Và nó sẽ kích hoạt chế độ loa, chế độ này cuối cùng sẽ thay thế cảm biến tiệm cận và bật màn hình. Vì vậy, mỗi khi bạn đang thực hiện cuộc gọi, bạn sẽ phải nhấn các tổ hợp nút này để kích hoạt chế độ loa ngoài. Bằng cách này, bạn có thể bật màn hình trong khi gọi với Switch Truy cập.
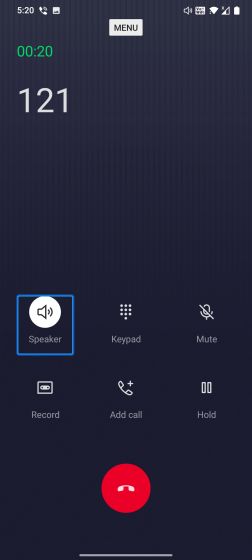
5. Tắt cảm biến tiệm cận (yêu cầu Xposed)
Có một cách để vô hiệu hóa hoàn toàn cảm biến tiệm cận trên smartphone Android nhưng nó yêu cầu phải cài đặt nền tảng Xposed. Quá trình này không dành cho tất cả mọi người, nhưng nếu bạn thành thạo về lập trình và root Android, bạn có thể làm theo các bước sau. Ngoài ra, lưu ý rằng mô-đun Xposed này chỉ hoạt động trên thiết bị Android 7.0 hoặc thấp hơn. Ngoài ra, hãy lưu ý rằng Android 10 trở lên có tùy chọn tắt tất cả các cảm biến, nhưng tùy chọn này cũng tắt micrô mà bạn không muốn trong khi thực hiện cuộc gọi.
1. Bạn có thể cài đặt Xposed bằng cách làm theo hướng dẫn trên diễn đàn XDA. Sau đó cài đặt ứng dụng Sensor Disabler (miễn phí) từ Play Store. Giờ đây, bạn có thể tắt cảm biến tiệm cận trên thiết bị Android của mình.
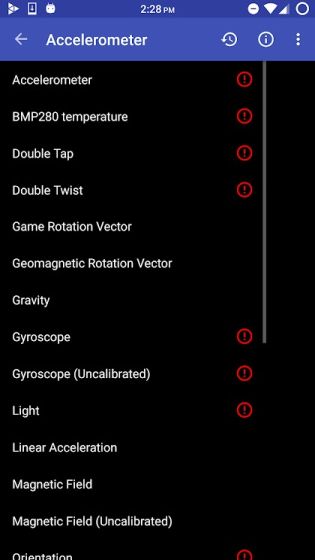
Tắt cảm biến tiệm cận trong khi gọi trên điện thoại thông minh Android của bạn
Dưới đây là một số cách khắc phục sự cố cảm biến tiệm cận trên điện thoại thông minh Android. Tôi đã phải đối mặt với vấn đề khó chịu này trong quá khứ. Tôi nghĩ Android nên có một công tắc gốc để tắt cảm biến tiệm cận khi điện thoại thông minh bắt đầu hoạt động sau một vài năm sử dụng. Dù sao, đó là tất cả từ chúng tôi. Trong trường hợp bạn đang phải đối mặt với một vấn đề dai dẳng khác như Dịch vụ của Play làm cạn kiệt pin của bạn, hãy làm theo hướng dẫn được liên kết của chúng tôi. Và nếu bạn có bất kỳ câu hỏi nào, hãy bình luận bên dưới và cho chúng tôi biết.
