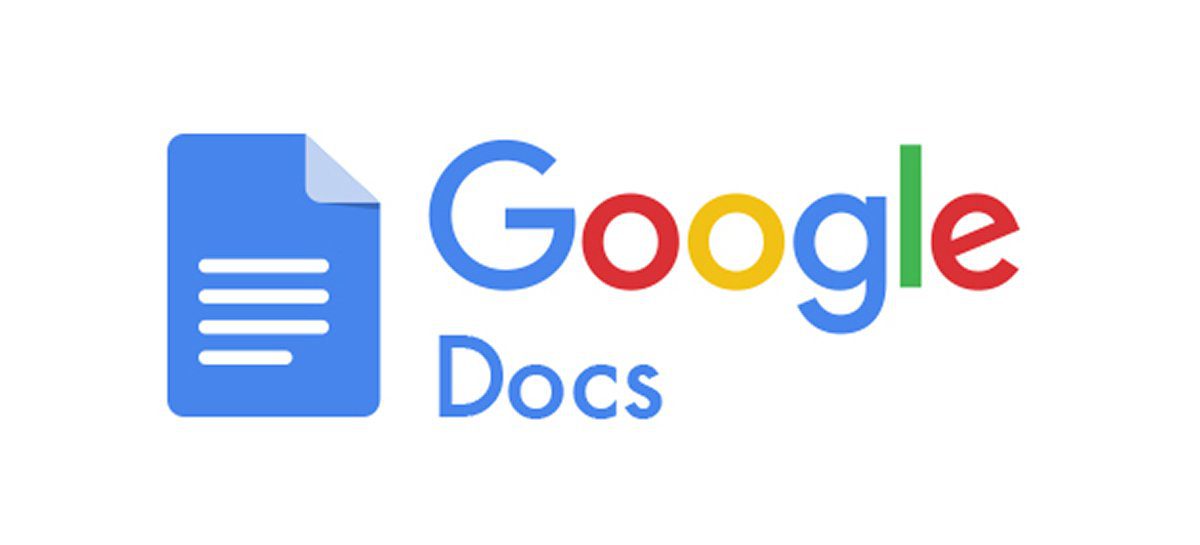
Gần đây, Google đã giới thiệu một công cụ cho phép người dùng đặt Chữ ký ảnh trong tài liệu của bạn thông qua dịch vụ chỉnh sửa của tài liệu. Mặc dù chưa phát hành cho tất cả người dùng, công ty đảm bảo rằng tùy chọn mới đang được giới thiệu dần dần.
Tuy nhiên, bạn có thể kiểm tra xem công cụ đã có sẵn trong tài khoản của mình chưa. Để giúp bạn làm điều đó, chúng tôi đã chuẩn bị một hướng dẫn rất đơn giản về cách chèn biểu trưng bị mờ của bạn ở cuối trang trong Google Tài liệu.
Thường được chèn vào giữa tác phẩm và có hiệu ứng độ mờ, hình mờ đóng vai trò bảo vệ việc tạo tác phẩm nghệ thuật, ảnh hoặc tài liệu. Bằng cách này, ngoài việc giữ bản quyền của người sáng tạo, thương hiệu còn nhằm đảm bảo tính trung thực của tệp.
Làm theo các bước bên dưới để đặt hình mờ trên tài liệu trong Docs:
Cách đánh dấu tài liệu trong Google Documents
- Để bắt đầu, hãy mở hoặc tạo một tài liệu trong Google Documents.
- Sau đó, chuyển đến menu trên cùng và nhấp vào Chèn.
- bấm vào công cụ Chữ ký ảnh.
- Khi công cụ mở ra, hãy nhấp vào ô vuông được viết chọn ảnh.
- Một tab mới sẽ xuất hiện, ở đó bạn có thể tìm kiếm hình ảnh muốn đặt làm watermark trong một số tùy chọn: Google Drive, ảnh, tìm kiếm hình ảnh trên Google, theo URL, camera và tải lên. Mở Hình ảnh.
- Cuối cùng, nhấp vào tùy chọn Tỉ lệ để đặt kích thước biểu trưng của bạn trên trang tính và áp dụng độ mờ của hình ảnh bằng cách chọn hộp Hiệu ứng mờ.
Sẳn sàng! Hình mờ của bạn đã được áp dụng. Cần lưu ý rằng thẻ được chèn sẽ được sao chép trên các trang khác của tài liệu, vì vậy bạn không cần phải tiếp tục đặt nó trên từng trang riêng lẻ. Ngoài ra, khi bạn tải xuống tài liệu này và mở nó trong Word chẳng hạn, hình mờ sẽ vẫn còn trên các trang.
Bạn có thích mẹo hôm nay không? Xem thêm hướng dẫn MC bằng cách nhấp vào đây.
…..
