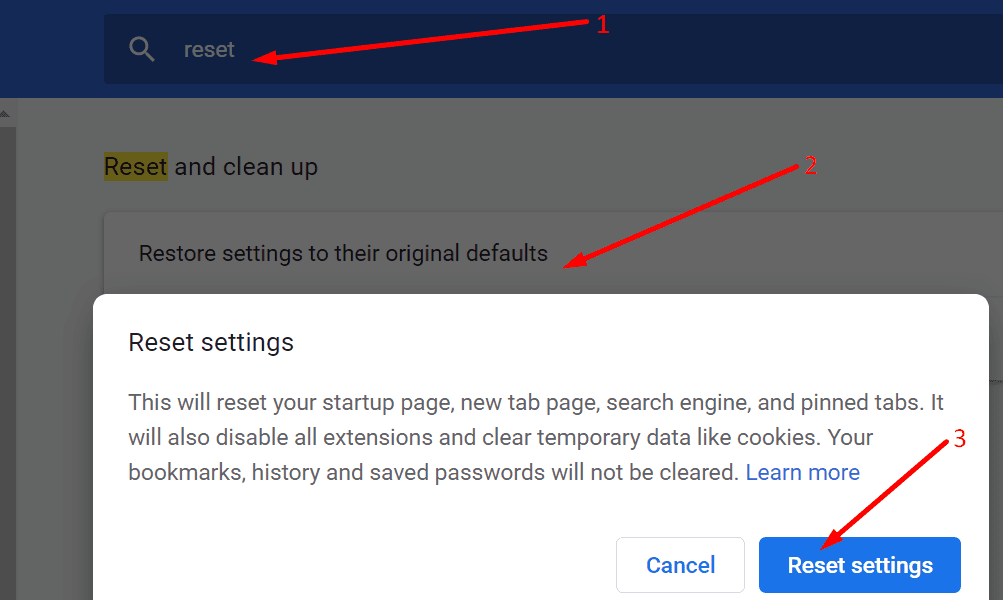Google Trang tính là một công cụ tuyệt vời mà nhiều người dùng sử dụng thay thế cho chương trình Microsoft Excel phổ biến. Phần hay nhất về Google Trang tính là các thay đổi được lưu trong thời gian thực. Điều này có nghĩa là bạn không phải lo lắng về việc mất tệp của mình trong trường hợp mất điện hoặc máy tính gặp sự cố. Nhưng bạn sẽ làm gì nếu Google Trang tính không cho phép bạn viết và chỉnh sửa tệp của mình? Tất nhiên, bạn làm mới trang, khởi động lại trình duyệt và khởi động lại máy tính. Nếu nó không hoạt động và bạn chắc chắn rằng bạn có các quyền cần thiết để chỉnh sửa tệp (nó không phải), đây là những gì bạn có thể làm tiếp theo.
Sửa Google Trang tính: Tôi không thể nhập hoặc chỉnh sửa bất kỳ thứ gì
1. Tạo một tệp mới
Nếu bạn không thể chỉnh sửa trang tính hoặc tệp hiện tại, hãy kiểm tra xem bạn có thể sao chép nó hay không. Nếu nó hoạt động, hãy mở một trang giấy trắng và dán nội dung vào đó.
Viết một cái gì đó trên trang tính mới để xem bạn có thể thay đổi nó hay không.
2. Đăng xuất và đăng nhập lại bằng một tài khoản khác.
Hãy thử đăng xuất khỏi tài khoản Google của bạn, sau đó đăng nhập lại bằng một tài khoản khác. Tạo một tệp mới, lưu nó và sau đó đăng xuất.
Sử dụng tài khoản đầu tiên của bạn và đăng nhập lại. Kiểm tra xem sự cố đã được giải quyết chưa.
3. Tắt các tiện ích mở rộng của bạn
Bạn sẽ ngạc nhiên về số lượng lỗi và trục trặc của tiện ích mở rộng trình duyệt có thể gây ra.
Trên thực tế, các tiện ích mở rộng của nó thậm chí có thể ngăn bạn nhập vào Google Trang tính. Điều này là do một số tiện ích mở rộng có thể gây ra xung đột với các chương trình và tiện ích mở rộng khác mà bạn đang sử dụng.
Nếu bạn đang ở trong Chrome, hãy nhấp vào Thực đơnChọn Các công cụ khác và sau đó chọn Tiện ích mở rộng.
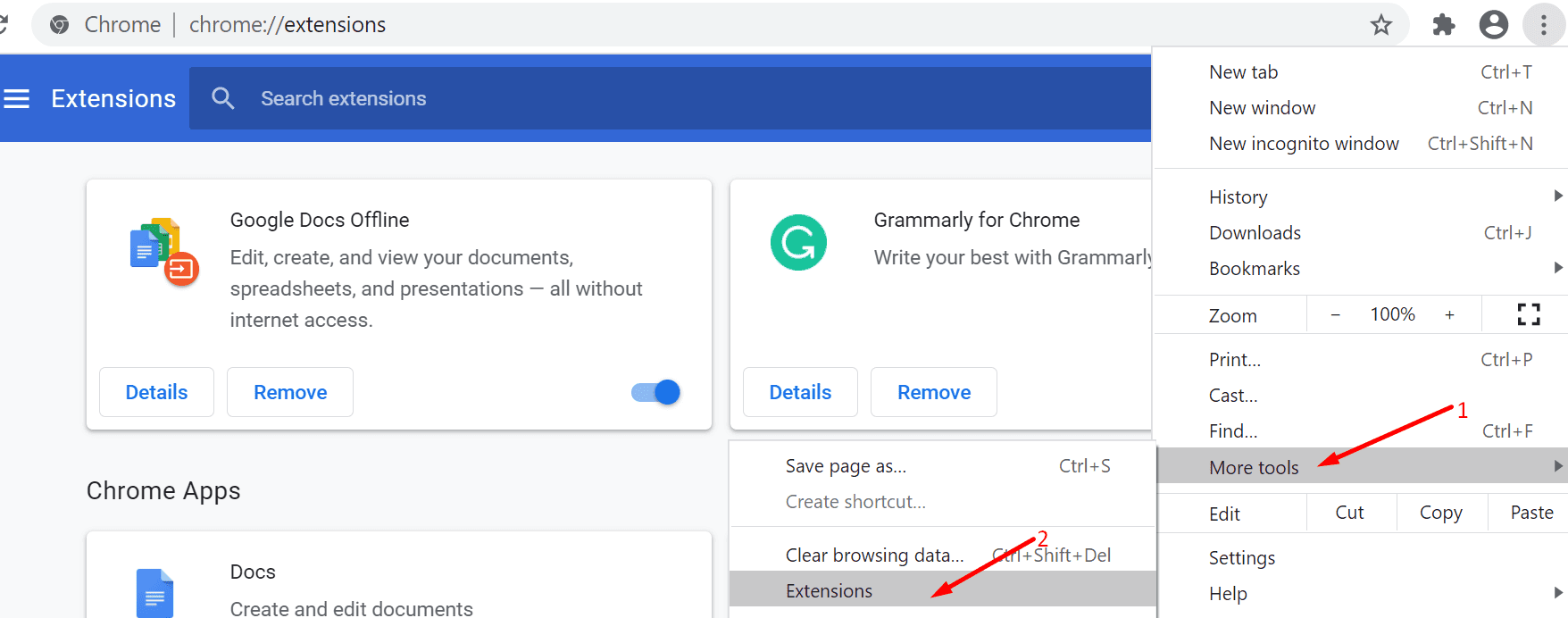
Vui lòng tắt tất cả các tiện ích mở rộng, khởi động lại trình duyệt và máy tính của bạn và kiểm tra xem bạn có thể viết và chỉnh sửa trang tính ngay bây giờ hay không.
Sau đó, bạn có thể bật lại lần lượt các tiện ích mở rộng để xác định sự cố.
4. Sử dụng Google Tài liệu ngoại tuyến
Nói về tiện ích mở rộng, có một cách giải quyết khác mà bạn có thể sử dụng. Tải xuống và bật tệp Tiện ích mở rộng ngoại tuyến của Google Tài liệu.
Như tên cho thấy, tiện ích mở rộng này cho phép bạn sử dụng Google Tài liệu, Trang tính, Trang trình bày và Ổ đĩa mà không cần kết nối internet.
Sau đó, tắt kết nối mạng, khởi chạy Google Tài liệu Ngoại tuyến và xem liệu bạn có thể ghi và chỉnh sửa tệp có vấn đề hay không.
Khi bạn trực tuyến trở lại, tất cả các thay đổi của bạn sẽ được tự động chuyển và lưu vào Google Trang tính.
5. Xóa bộ nhớ cache và cookie của trình duyệt của bạn.
Nếu bạn không thể gõ trên trình duyệt của mình, nhưng bạn có thể gõ trên điện thoại của mình, thì đã xảy ra lỗi với trình duyệt của bạn.
Thử xóa bộ nhớ cache của trình duyệt và xóa cookie của bạn. Một số tệp tạm thời này có thể gây trở ngại cho Google Trang tính bằng cách ngăn bạn nhập.
- Nhấp vào menu ba chấm trong Chrome
- Chọn Lịch sử → bấm vào Lịch sử nhưng
- Bấm vào Xóa dữ liệu điều hướng → chọn khoảng thời gian và chọn cả ba hộp.
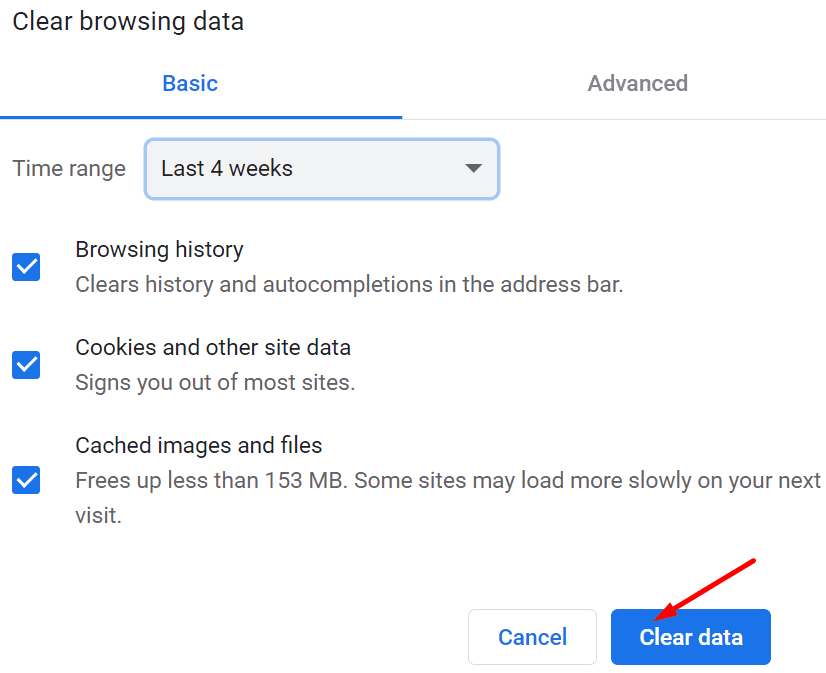
6. Vui lòng cập nhật trình duyệt của bạn hoặc thử một trình duyệt khác
Các phiên bản trình duyệt lỗi thời cũng có thể ngăn bạn nhập bảng tính google.
Đảm bảo bạn có phiên bản Chrome mới nhất. Bấm vào menu, chọn Sự giúp đỡ và vì thế Thông tin về Google Chrome.
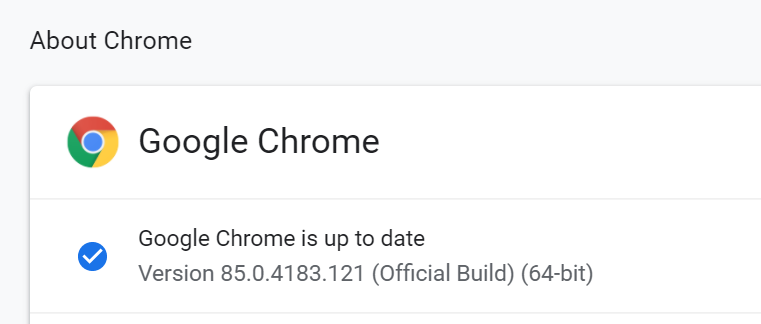
Nếu trình duyệt cho bạn biết rằng đã có phiên bản mới hơn, hãy tiếp tục và cài đặt nó.
Nếu bản cập nhật trình duyệt không hoạt động, hãy thử mở tệp mà bạn không thể chỉnh sửa trong trình duyệt hoặc chương trình khác.
7. Đặt lại hoặc cài đặt lại Chrome.
Thực hiện đặt lại trình duyệt Chrome có nghĩa là đưa trình duyệt về cài đặt mặc định.
Xin lưu ý rằng điều này sẽ vô hiệu hóa các tiện ích mở rộng, chủ đề, v.v. Dấu trang và mật khẩu của bạn sẽ không bị xóa.
Đặt lại trình duyệt của bạn có thể là giải pháp phù hợp cho bạn. Nếu một số tiện ích mở rộng và chương trình được cài đặt trên máy tính của bạn đã thay đổi cài đặt trình duyệt mà không có sự cho phép của bạn, việc đặt lại trình duyệt của bạn có thể khắc phục sự cố nhập.
- Khởi động Chrome, nhấp vào menu và chọn cài đặt
- Cuộn xuống Nâng cao
- Cuộn xuống cuối trang một lần nữa và chọn Đặt lại cài đặt về mặc định ban đầu

- Đánh vào Khởi động lại và kiểm tra xem đó có phải là giải pháp phù hợp với bạn không.
Nếu bạn vẫn không thể nhập Google Trang tính, vui lòng cài đặt lại trình duyệt của bạn.