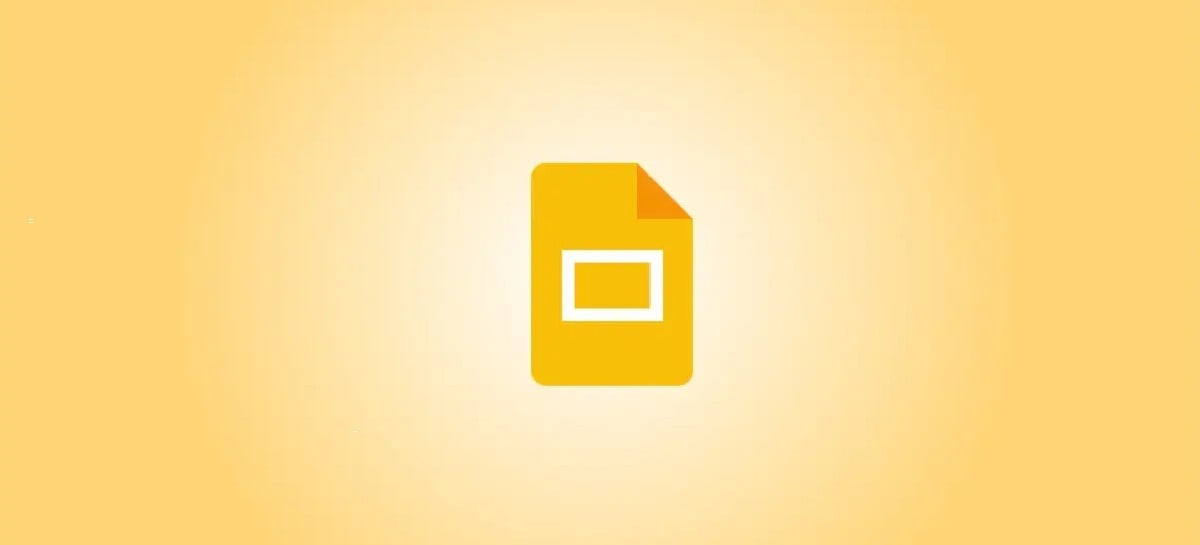
O thành công của một trình chiếucho dù được thực hiện trực tiếp hay trực tuyến, phụ thuộc vào một số yếu tố, từ thiết kế đồ họa đến lượng thông tin được đặt trên mỗi trang.
Một mẹo hay cho người thuyết trình là sử dụng tài nguyên đa phương tiện như một cách để thu hút sự chú ý của khán giả. Vì vậy, hôm nay chúng tôi sẽ dạy bạn cách thêm âm thanh, video và thậm chí cả GIF động trực tiếp vào bản trình bày Google Trang trình bày của bạn.
Google Trang trình bày (Bản trình bày) là một phần của bộ Ứng dụng Google Tài liệu và là một thay thế hoàn toàn miễn phí cho Microsoft PowerPoint truyền thống. Nó có thể được truy cập trực tiếp từ trình duyệt của bạn và cho phép bạn tạo các trình chiếu hoàn chỉnh có thể được chia sẻ trực tuyến hoặc ngoại tuyến.
Đây là cách làm việc với đa phương tiện trong bản trình bày Google Trang trình bày của bạn
Cách thêm âm thanh vào Google Trang trình bày
Để thêm âm thanh vào bản trình bày Google Trang trình bày của bạn, bước đầu tiên là hiển thị thanh công cụ. Nếu nó bị ẩn, hãy nhấn phím “Esc” trên bàn phím của bạn. Sau đó, sử dụng các bước được liệt kê bên dưới:
- Bước 01: Chọn tùy chọn “Chèn”Trong menu
- Bước 02: Nhấp vào tùy chọn “âm thanh”
Bây giờ, chỉ cần chọn một tệp âm thanh trực tiếp từ Google Drive của bạn. thật không may Google Trang trình bày chỉ cho phép bạn chèn các tệp âm thanh ở định dạng WAV hoặc MP3 qua Google Drive. Vì vậy, hãy nhớ tải tệp mong muốn lên thư mục Google Drive mà bạn chọn.
Bạn có thể truy cập Google Drive bằng cách nhấp vào liên kết này. Khi quá trình tải lên đã được thực hiện và âm thanh được chèn vào bản trình bày, nó sẽ được hiển thị ở góc dưới bên trái của trang, có biểu tượng loa. Xem bên dưới:
Cho đến nay, Chèn âm thanh vào bản trình bày Google Trang trình bày chỉ có thể được thực hiện bởi PC. Tính năng này chưa có trong phiên bản dành cho smartphones.
Cách thêm video vào bản trình bày Google Trang trình bày
Để thêm tệp video vào bản trình bày Google Trang trình bày của bạn, bạn có thể sử dụng YouTube tải lên một tệp qua Google Drive bao nhiêu (giống như chúng tôi đã làm khi chèn âm thanh).
- Để chèn video vào Google Trang trình bày, hãy chọn tùy chọn Chèn> Video:
Trong cửa sổ mở ra, bạn có thể sử dụng tùy chọn đầu tiên để tìm kiếm nội dung mong muốn trực tiếp từ YouTube. Trong tab thứ hai, bạn cũng có thể dán địa chỉ của video mong muốn, nếu bạn mở video đó trong một tab khác của trình duyệt.
Cuối cùng, tab cuối cùng cho phép bạn tải tệp video trực tiếp lên Google Drive. Trong trường hợp này, Google cảnh báo rằng không phải tất cả các định dạng tệp và mã hóa đều có thể được hỗ trợ trên các nền tảng khác nhau. Tuy nhiên, các định dạng dưới đây được liệt kê là tương thích với Google Trang trình bày:
- Tệp WebM (codec video Vp8; codec âm thanh Vorbis)
- MPEG4, 3GPP và MOV (codec video h264 và MPEG4; codec âm thanh)
- AVI (codec video MJPEG; âm thanh PCM)
- MPEGPS (MPEG2 Video Codec; MP2 Audio)
- WMV
- FLV (Adobe Video Codec – FLV1, Âm thanh MP3)
- MTS
- OGG
Cách thêm ảnh GIF trong Google Trang trình bày
Ai lại không thích một ảnh GIF hài hước để thư giãn trong buổi thuyết trình? Có một số cách để chèn GIF động vào Google Trang trình bày. Cách đầu tiên là sử dụng liên kết GIF trực tiếp và dán nó vào ứng dụng. Vì vậy, bạn không phải lo lắng về việc lưu và tải lên bất cứ thứ gì. Xem làm thế nào nó hoạt động:
- Bước 01: Trong một trình duyệt internet như Google Chrome, nhấp chuột phải vào GIF truy nã
- Bước 02: Chọn tùy chọn “Sao chép địa chỉ hình ảnh”
- Bước 03: Trong tab Google Trang trình bày, hãy nhấp vào Chèn
- Bước 04: Di chuột qua tùy chọn Hình ảnh và sau đó chọn “Theo URL”
- Bước 05: Dán địa chỉ của hình ảnh bạn đã sao chép ở Bước 01
Sau đó, bản xem trước sẽ được hiển thị. Nếu mọi thứ đều chính xác, hãy chọn tùy chọn Chèn. Sẳn sàng! GIF sẽ được chèn vào bản trình bày của bạn!
Nếu muốn, bạn cũng có thể tải lên GIF trực tiếp từ PC của mình bằng cách sử dụng tùy chọn Chèn> Hình ảnh> Tải lên từ máy tính. Trong trường hợp này, chỉ cần điều hướng đến thư mục bạn đã lưu tệp.
Quy trình gần như tương tự nếu GIF nằm trong Google Drive của bạn. Chỉ cần điều hướng đến Chèn> Hình ảnh> Google Drive. Sau khi được chèn, GIF có thể được di chuyển tự do xung quanh slide thuyết trình và thậm chí thay đổi kích thước!
Thông qua: Android Authority Nguồn: Google Trang trình bày
…..
